Windows 11 has too many flexes itself by giving really good features in the main update. Start menu upgraded, Widgets, File manager, etc. are some of the main features among all of them. Don’t bother if you don’t know this features just go through the article we have compiled for you regarding most amazing features of windows 11.
Focusing on the part of this article, Windows 11 is not just an ordinary Operating System update but it is a Milestone for Microsoft. Although it comes with some bugs which is negligible. In short it is more than an UI makeover. You will also have Focus Sessions in the Clock app of this newly updated Windows 11. So let’s get started with this all new and never discussed before kind of feature and to add that it will really improve your productivity.
This article is all about How to set it up in your PC if you have an updated version of Windows 11.
Table of Contents
Usage of Focus Sessions on Windows 11
Before starting right away let me show you some importance of this feature and also let’s talk about How to access this newly enhanced feature in the first place.
Location of Focus Session on Windows 11
Windows has given this enhanced feature with their latest update of windows 11 Dev Build. You may find this feature under the clock app in Windows 11 if you are reading this article after the general availability of the Windows 11. you will just have to press the windows key and write Clock app in it and as soon as the clock app opens find out the Focus session in the hamburger menu of the clock app. If you don’t find so Don’t worry. You will just have to upgrade your version of the clock from the Microsoft store.
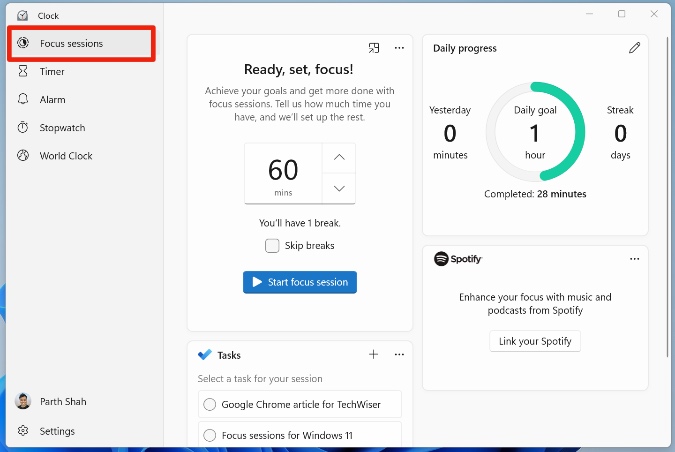
How to Upgrade Clock App in Windows 11?
Open Microsoft store on your PC, There will be a brand new Microsoft store with a brand new logo. If you wanna know more about this Microsoft store please go through the article link given above. There in the Microsoft store you will see a Library option, Where you may update this clock app.
Now let’s go on the point and let’s know more about the all new Focus Session of Microsoft windows 11.
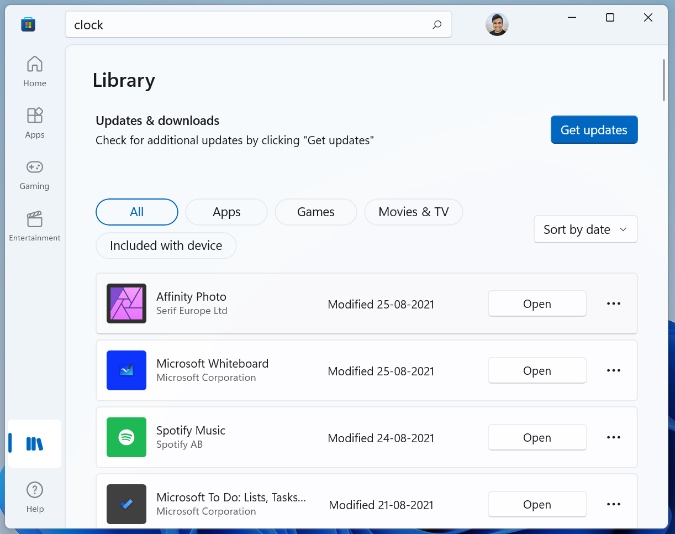
What is Focus Session in Windows 11?
Before using this feature one should know that what is this feature and what it is useful for. This feature is basically a Pomodoro which is built inside the clock app of Windows. Don’t think that it is just a timer and that’s all. The Focus Session will help you through achieving your goals and get the work done in a set time period.
One step ahead of the recent all updates of Microsoft and they added To-Do task manager to complete the task in a single time. Very quickly. And to add more there is a Spotify integration to make your this session joyful with music that you listen mostly. Finally Microsoft did understand that their customers need a music application to hear their souls.
Linking of Microsoft To-do and Spotify in Focus Sessions
Your tasks would appear in the Focus Sessions once you login with your Microsoft account in the Clock app. Here below we’ve given you the step by step process of it. It is too simple though. Most of users would already know it.
Step 1: Open the clock app on Windows
Step 2: There will be a hamburger menu in the clock app, open that menu and click on the Sign in button at the bottom.
Step 3: As soon as you sign in with your Microsoft account in the clock app you will see your tasks which you’ve already uploaded in the To-Do section it will start syncing with the Focus Sessions Immediately.
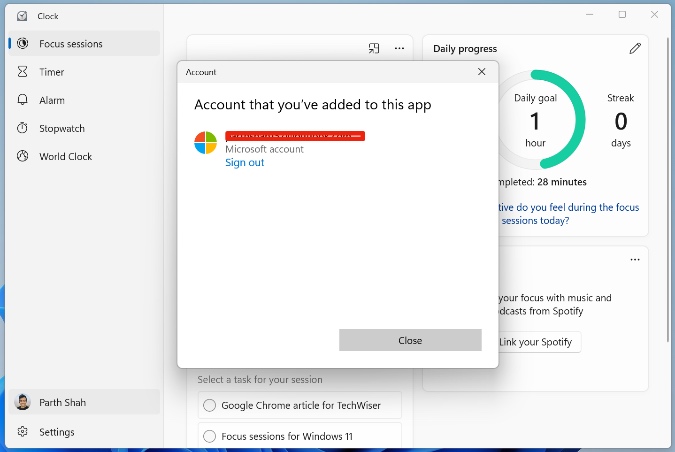
There also will be a task widget from where you can add your tasks easily in the Focus sessions. Task widget is not only to add new tasks from their you can also view tasks from different lists, and collapse the task list for the limited period of the time and also you may restart it whenever you want.
Additionally we will link the spotify account to your Focus session to make your session more cheerful for you. All you need to do is activate/Enable your Spotify widget for the Focus Sessions. Here is the step by step procedure of how you may activate it.
Step 1: Click on Link your Spotify, which is a button in the Spotify widget.
Step 2: You just have to put your ID and password there to login into your spotify premium account right away.
Step 3: As soon as your Spotify account done the syncing with the Focus session you will see six all new playlist for your different kind of works. Isn’t it great that you will have all kind mood boosting playlist for your every kind of work.
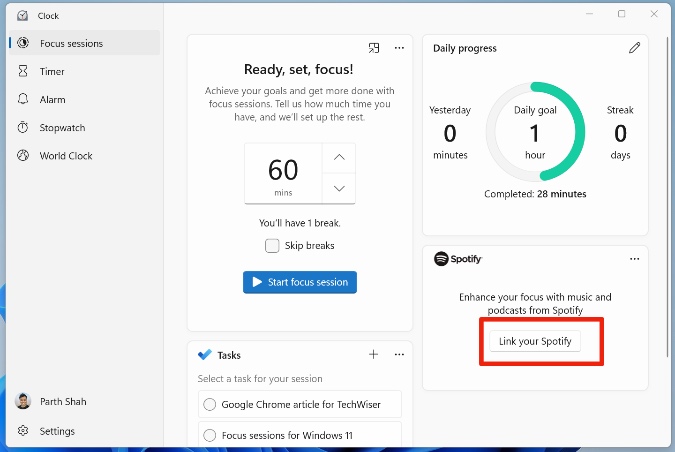
Deep focus, Instrumental study, Intense studying, Peaceful Piano, etc. are the playlist that they have added in the current time. It is fine concept of the Focus session with Music.
Setting up and using of the Focus Sessions on Windows 11
So we already know how to enable the Focus session and how to link with your Spotify account. Now is the time where we will get to know that how will we use this Focus sessions. So first let setup this Focus session.
Step 1: Open the clock app on your PC.
Step 2: From the hamburger menu of the Clock app go to the Focus sessions and select the Start Focus sessions button.
Default setting is the 30 minutes nonstop of work without break. You may add breaks and make up or down changes in time too.
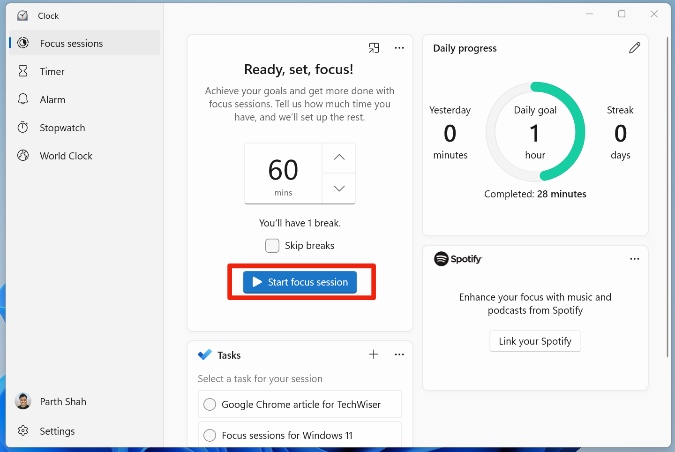
Step 3: You may also keep this on the top by clicking on Keep on the top toggle from the menu given in the picture below.
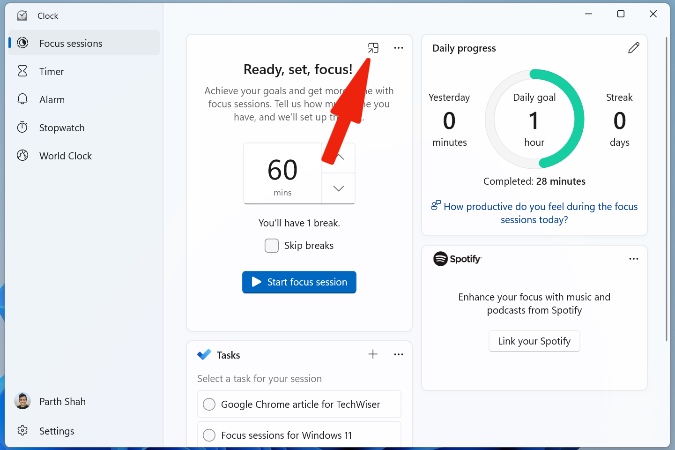
The daily progress widget is also there to show your progress through the app and streaks for the some day and your daily goals too.

Conclusion
This was all about the Focus sessions of the Clock app in Windows 11. You could use this very well now. So go and try it on your PC and don’t forget to add your valuable comments in the comments section of this article. If you are facing any issues going through this just let us know we will be happy to help.
