Victim of “Driver_Power_State_Failure” Blue Screen of Death (BSOD) Error?? Driver Power State Failure is one of the common errors that appear in BSOD (Blue Screen of Death) in Windows Operating Systems (encountered mostly in Windows 10). The most common cause of this error is the incompatibility of the drivers to the hardware in the computer. BSOD errors are also called as STOP errors. They are very annoying as there is no choice for you other than restarting your computer. Fortunately, there are few working solutions to fix Driver Power State Failure Error and we hope this guide helps you to do that.
Table of Contents
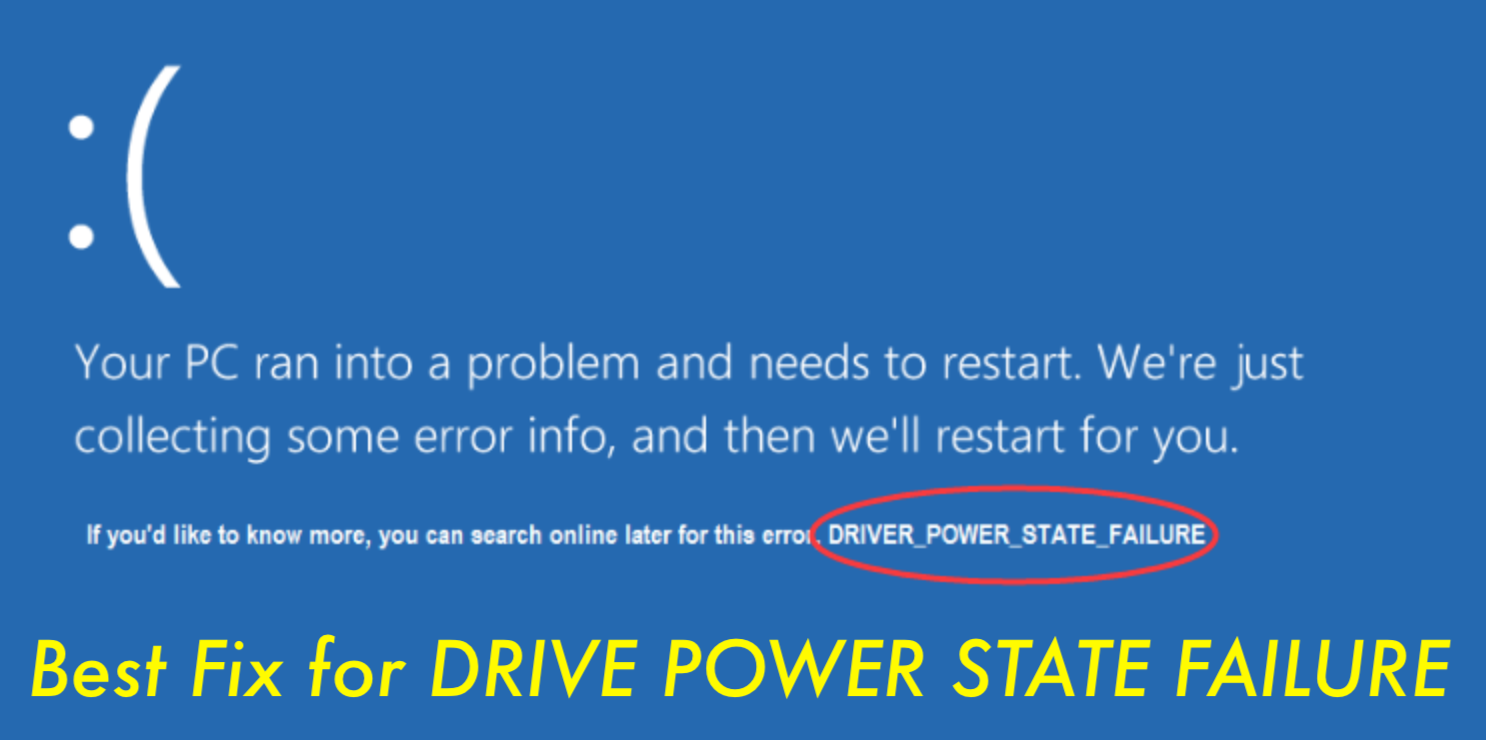
What is Driver Power State Failure Error in Windows 8 and Windows 10?
Generally, the Driver Power State Failure error is caused by driver issues or the power setting issues. In simple terms, Driver Power State Failure error occurs when a device driver is asked to move into a low power state or sleep mode and it fails to respond or wake up when we want it. In most cases, it is caused by corrupted, incompatible or outdated drivers for the hardware. Driver Power State Failure also occurs when you upgrade the OS to Window 10 because of the outdated drivers. Fixing the drivers or updating them for the hardware is the best go-through for fixing Driver Power State Failure error. Now that you have understood the core reasons behind this error, let’s see the solutions to fix Driver Power State Failure errors.
Healthy Note: Driver Power State Failure is blue screen error (BSOD) and they are unpredictable. They may show up in 2 or 3 hours after starting your computer or they may frustrate you every 5 mins. If you are facing this error very frequently, you may not be able to execute the below solutions to resolve it. You must boot your computer in Safe Mode to be able to execute the instructions without any issues.
Fixing Driver Power State Failure Error
Here we will be going through few couple of solutions to fix this annoying error with the code “DRIVER_POWER_STATE_FAILURE“. You don’t need to follow all the given fixes, start following the solutions from top to down and find out the one working for you.
Easy Methods to Fix Driver Power State Failure Error:
- Solution 1 – Fix Driver Power State Error by Updating Wi-Fi and Graphics Cards Drivers
- Solution 2 – Change the Power Settings to Fix Driver Power State Error Screen
- Solution 3 – Uninstall the Problematic Drivers to Fix Driver Power State Failure Error
- Solution 4 – Fixing Driver Power State Failure Error with System Restore
Solution 1: Updating WiFi and Graphics Cards Drivers
In 90% of the cases, Driver Power State Error occurs due to the outdated Wi-Fi card drivers or graphics card drivers. So, it’s better to update these 2 drivers first to see if it fixes the error. Just follow the given steps in order to update the named drivers to the latest version.
Step – 1: Press Windows+R on the keyboard to open the Run dialogue box. Enter “Control Panel” in the Run box and Press Enter to open Control Panel.
Step – 2: Navigate to Hardware and then Sound and Device Manager.
Step – 3: You can find WiFi drivers in Network Adapters category. In the same way, the Graphics Card drivers can be found in Display Adapters. Right-click on the Network Adapters and click on “Update Driver Software…” Option.
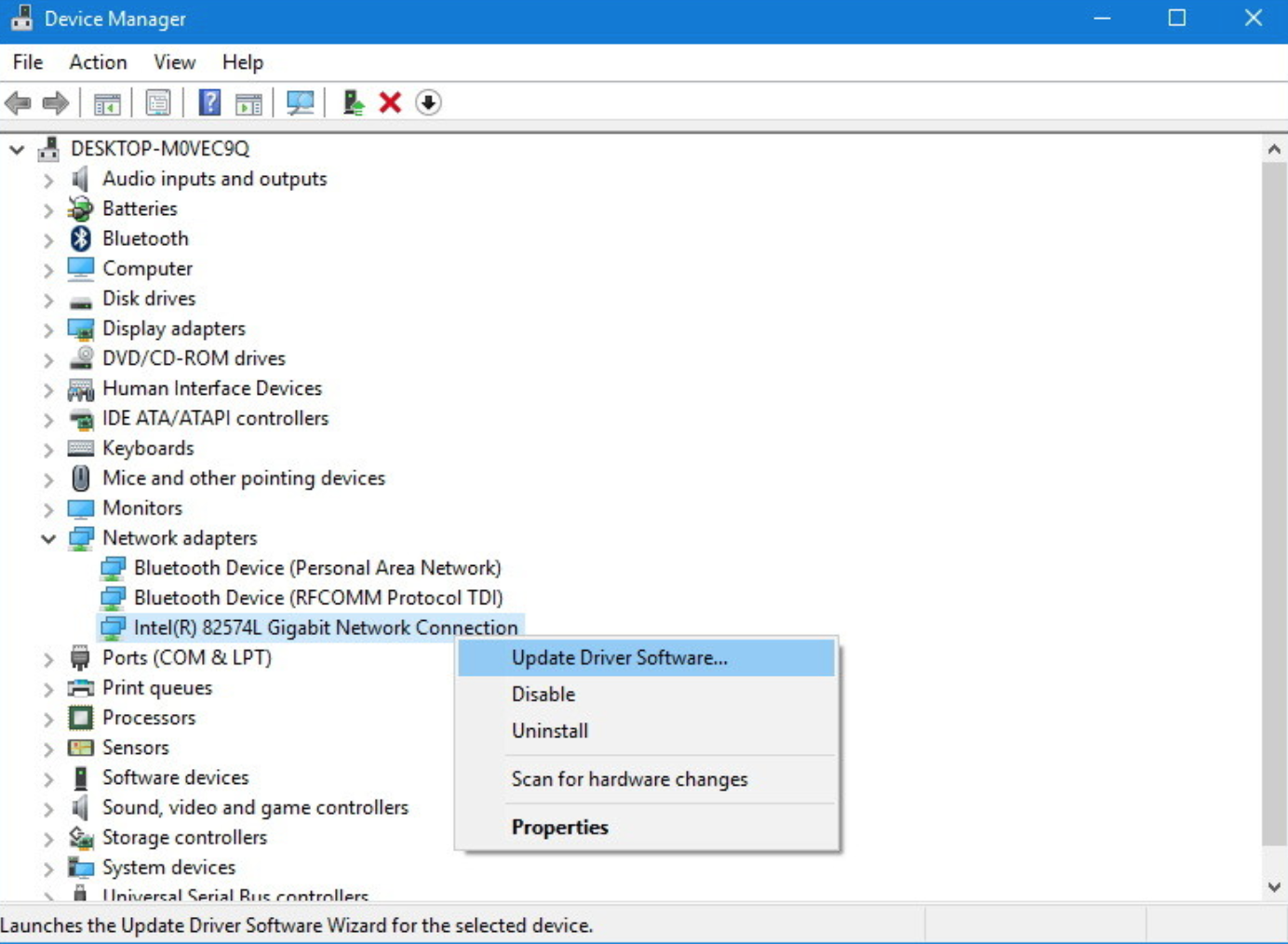
Step – 4: Choose “Search automatically for updated driver software” option there.
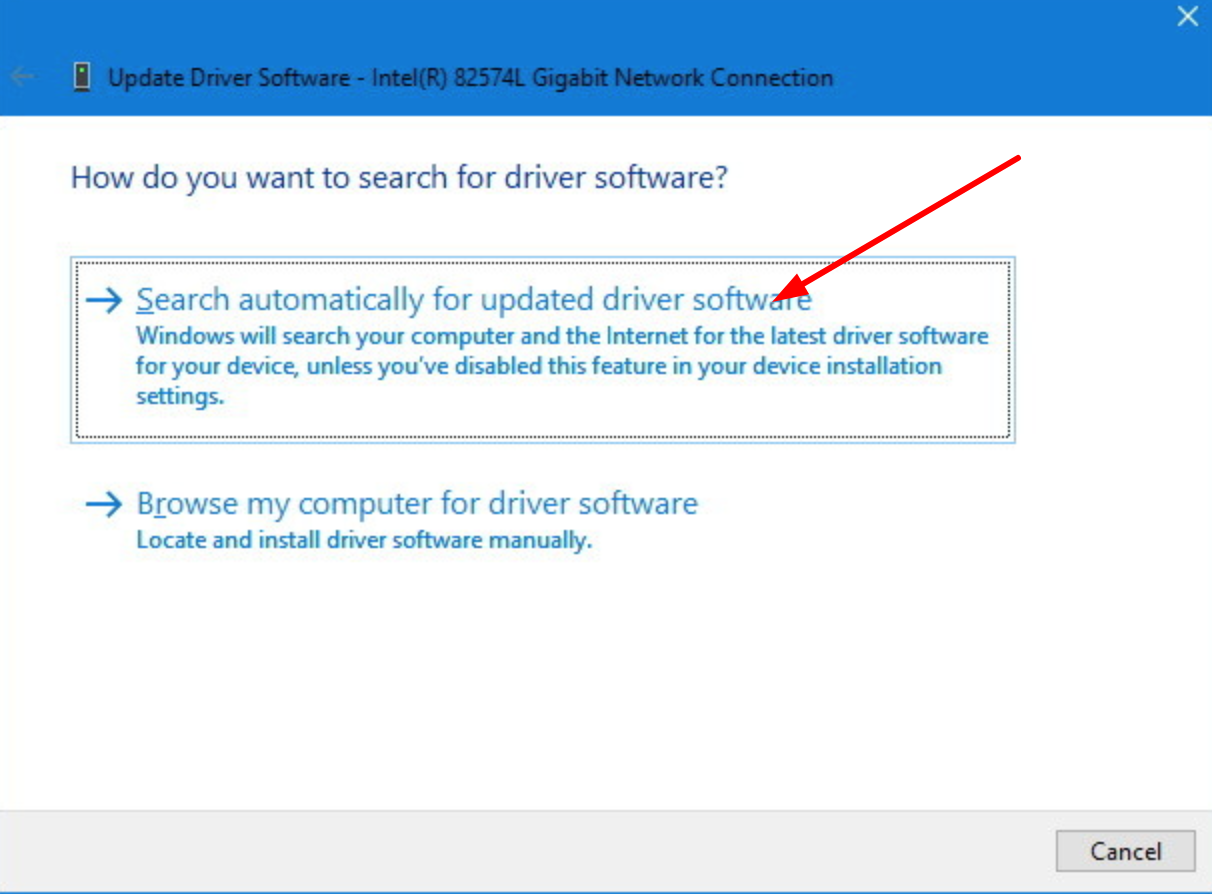
Step – 5: If Windows fails to find the new drivers, go to the hardware manufacturer’s official website to download the drivers. Follow their instructions to install them on your computer. Restart your computer.
Step – 6: In the same way, update the graphics card drivers from the Display Adapters category.
If the problem persists after updating the drivers, skip to Solution 2.
SIMILAR ERROR – How to Permanently Fix “DPC Watchdog Violation” Error in Windows?
Solution 2: Changing the Power Settings
Power Setting issue is one of the major causes of Driver Power State Failure error. Change the power settings on your computer to check if it fixes the problem.
Step 1: Go to Control Panel >> Hardware and Sound >> Power Options.
Step 2: Under Preferred Plans in Power Options Window, select the Balanced (recommended) option as shown in the picture below. Next, click on the Change plan settings.
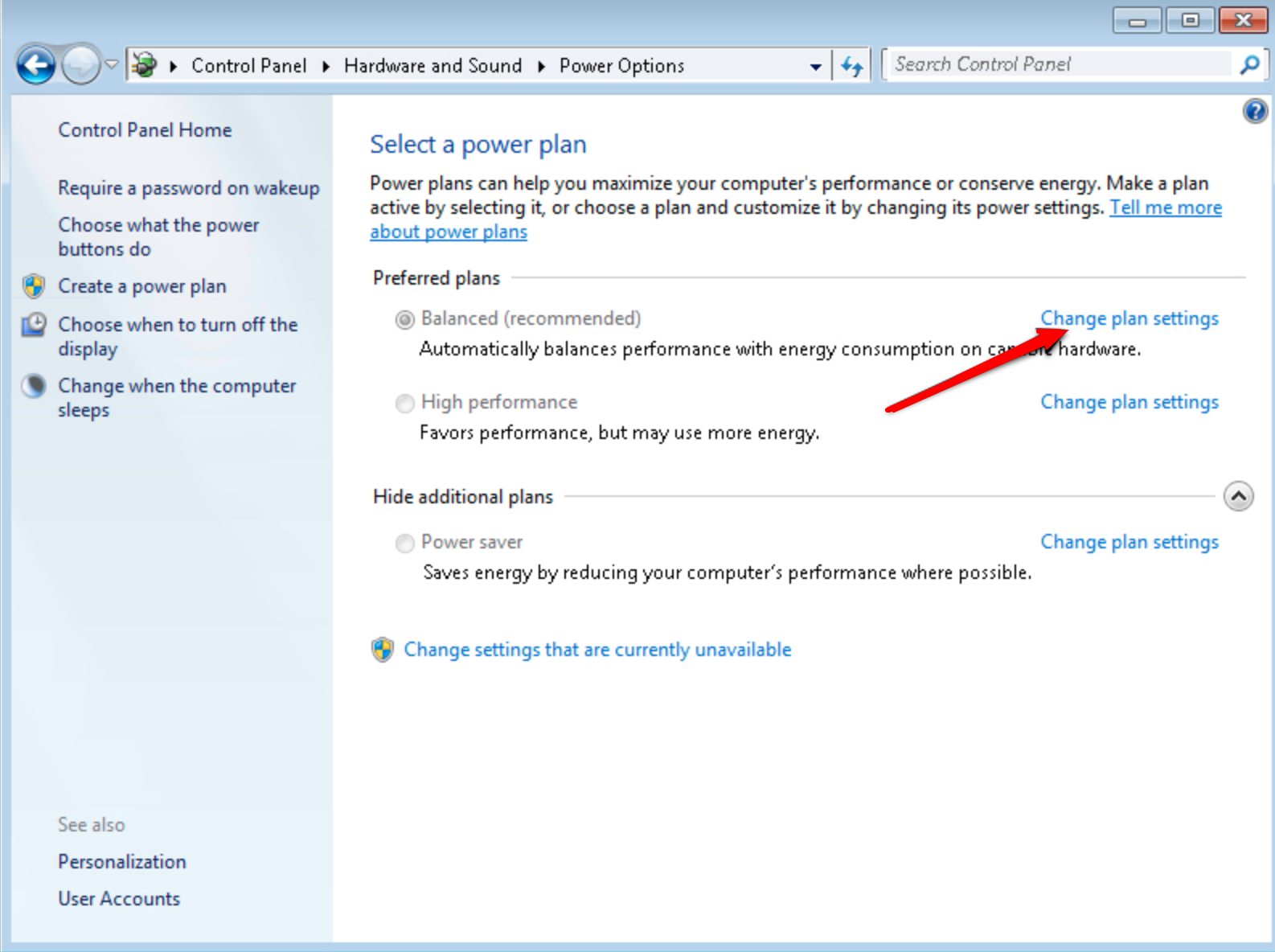
Step 3: A new window will popup. Again check for the “Change advanced power settings” and click on it.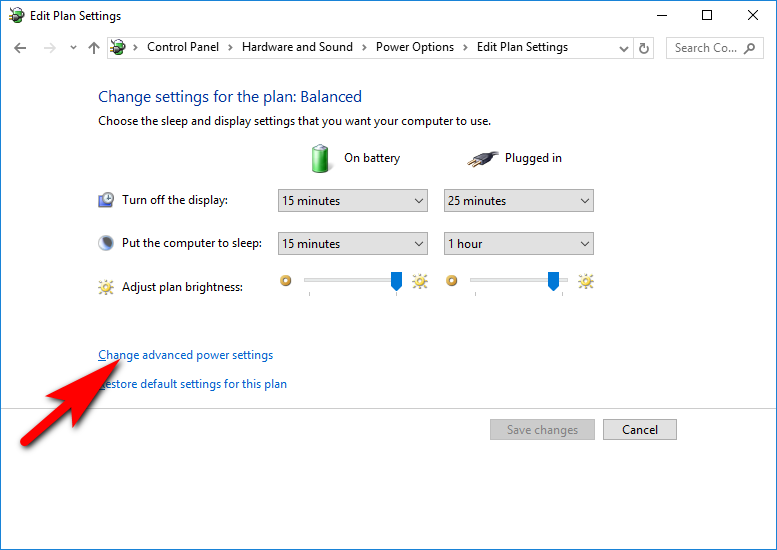 Step – 4: In the Advanced Settings window, scroll down to Wireless Adapter Settings and click on the “+“ icon beside it to expand it. Make sure that Power Saving Mode Setting is set to Maximum Performance. Click on OK.
Step – 4: In the Advanced Settings window, scroll down to Wireless Adapter Settings and click on the “+“ icon beside it to expand it. Make sure that Power Saving Mode Setting is set to Maximum Performance. Click on OK.
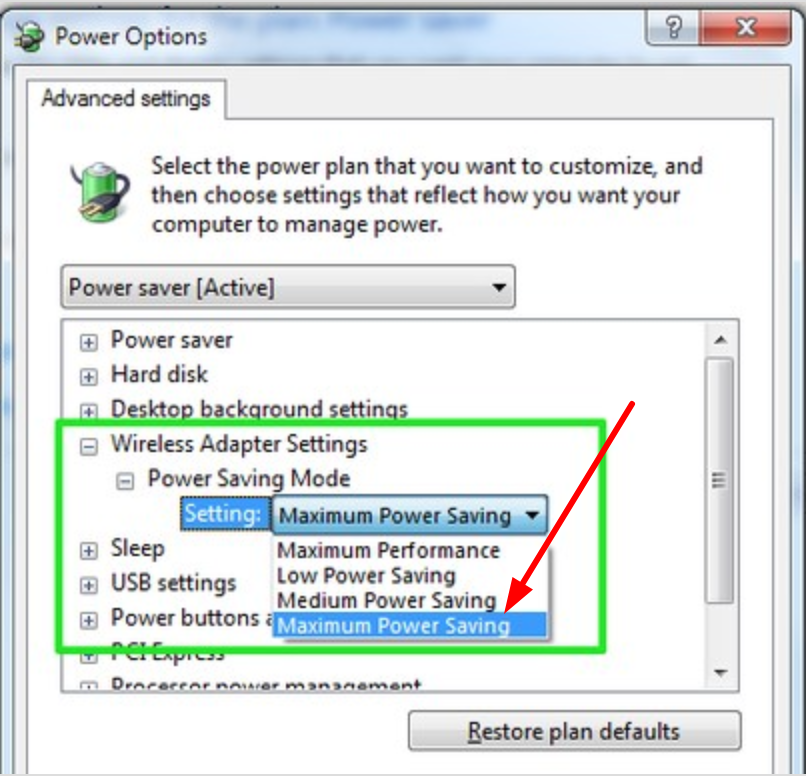
Step – 5: Similarly, select PCI Express. Expand it. Set the Link State Power Management Setting to Maximum Power Savings.
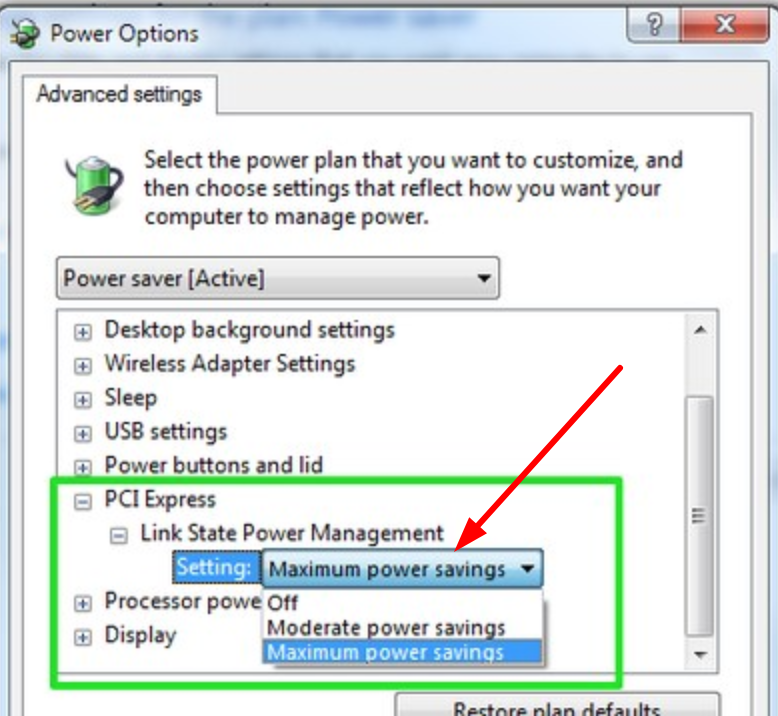
Step 6: Click on Apply and then OK Button.
Restart your computer for the changes to take effect. Now use the compute for few minutes and see if the Driver_Power_State_Failure Blue Screen of Death is resolved.
CHECKOUT – How to Fix “Your Connection is Not Private” Error in Google Chrome?
Solution 3: Uninstalling the Problematic Drivers
As discussed before, the main cause of this BSOD Error is Drivers. Outdated Drivers needs to be Updated and Corrupted Drivers needs to be deleted or replaced. Uninstalling the corrupted drivers from the Device Manager may resolve the Driver Power State Failure Screen in Windows 10, Windows 8 or Windows 7. Just follow the easy steps given below:
Step – 1: Press Windows+R on the keyboard to open the Run dialogue box. Enter “Control Panel” in the Run box to open Control Panel. Navigate to Hardware and then Sound and Device Manager.
Step – 2: Expand each category in Device Manager and check if you see any yellow exclamation marks on the driver names. Yellow exclamation signs indicate that they are the corrupted or problematic drivers.
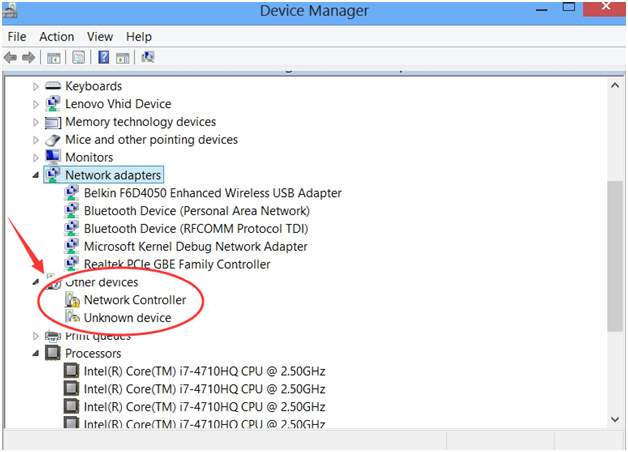
Step – 3: Right-click on the drivers with the yellow exclamation mark and Uninstall them.
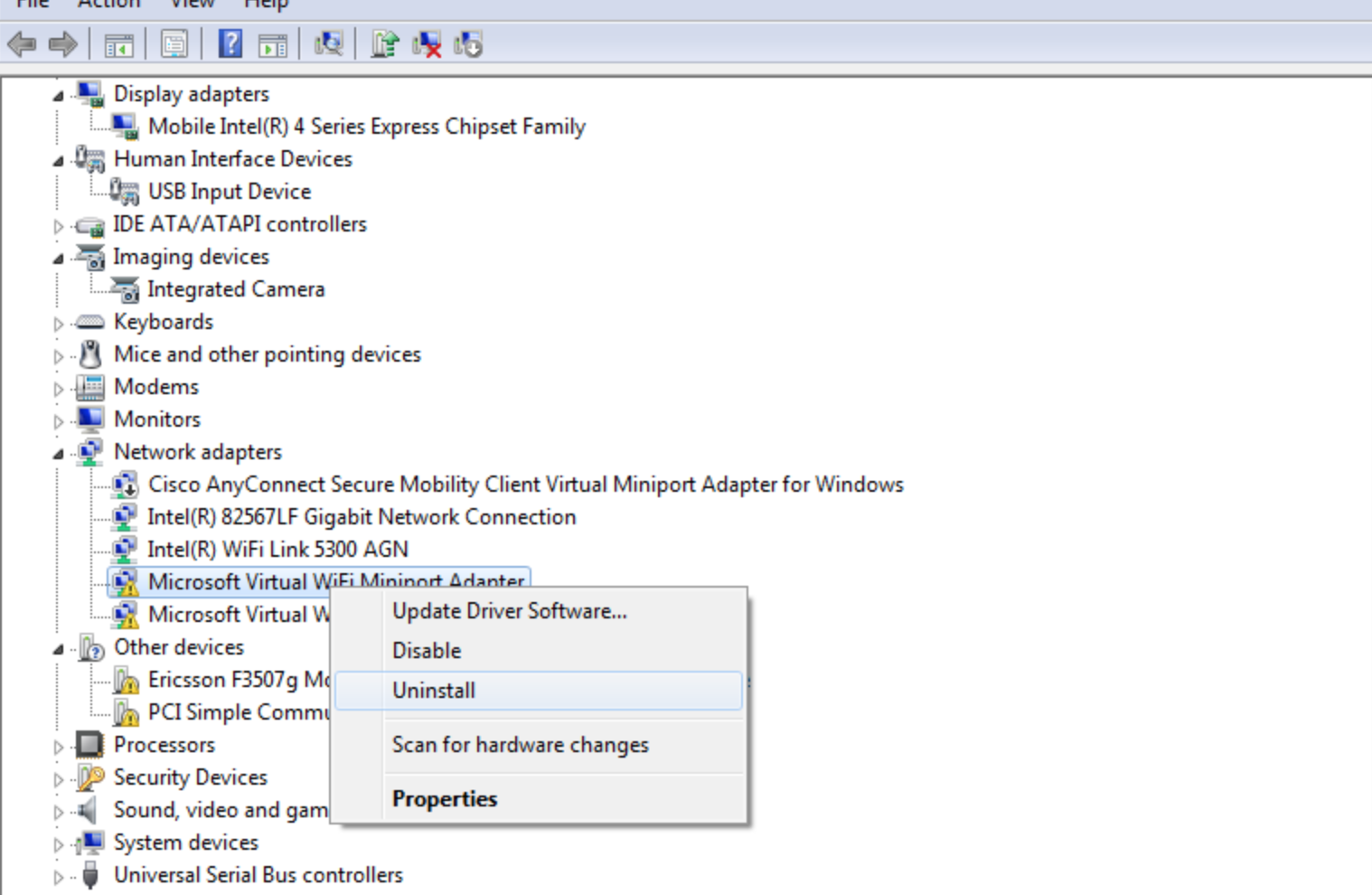
Step – 4: Restart your computer. Go to Start Menu and open Settings. Navigate to System & Security or Update & Security.
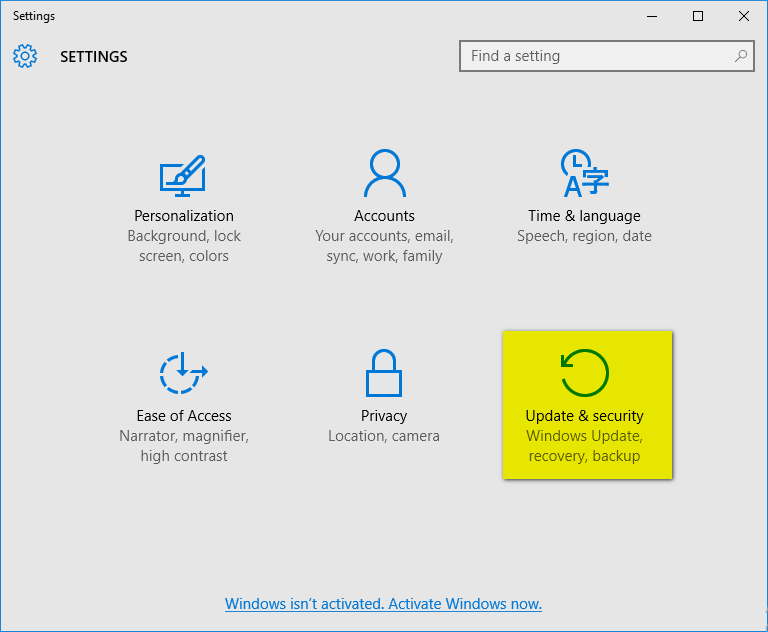
Step 5: Click on the button Check for Updates. Windows will look for the Software Update along with Outdated and Corrupted Drivers Update.
If any update is found then download and install them. It may take some time but this is healthy step, so complete it. Hope this fixed the Driver_Power_State_Failure Error.
ALSO CHECK – How to Download & Install Realtek HD Audio Manager for Windows?
Solution 4: System Restore
If none of the above solutions worked and the Driver Power State Failure error still continues disturbing then you may need to use System Restore feature in Windows Operating Systems. System Restore helps to fix the majority of the system malfunctions. It reverts your computer to a previous state where you computer was operating normally. Follow the below instructions to do a System Restore on your computer.
Step – 1: Right Click on the Computer and go to Properties.
Step – 2: Click on System Protection and select System Restore.
Step – 3: Follow the on-screen instructions and complete the System Restore.
Please Note: You may loose some of the data after your successfully complete the System Restore. This is because the System is reverted back to the state when the Windows was working fine and operating normally.
CHECKOUT – How to Use PS4 Controller on PC?
Wrapping up…
BSODs are the frustrating errors as they abruptly disturb our workflow. But there are solutions to fix them. We need to understand the reason for those errors to be able to fix them. When it comes to Driver Power State Failure error, the major reasons are power settings and outdated drivers. Changing the power settings and fixing the drivers resolves the issue most of the times. So make sure you follow each solution carefully until you fix the problem. If it still persists, then it means that there is something wrong with the OS. In that case, it’s always better to do a System Restore to restore your computer to the older version.
If you are fed up and don’t want to waste more time on fixing this error, you can just re-install the windows. But in that case, you may loose your work progress and data.
You can participate in the comments discussion below if you are facing any issues while following the fixes, or if you have any idea or suggestion. That’s it for this Guide. Thank you!
IMPORTANT READ – How to Fix Black Screen on iPhone X?
