If you are getting the CRITICAL_STRUCTURE_CORRUPTION Error on your Windows 10 then this article is for you. We know that BSoD Errors are very frustrating as they paralyze your computer. You are not able to do your important work on your computer. This error can also be seen to the users of Windows 8. In this article, we will tell you how to Fix Critical Structure Corruption Error on Windows 10 without any complications. This error is similar to Critical_Process_Died Error which is just another BSOD Error.

Table of Contents
- 1 What is Exactly Critical Structure Corruption?
- 2 Causes of CRITICAL_STRUCTURE_CORRUPTION
- 2.1 Method 1: Uninstall the Problematic Software
- 2.2 Method 2: Run the Windows Blue Screen Troubleshooter
- 2.3 Method 3: Update Windows 10 to the Latest Version
- 2.4 Method 4: Run DISM on your Computer
- 2.5 Method 5: Run the System File Checker (SFC Scan)
- 2.6 Method 6: Update Your Graphics Card
- 2.7 Method 7: Perform a Clean Boot on your Computer
- 2.8 Method 8: Run the Windows Memory Diagnostic Tool
- 2.9 Method 9: Check the Event Viewer
What is Exactly Critical Structure Corruption?
Critical Structure Corruption is an error that has been caused inside the core of your operating system. If you get this error then it means that the core has detected some kind of corruption in the data inside of it.
CHECKOUT – How to Fix Error 0xc00000e9 on Windows 7, 8 and 10?
Causes of CRITICAL_STRUCTURE_CORRUPTION
There are various reasons for this error. One can get this error because of corrupted, damaged or outdated drivers. If you recently upgraded to Windows 10 then this can also be the reason for the Critical Structure Corruption error. This is because there can be an incompatibility issue between the old drivers and the new version of Windows. Just follow the solutions which are given below to solve this error easily.
Method 1: Uninstall the Problematic Software
There are particular programs or software which can cause the Critical_Structure_Corruption error. Read the list given below and see if these programs are installed on your computer.
- Intel HAXM
- Daemon Tools
- Alcohol 120%
- MacDriver
- Android Emulator
- Virtualbox
- Bluestacks
Other third-party Antivirus Applications can also cause this problem. If you have any of them from the list follow the steps given below:
- Press the Windows Logo Key and I Key simultaneously on your keyboard to launch Settings.
- Find the Apps option from the list.
- Click on the faulty program from the list.
- Hit the Uninstall option.
- Check if the problem still exists.
ALSO CHECK – How to Fix the Video TDR Failure (atikmpag.sys) on Windows 10?
Method 2: Run the Windows Blue Screen Troubleshooter
Windows has a built-in Troubleshooter specifically for the BSoD errors. Before you try anything crazy this easy solution might help you in resolving this issue.
- Type Troubleshoot on your Windows Search Bar.
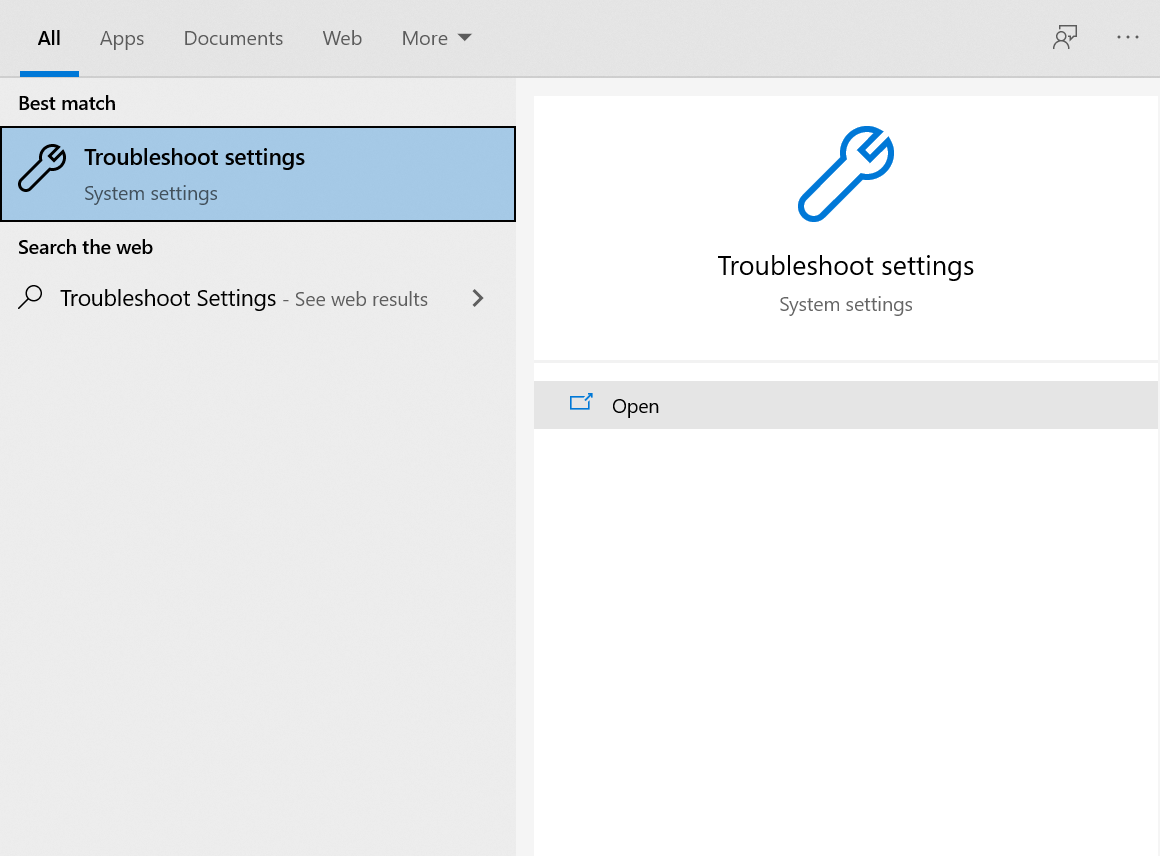
- Here, you will get a list of all the Troubleshooters.
- Locate the Blue Screen Troubleshooter and click on the Run the Troubleshooter option.
- Windows will scan your computer and tell you solutions for it.
- Follow the on-screen instructions to resolve the Critical Structure Corruption Error.
Method 3: Update Windows 10 to the Latest Version
You can try updating Windows 10 to the latest version to fix this issue. Updates usually fix all the errors or bugs and also bring amazing features to your computer. To check for updates on your computer follow the steps given below:
- Press the Windows Logo Key and I Key simultaneously on your keyboard.
- This would launch the Windows Settings.
- Click on the Update and Security Option.
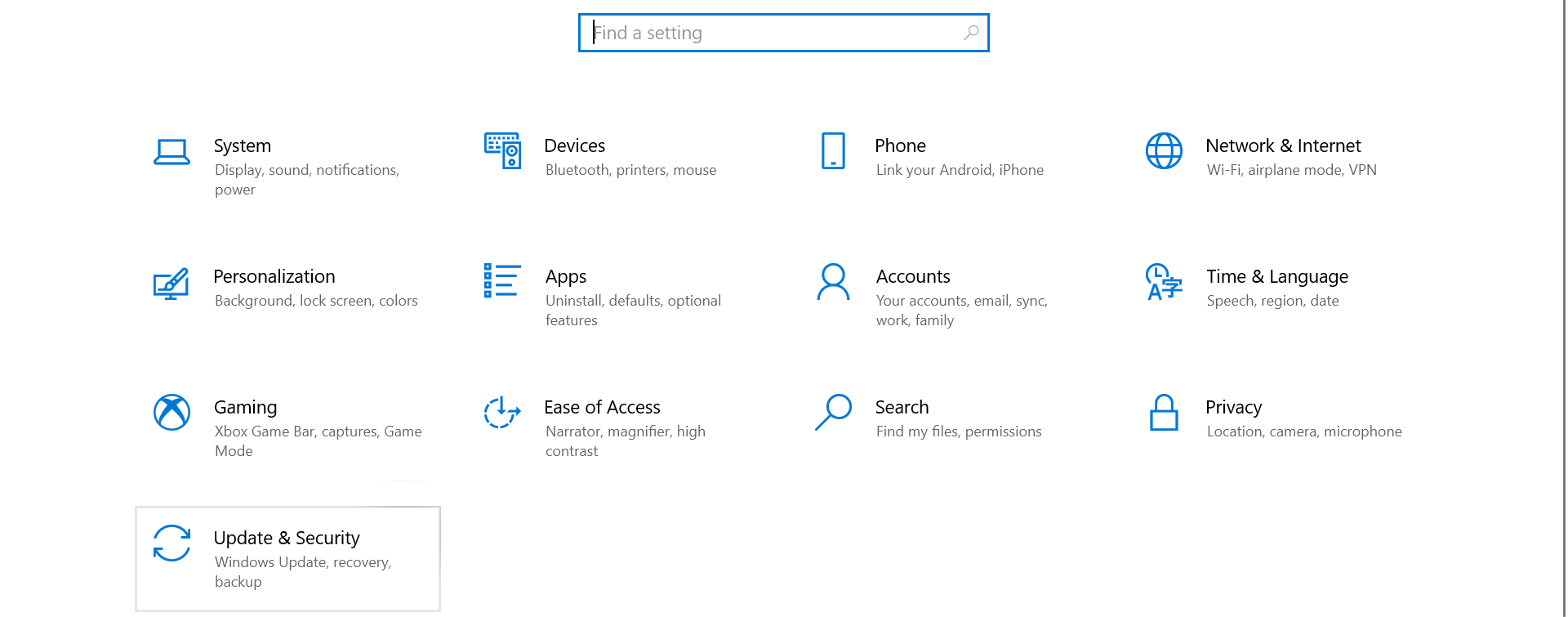
- On the right-hand side, you can see if there are any updates available.
- If you cannot see any notification for updates hit the Check for Updates option.
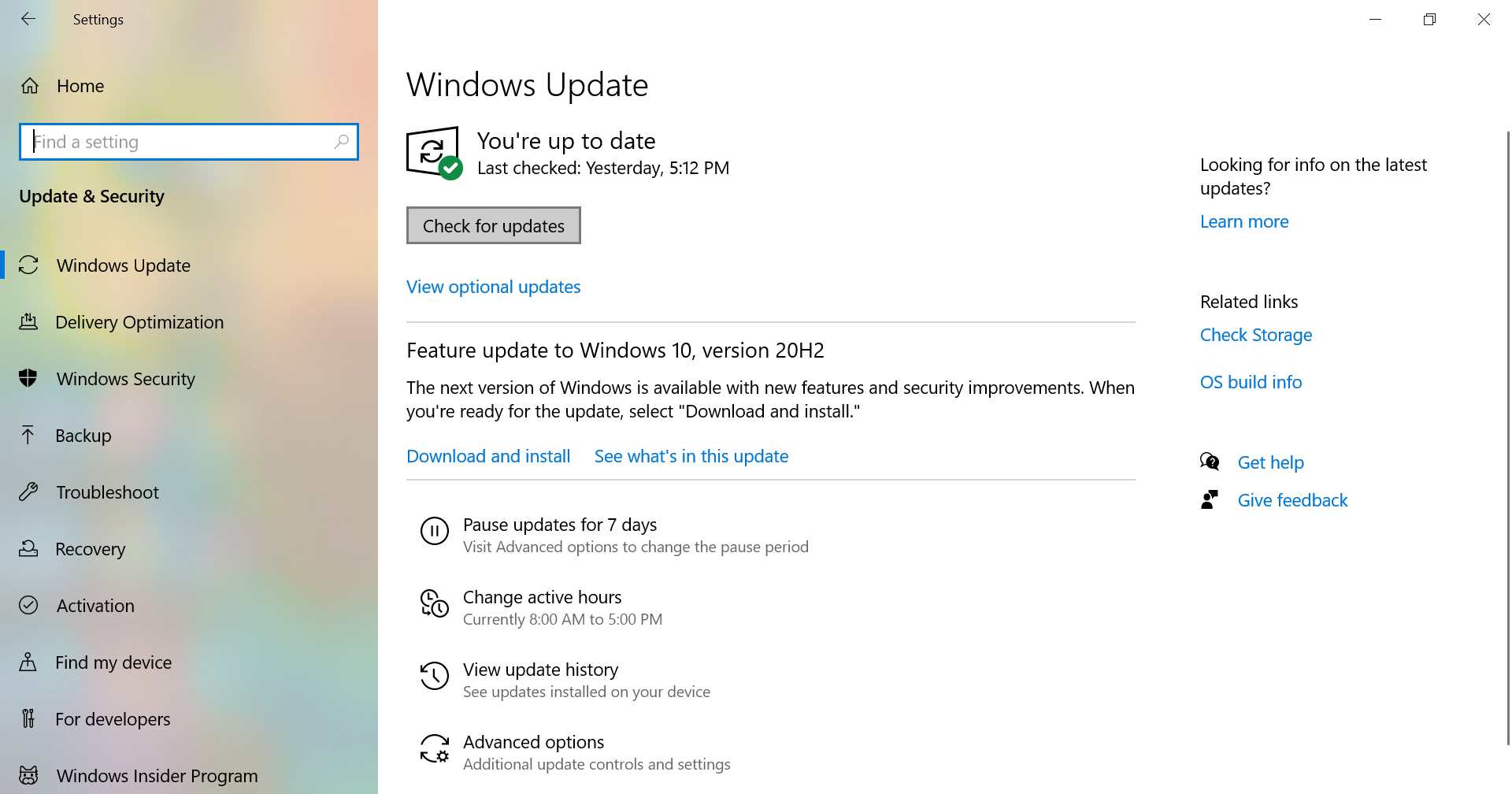
- If there is any update available click on Install.
- Windows will automatically install all the updates on your computer.
- Once the updates are installed Windows will automatically Restart.
- If still the error is there follow the next method.
YOU MAY ALSO LIKE – How to Fix ‘Critical Process Died’ Error Permanently in Windows?
Method 4: Run DISM on your Computer
DISM is basically a built-in troubleshooter which helps in repairing the corrupted files on your computer. Many users said that running DISM helped them in resolving the constant critical structure corruption. Follow the instructions given below:
- Type Command Prompt on your Windows Search Bar.
- Right-click on it and select the Command Prompt (Admin) option.
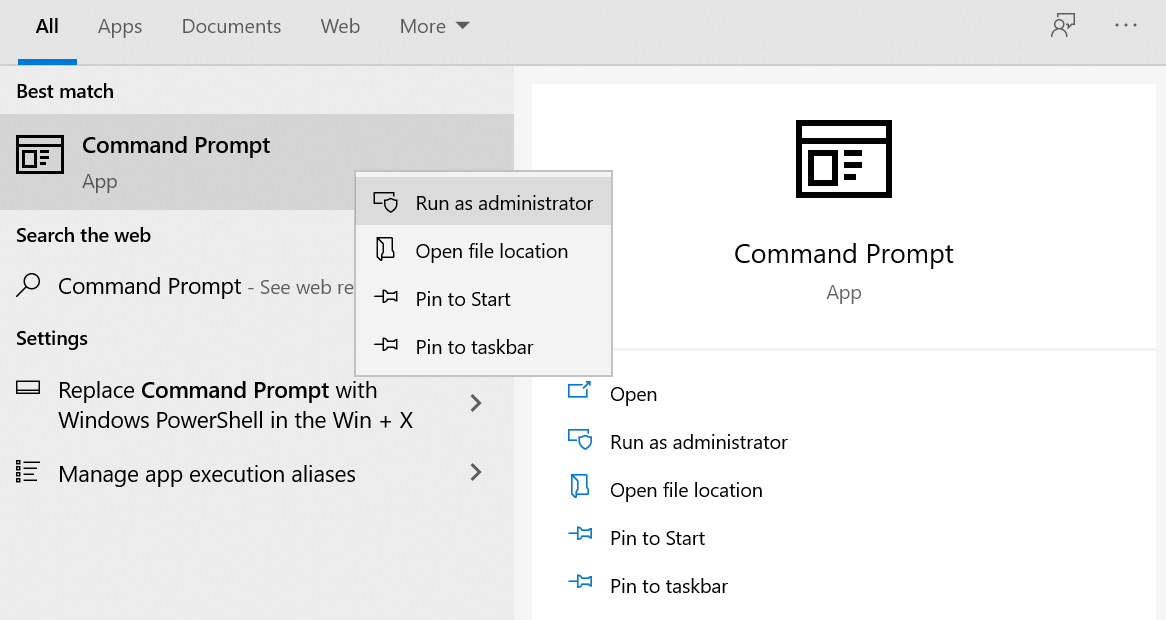
- In the Command Prompt, you need to type the following commands:
DISM /Online /Cleanup-Image /CheckHealth
DISM /Online /Cleanup-Image /RestoreHealth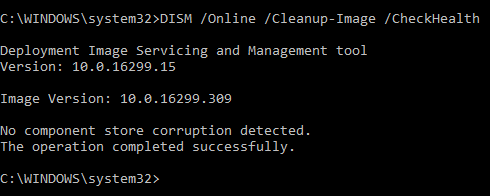
- Wait for some time until the process is finished.
- Restart your computer and now hopefully you won’t see the Critical Structure Corruption Error on your computer.
Method 5: Run the System File Checker (SFC Scan)
System File Checker is an in-built tool that is activated by Command. It helps in scanning the faults in system files and at the same time fix possible corruptions. Running an SFC Scan helps in solving the Critical Structure Corruption Error.
- Press the Windows Logo Key and X Key on your Keyboard.
- Select the Command Prompt (Admin) option.
- In the command prompt, you need to type this command: sfc/scannow
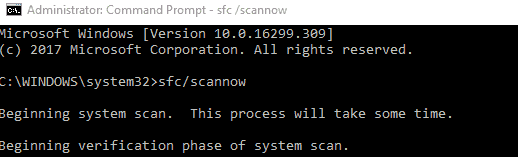
- Wait until the full Scan is complete.
- Now, you shouldn’t find the error on your computer.
MUST READ – How to Enable Virtualization (VT) in Windows 10?
Method 6: Update Your Graphics Card
As told before in this article outdated drivers can lead to Critical Structure Corruption Error. Windows updates all your drivers automatically but, in case if the driver is not updated you can also do it manually in few steps. Follow the steps given below to update your graphics card.
- Type Device Manager on your Windows Search Bar and click on the top result.
- You would be redirected to a new window where you can see all the drivers on your computer.
- Double-click on the Display Adapters to expand it.
- You will see the name of your graphics card.
- Right-click on it and select the Update Driver option.
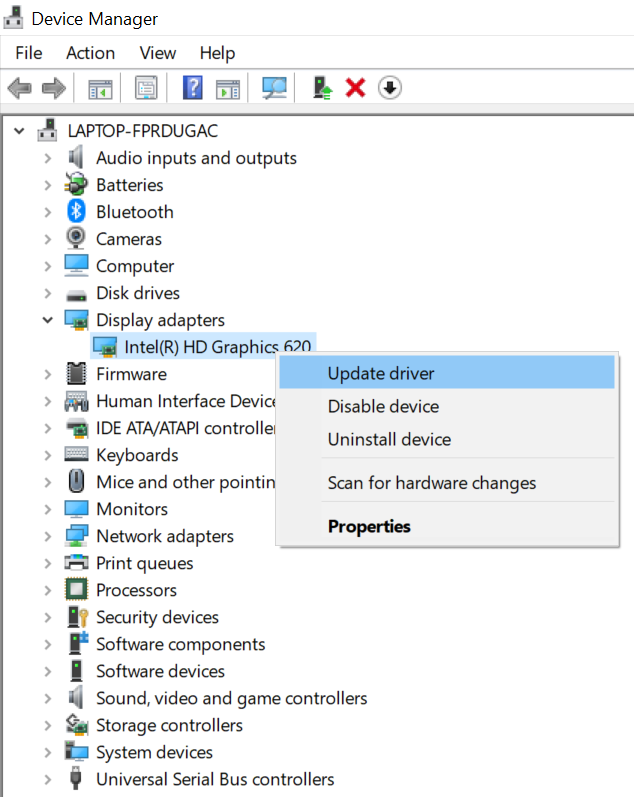
- Now, you need to select the Search automatically for the updated software driver.
- If you select this option Windows will automatically search for the updated graphics card and will install it on your computer.
- Once the driver is installed Restart your computer.
- The Critical Structure Corruption Error should get resolved now.
Method 7: Perform a Clean Boot on your Computer
Your computer will run with minimal programs when you will perform a clean boot. This would eventually help you in finding the root cause of this problem.
- Press the Windows Logo Key and R Key simultaneously on your keyboard.
- This would launch the Run Command.
- In the box type msconfig and then press the Enter Key.
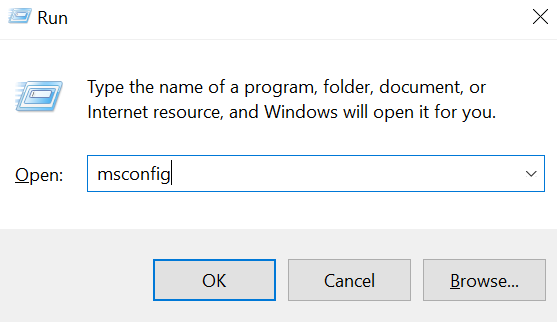
- You would be redirected to the Configuration Window.
- In this Window, click on the Services tab which is available on the top.
- Now, you need to check the Hide all Microsoft services box.
- Then hit the Disable All option.
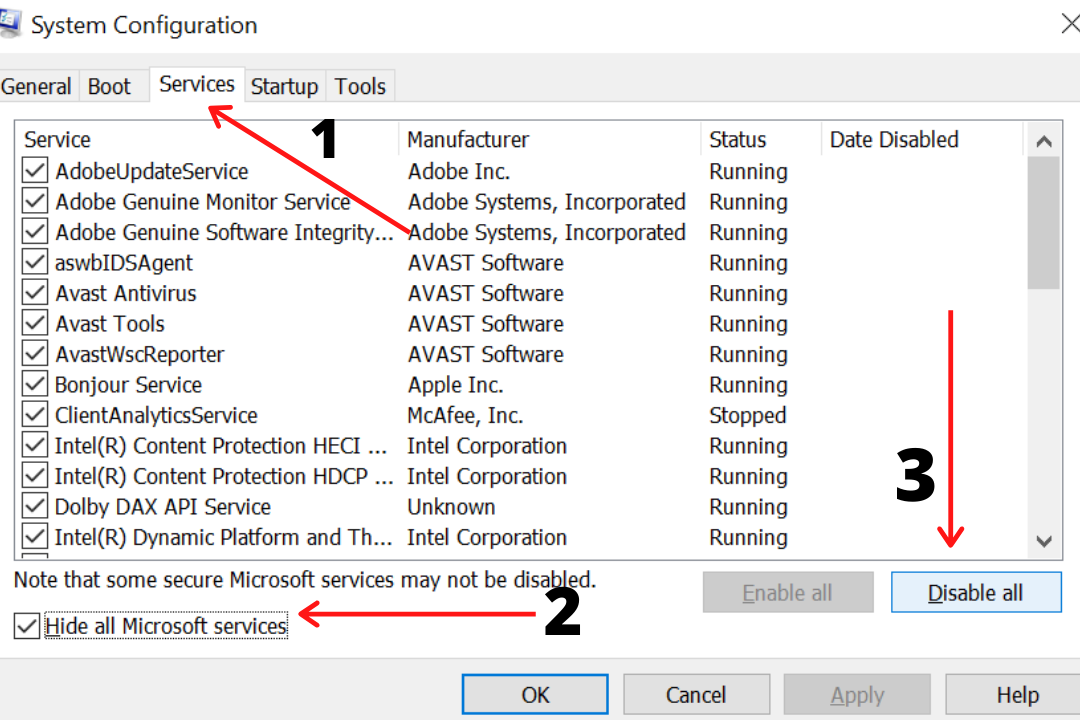
- Now, go to the Startup tab and then click on the Open Task Manager option.
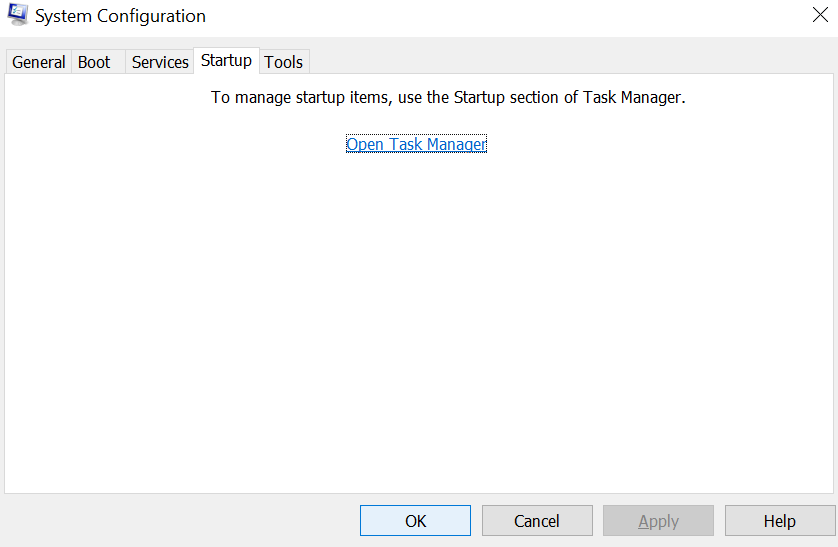
- The Task Manager window will open.
- In the Startup tab whichever items you see on the screen just click on it and then hit the Disable option.
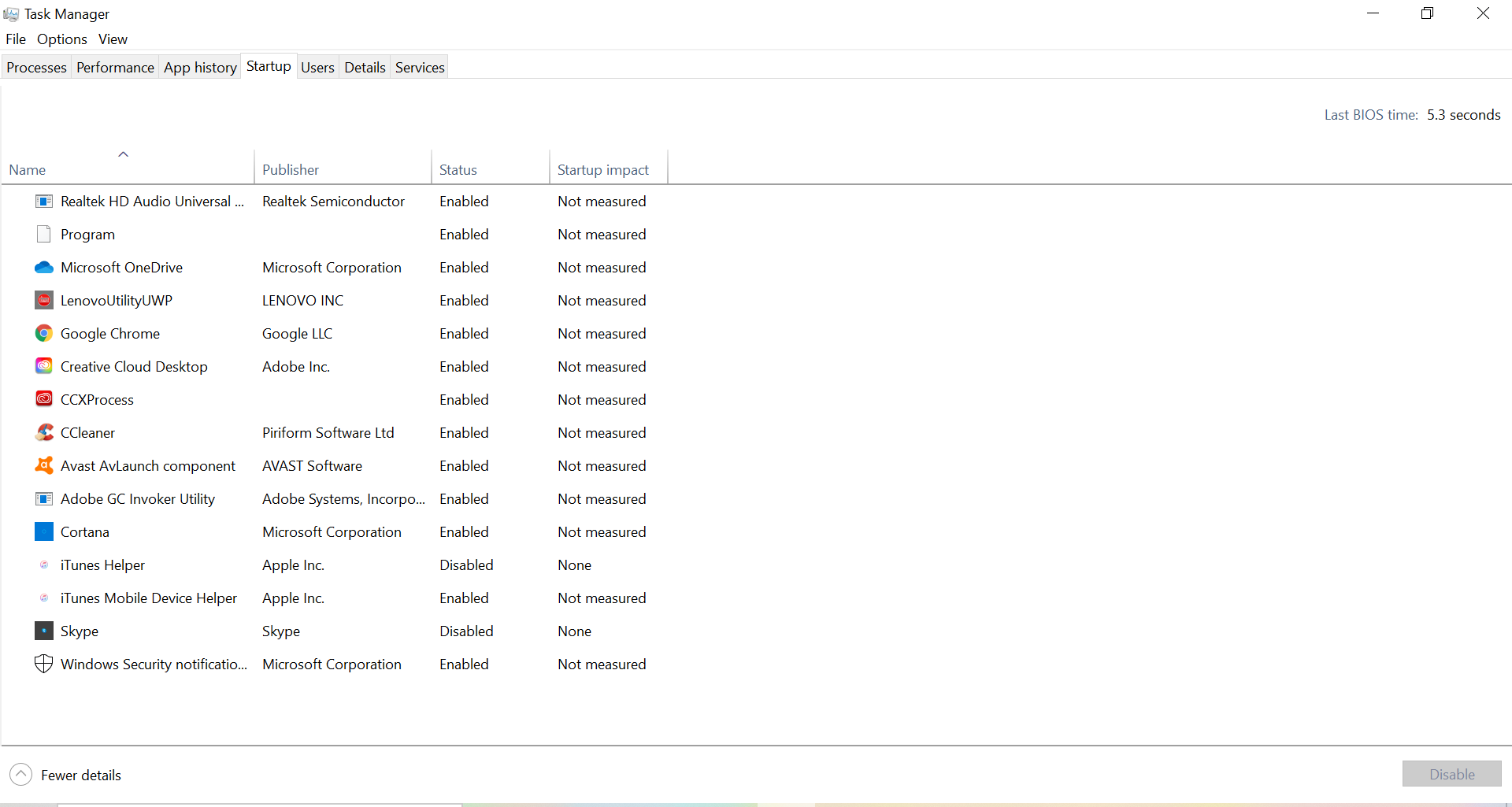
- Close the Task Manager window.
- Again hop over to the Startup tab of the System Configuration Window and hit the OK option.
Restart your computer and check if the problem is still there on your computer. If still the problem is there then open the System Configuration window again. Now, you need to enable services and applications one by one until you can find the software which is causing you all this problem. Once you have enabled the services Restart your computer to apply the changes. When you can find the problematic software simply uninstall it to solve this BSoD problem.
READ THIS – How to Fix Windows Stuck on Just A Moment (Install, Update or Reset OS)?
Method 8: Run the Windows Memory Diagnostic Tool
Faulty hardware like corrupted memory card can also lead to the Critical Structure Corruption Error. So, first, you need to check the memory. To do this you can use the Windows built-in memory diagnostic tool. You can easily run this tool on your computer and check your memory without any complications.
- Press the Windows Logo Key and R Key on your keyboard to launch the Run Command on your computer.
- Type mdsched.exe in the Run box and hit the Enter Key.
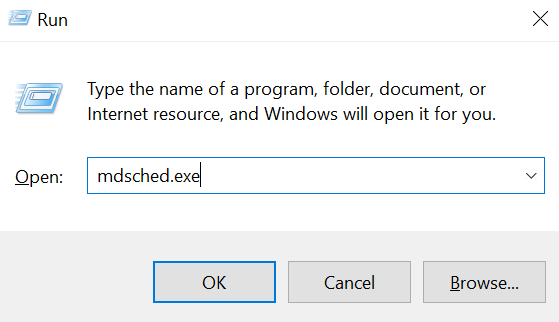
- Now, you need to choose the Restart and check for problems Option. We highly recommend you to choose this option.
- You can also choose the Check for problems the next time I start my computer if you are busy doing some important work on your computer.
- You would be redirected to a Blue Screen which will show the progress of the check and also number of passes that will run on your memory.
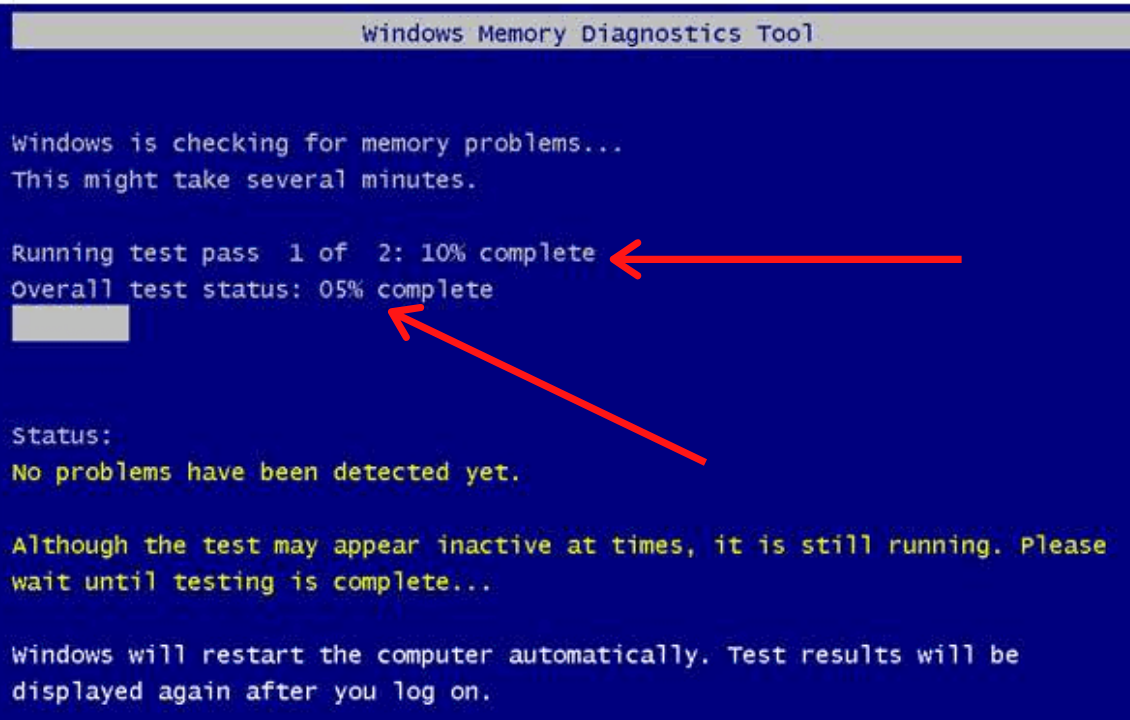
- If you don’t see any error mentioned on your screen then your memory is running perfectly fine.
Method 9: Check the Event Viewer
If still you haven’t find out the reason for this problem then this solution should really help you. Using the Event Viewer tool you can easily check what last thing happened on your computer before it crashed. In this way you will understand the root cause and then simply find the best solution for it. To properly use this tool follow the steps given below:
- Press the Windows Logo Key and X Key simultaneously on your keyboard.
- Select Event Viewer option from the drop-down menu.
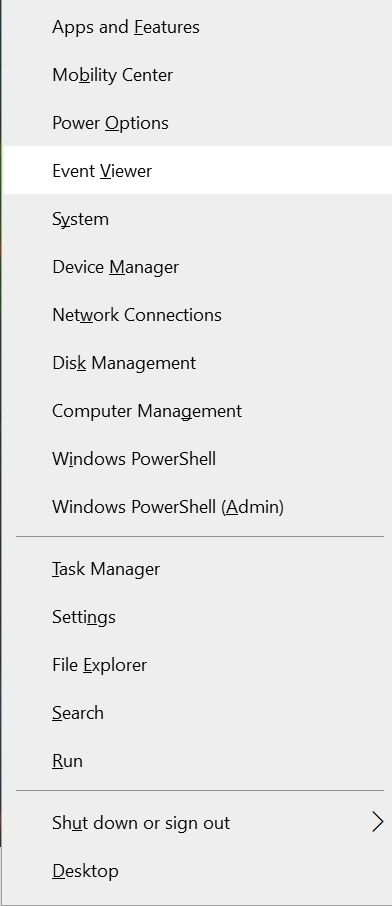
- Press the Windows Logs and System option from the left side of the screen.
- On the middle section of the screen you will be able to see the all events with timestamps.
- Find the event which happened before the Critical Structure Corruption Error error occurred on your computer. If you see any application then this is the culprit.
Concluding…
BSoD Errors can be really irritating but, you can also fix them. We hope that the methods which we mentioned here helped you in resolving the Critical Structure Corruption Error. Follow the methods in chronological order. If any method helped you, do tell us in the comments section. On the other hand, if you were finding it difficult to follow the steps write about it in the comments section. We will surely help you out. But, if still the error is there then visit a Technician to solve this problem.
