Microsoft Windows is the most used and popular operating system in the world. Windows OS has the best features in terms of personalization, customization, security, system protection, and user-friendly interface. Microsoft Windows latest addition to the OS World, “Windows 11” has just launched on 5th October 2021. However, everyone would not get the Windows 11 update on the same day as Microsoft plans to slowly roll out the update in patches. Microsoft stated that it may take the mid-2022 to roll out the update for everyone having minimum system requirements.
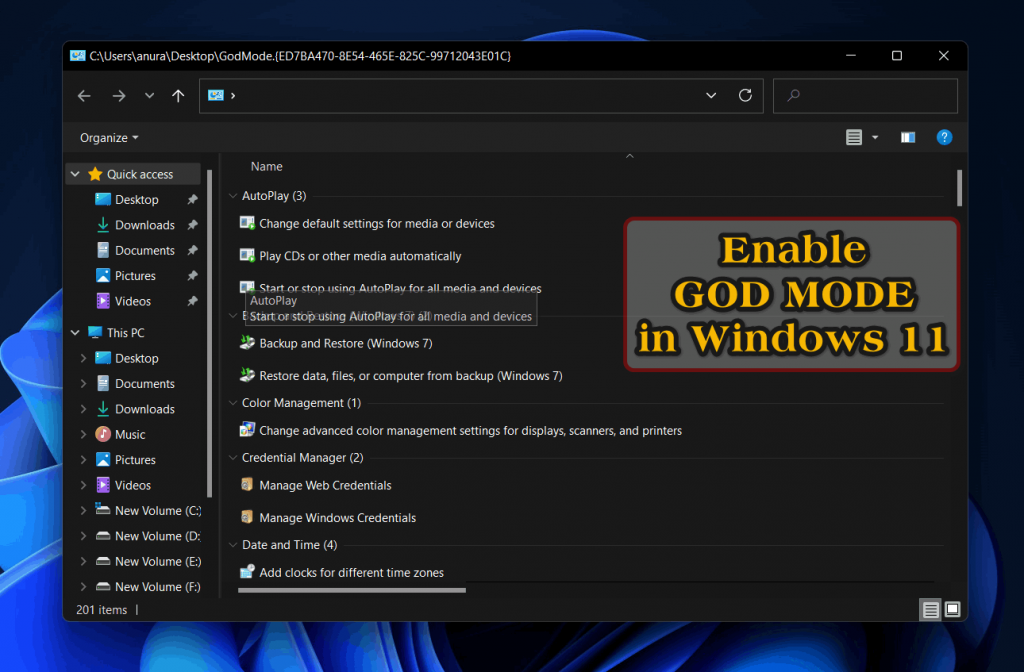
Table of Contents
Windows 11 Overview
Windows 11 has many amazing features which has proven to be a huge upgrade over Windows 11. New widgets, desktop layouts, personalization, smooth, lag-free UI, and an in-built video-chat platform known as “Microsoft Teams” has revolutionized the PC world. Windows 11 also has a feature that lets you take full control of the system and make custom changes according to your choice. This feature is called “God Mode”.

What is God Mode in Windows?
God Mode is a hidden feature that allows you to make customizable system changes according to your choice. It basically gives you quick access to the Windows OS system control panel which gives has many Windows command settings and applets which you can customize. It has different settings such as Power settings, Keyboard and Mouse settings, Task settings, Region settings, Backup and Restore Settings and other administrative settings all present in a single control panel.
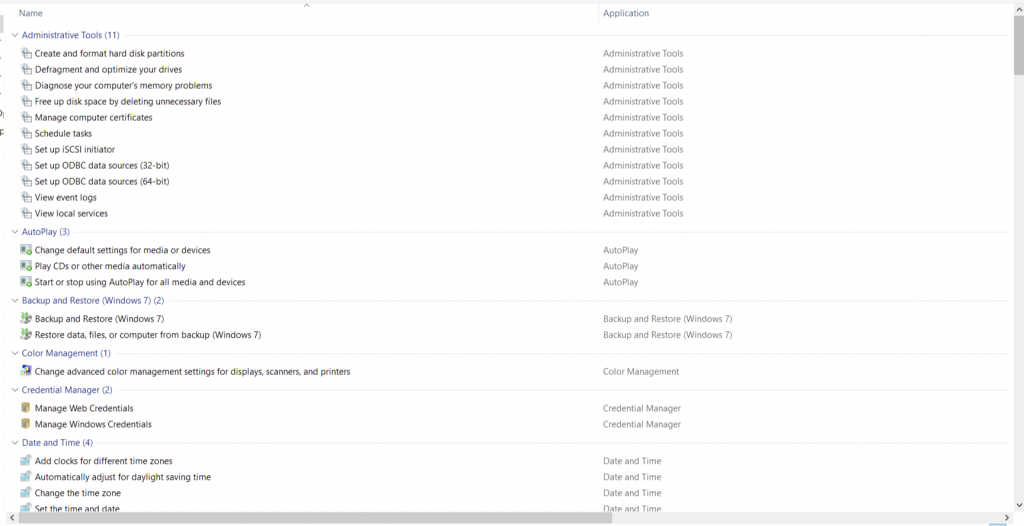
How to Enable God Mode in Windows 11?
The following steps will guide you to enable the God Mode in Windows 11:
Step 1: Right-click on the Desktop. Select the “New” >> “Folder” option.
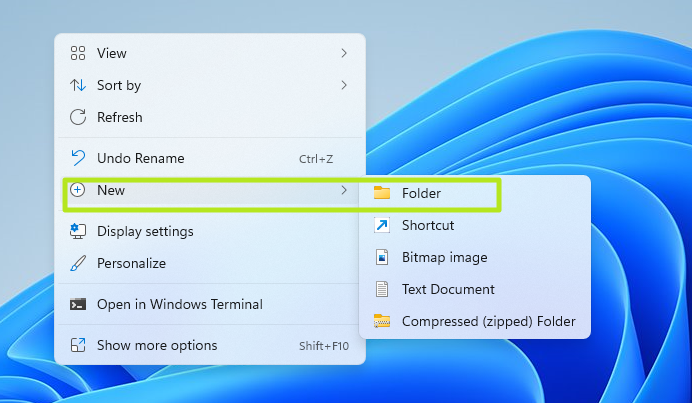
Step 2: Rename the Folder as “GodMode.{ED7BA470-8E54-465E-825C-99712043E01C}” by using the shortcut “F2” on the keyboard and press ENTER.
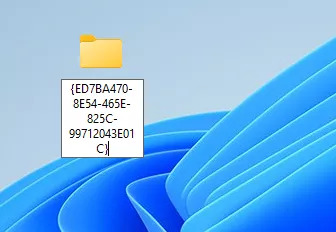
Step 3: Open the Folder and here you have the list of shortcuts to almost all the available settings in your Windows 11.
Step 4: This Folder will act as a gateway to the control panel tab through which you can successfully make changes in the system. The folder contains most of the important shortcuts to the settings that you can access directly using this folder.
Hoorah! You have made it into the God Mode folder without facing any issues. Make sure that you make changes carefully as the God Mode Folder contains very important settings related to many vital components of the Operating System.
Top 5 Features of GOD MODE in Windows
- ADMINISTRATIVE TOOLS: It basically includes all the system-related settings that you can customize for data and memory allocations.
- You can create and format hard disk partitions for better memory allotments and also remove them for centralizing the drive.
- You can defrag your drive and also optimize it for better synchronization speed and countering fewer bugs.
- You can troubleshoot the drives for finding problems through computer diagnostics and try to help the computer resolve internal errors.
- You can free up spaces by deleting unwanted files and junk files that continuously pile up your memory in the form of cache.
- You can manage computer certificates and also schedule, import, and track all tasks on your computer.
- You can set up an iSCSI initiator and also set up ODBC data sources of 32-bit and 64-bit respectively
- You can also view the computer event logs and also some local services which include applications setting on an advanced level.
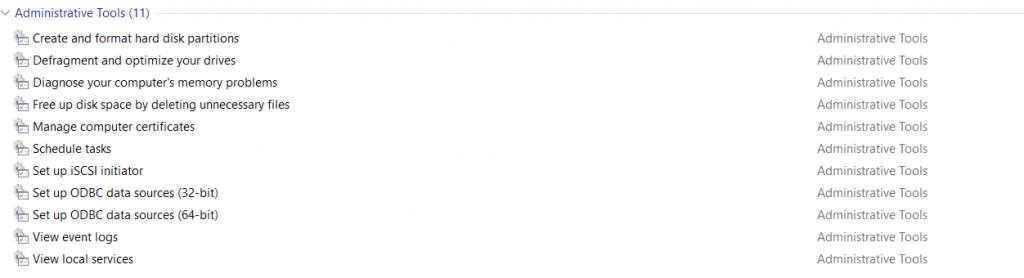
- POWER OPTIONS: These settings include the battery, power, and sleep-related settings of your computer.
- You can change the power settings of the computer by choosing your power plan viz. Balanced, High Performance, and also PC recommended Power Plan
- You can change the screen saver of your PC.
- You can change the function of the Power buttons.
- You can choose when the computer sleeps through the sleep settings.
- You can choose when to turn off the display and turn on/off the screen saver.
- You can create a customized power plan for your computer by editing power, battery, sleep, and performance settings.
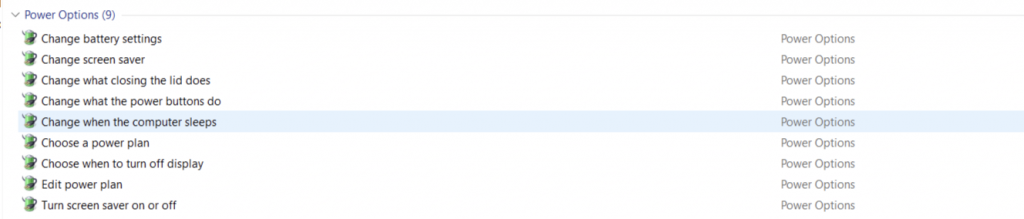
- BACKUP AND RESTORE SETTINGS: These are backup and restore-related settings in the control panel.
- You can set up a backup for all the files and applications on your computer.
- You can access an existing backup and execute a restore to recover all the files that were saved in the backup.

- DEVICE AND PRINTER SETTINGS: These settings include general settings for output or input devices including Bluetooth devices.
- You can add a Bluetooth device or just an input or output device
- You can adjust the printer settings in advanced mode in Advanced printer setup.
- You can Bluetooth settings and also the device installation settings.
- You can change the default printer if you have connected multiple printers to your computer.
- You can access the device manager settings.
- You can scan documents or pictures very easily.
- You can also set up USB game controllers and also view their properties.
- You can view different devices such as printers, cameras, scanners, etc.
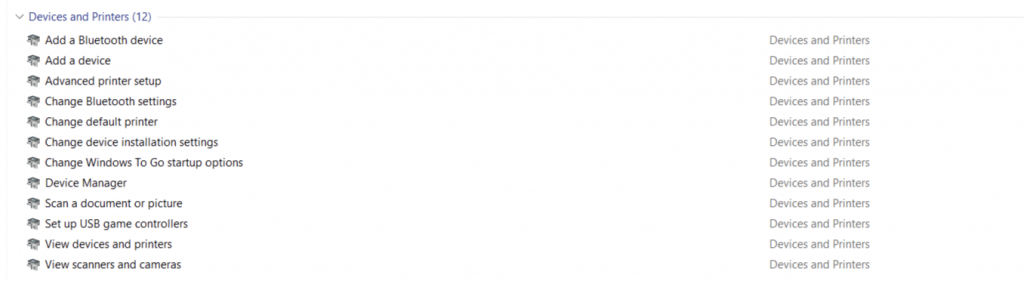
- EASE OF ACCESS CENTER: These settings generally include utility-based settings for your computer for personalization and advanced customization. It is one of the most useful settings of the computer.
- You can accommodate new learning abilities and low vision settings for the computer to make the computer easy-to-use and customize screen and display settings.
- You can change how your keyboard and mouse should work according to your choice and also change the narration voice of the PC.
- You can control the computer without any mouse or keyboard by using on-screen keyboard settings.
- You can also enable hearing tones when keyboard keys are pressed and also command the narrator to read the text aloud through these settings.
- You can ignore repeated keystrokes using Filter Keys and also let Windows decide your Ease of Access settings.
- You can magnify portions of the screen using Magnifier and move the pointer with the keypad using mouse keys.
- You can optimize your PC for blindness using narrator settings and optimize the visual display.
- You can enable the option for pressing key combinations one at a time for specific functions and also replace sounds with visual cues.
- You can turn on or off High Contrast and Magnifier feature.
- You can turn off Automatic Window Arrangement, Background Images, Unnecessary Animations, Easy Access Keys, and On-Screen Keyboard.
- You can use audio descriptions for a specific video and also use screen radar.
- You can view the accessibility settings of your computer too.
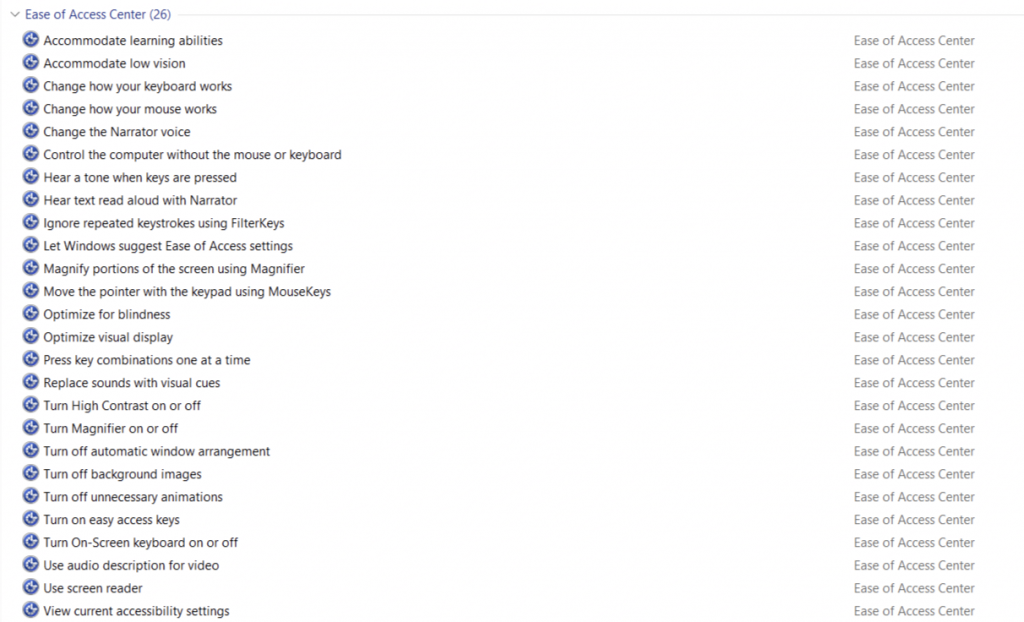
That’s it for today! For more such guides, blogs, and many more exciting contents, keep visiting HowByte.com. We will be back with such amazing content till then, Sayonara!
