Windows 11 has come into market just recently. No major updates of Microsoft has came without any kind of bugs or errors. With every new update and new changes, there comes new bugs and errors. There are several errors which you may consider as a major error which are also available in this version of Windows, as expected. Non-working of the start menu is one of the most annoying bugs in Windows 11. This bug is not new for Microsoft it has been noticed that Stopping the work of start menu was occurred firstly in windows 10.
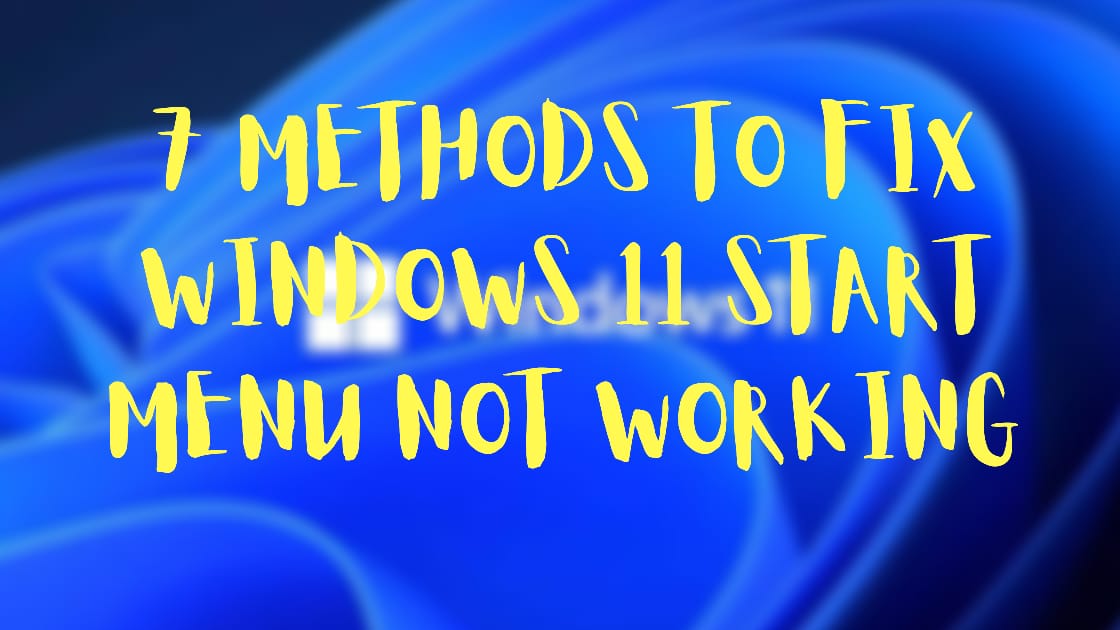
Table of Contents
There are many more several issues with this newly came windows 11 but particularly for this there are several troubleshooting methods to solve this issue. Let’s fix it out!
Methods to Fix Start Menu Not Working
Method 1: Restarting Windows Explorer
With the help of Windows explorer (you may also know it by the name of the file explorer) you can manage your files on the PC. Besides managing the files Windows explorer also manage some other elements like Taskbar and Start menu. that is why restarting the windows might be helpful to get your hands off this bug. Restarting file explorer also may help you through other problems.
Step by step process to restart the windows Explorer:
Step 1: Press Ctrl+Shift+Esc keys and select Task manager from the list.
Step 2: As soon as you open the task manager window, you will see a Processor tab, In this processor tab you will find Windows Explorer.
Step 3: Select Windows Explorer and tap Restart button.
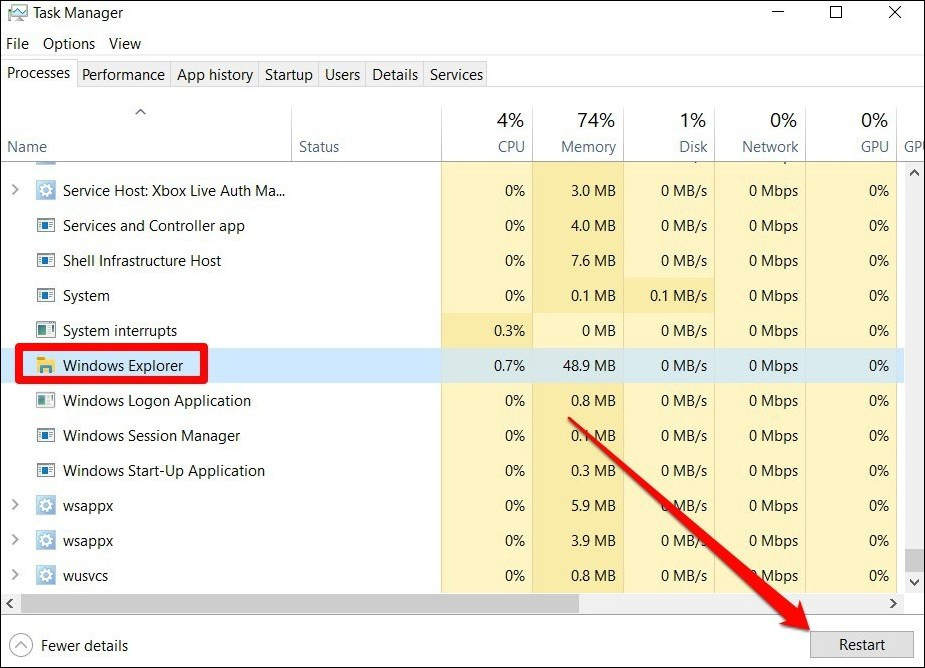
Note: here, Below we’ve given you the visualization of the process. Please follow the process. After the whole process please make sure that your Start menu is working properly.
Method 2: Restarting PC
Restarting Windows explorer may not help you through this bug. But Restarting PC could be the process which may help you out. Although Restarting PC is very easy and sometimes the solution of the problem is very near to you and you may not find it as soon as you supposed to.
It could happen that your start menu is froze during the starting of your PC. There are some different processes to restart your PC. But the most significant process is as follows.
All you need to do is to press Ctrl+Alt+Del on the keyboard. Secondly you have to press power button on the screen which recently appeared than press bottom right corner suggesting Restart.
Note: Here, we have only one process to restart your PC but there are several methods to do so and you may also follow that processes. But keep in mind that this process is the most significant process of all and you may run this process on your PC while your PC is hung.
This process could fix this bug so go and check if the start menu works properly.
Method 3: Check for Windows Update
It is also possible that you are running the older version of this windows 11. So Microsoft may take time to cure this problem. All you have to be patient. Sooner or later these kind of bugs get fixed. So all you have to do is keep checking regularly for new updates.
How to check for updates in Windows
- Settings>Windows update>Check for updates>Right click
Check if your bug is fixed after this whole process.
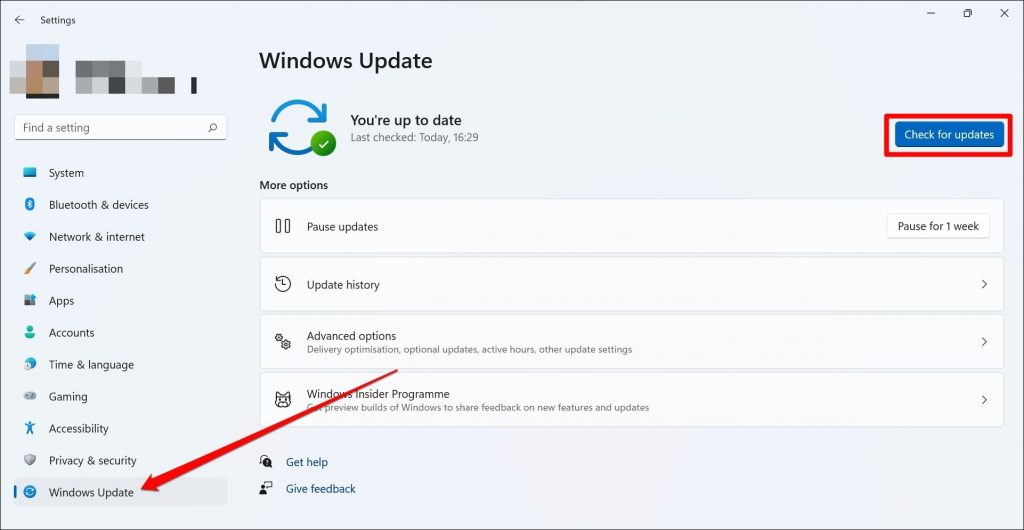
Method 4: Try to Disable Antivirus
It has been fairly noticed that third party PC protecting Applications (So called antivirus other than Windows Firewall) may interfere in some programs of the PC. You may get successfully working your Start menu after disabling such applications.
This particular process worked sometimes in the windows 10 too. So it is highly advisable that this may also work in the windows 11. You may also temporarily pause the antivirus program until your problem get fixed. If it helps you through this try to switch to another reliable and authentic antivirus available Online because if this antivirus is raising this issue then it may raise another issues too.
If you have completed deactivation of your antivirus kindly check the Start menu if it is working properly or not.
Method 5: Signing in with the Local Administration Account
If Microsoft account is the reason why your Start Menu is not working properly you may switch to the local administration account in order fix this problem. There is a process to switch to the administration account. Follow the exact Tip to Toe process to switch.
Step 1: Press Windows key+I, it will launch the Setting app quickly.
Step 2: After successfully opening the Settings app all you have to do is navigate Accounts Tab and click on Your info which is shown in the right window pane.
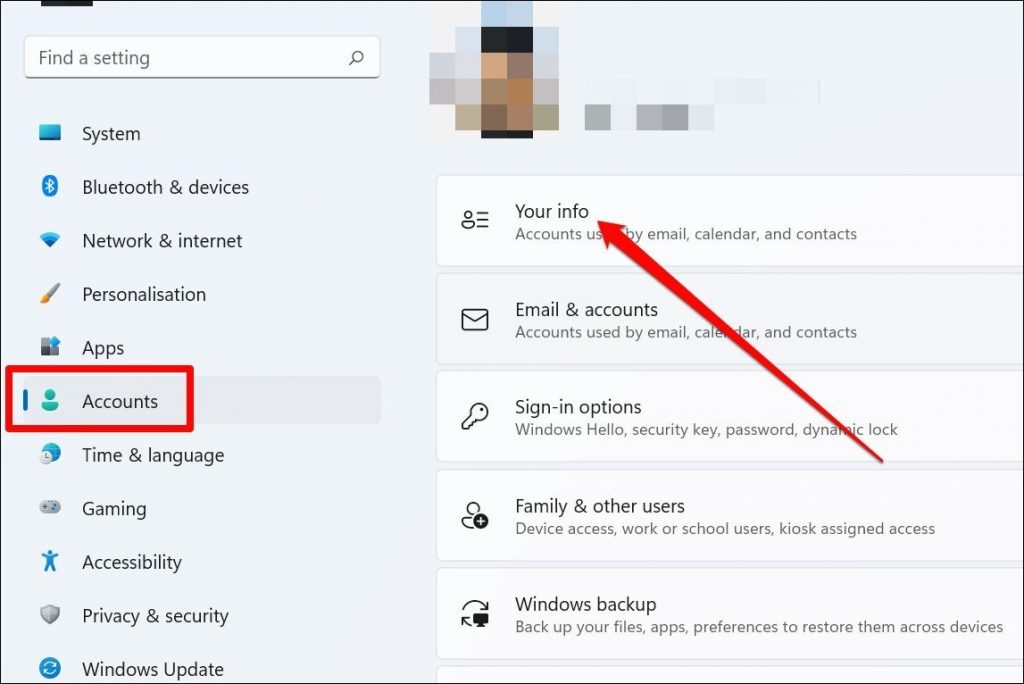
Step 3: Under Account settings you have to press Sign in with a local account instead.
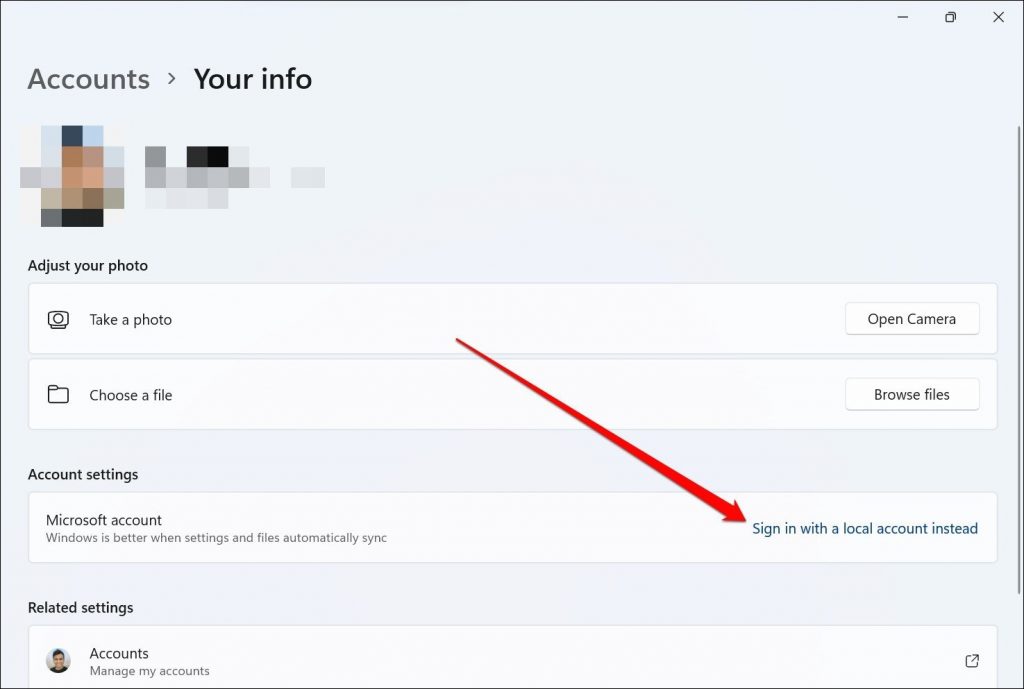
Switching to the local administration account has helped many users and it is useful for the both windows 10 and windows 11. Check for the Start menu after the process.
Method 6: Try to Restore your Windows
Restoring the windows may help you through the minor bugs. Even sometimes it may help you for the major problems too. Windows keeps record for your changes in the programs and different kind of applications. It also keep the records of system level changes in your PC.
If you have made a restore points in your Windows then it is going to be super easy to revert back to the point when everything was working as expected.
Restoring PC is not that easy but we are here to make it easy. You’ll just have to follow the steps for restoring the Windows.
Note: Try not the skip or forget any of the Step because skipping it may crash your current Windows.
Step 1: Press Windows key+S to open the Windows search bar, Once you open the bar just type Restore and select Create a restore point option.
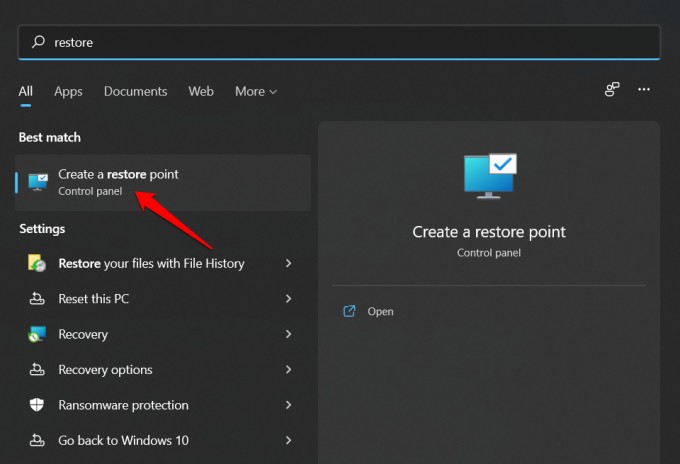
Step 2: Click on the System Restore button under System protection tab.
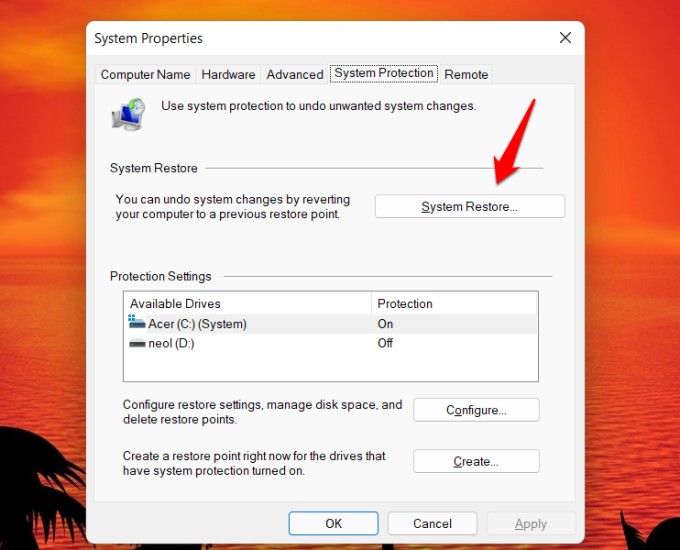
Step 3: As soon as you press System protection button you will face two options in the popup menu. You should choose the Recommended option if you have a thought that a recent app, update or driver is the cause that your start menu is not working properly. And you should choose the second option if you think that it is something else.
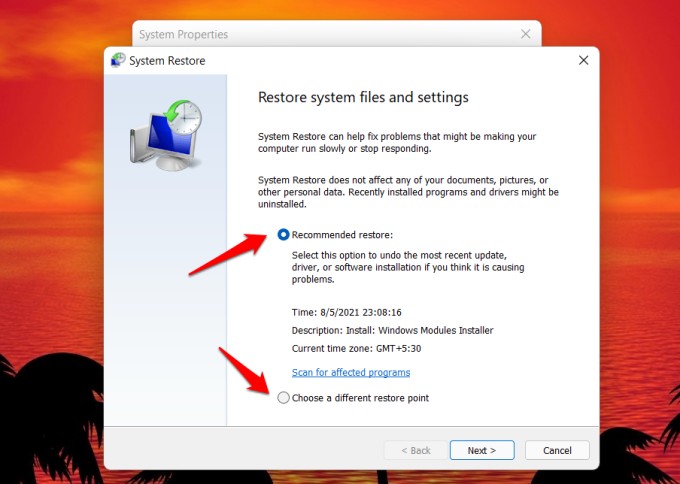
Step 4: If you have chosen the second option for the above step, one list of all restore points your windows has made recently will appear on your screen. You may select one on the basis of the date and time and if you think that at the certain point your start menu was working properly click on the next and follow the instruction.
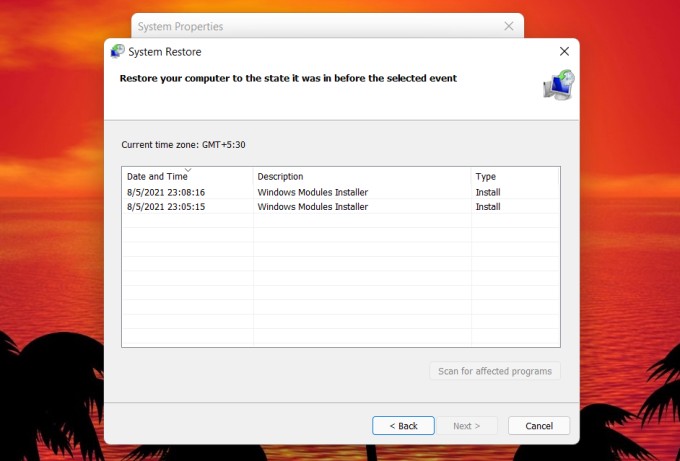
Step 5: Catch a stable power source for this process because it may take while in order to do this.
Method 7: Reset the PC
You may use this resetting PC as your last option if everything above got fail. An unnecessary installation of the update, software, program, or an application also may be a reason of your malfunctioning computer. Resetting PC is a very useful method which comes with one defect and that is it erase all the data you made on your PC. Try to take a backup in your other drives before you do this.
Easy Steps to Reset your Windows 11 PC:
Go to Settings >> System >> Recovery >> Reset PC.
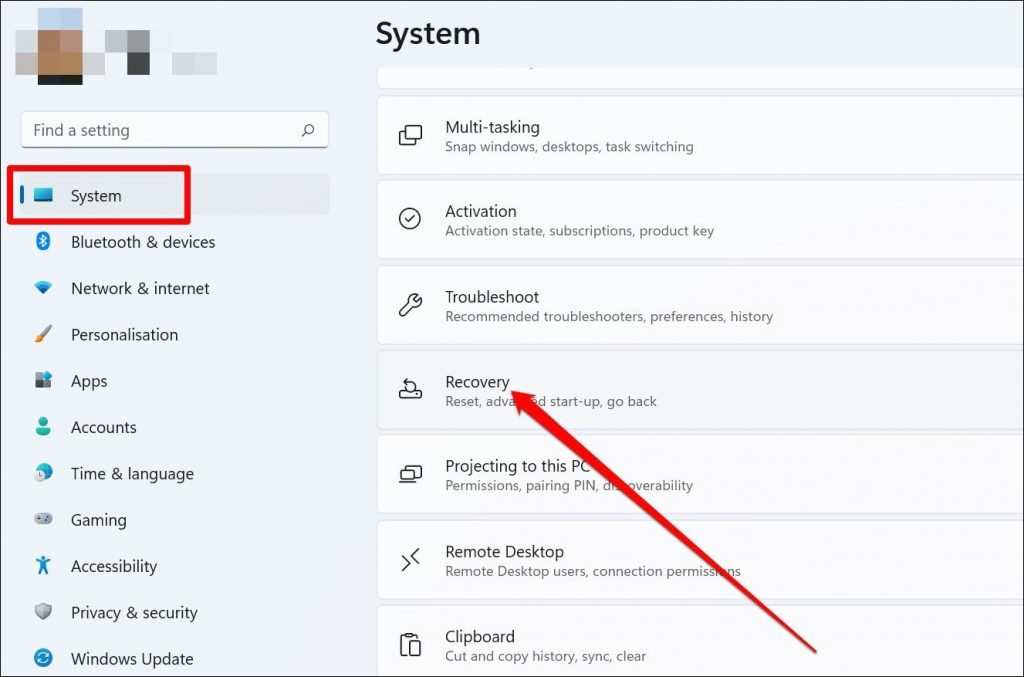
CHECKOUT – How to Fix Windows Stuck on Just A Moment (Install, Update or Reset OS)?
Conclusion
This was all about those 7 ways to fix the bug of Start menu. You may ask for any kind of query related to this article. I am concluding this with the thought of helping you with my best efforts.
