Hey there! Welcome to the Ocean Full of Solutions! So today you are facing ERR_EMPTY_RESPONSE Error in your Internet Browser and you landed here. Well, this is the place where you will get your error fixed. Here you are going to get tested and working solutions or fixes of the error you are currently facing i.e., “No Data Received – ERR_EMPTY_RESPONSE“.
Table of Contents
Just few days back, I myself faced this issue in Mac and thought to solve it the same time and hence tried out different solutions available on Internet. Well, some of them were not working but the ones which were working are compiled here with the tips and straightforward ways to apply the fixes. Just head over to the solutions one by one (there are few number of methods to solve this error) and see which solutions works for you.
Before proceeding ahead, you might be interested in knowing more about ERR EMPTY RESPONSE Error and it’s caused because most of the times, you get to know the solutions after knowing the error cause(s). So let’s check them.
What is ERR_EMPTY_RESPONSE Error and its Causes?
ERR EMPTY RESPONSE is one of the most encountered Internet Browser error, mostly in Google Chrome in any Plateform, even in Mac or Windows. It interrupts and until it’s fixed, the victim won’t be able to surf the internet or the site which formed this error. So fixing or solving this error is important to get back to work.
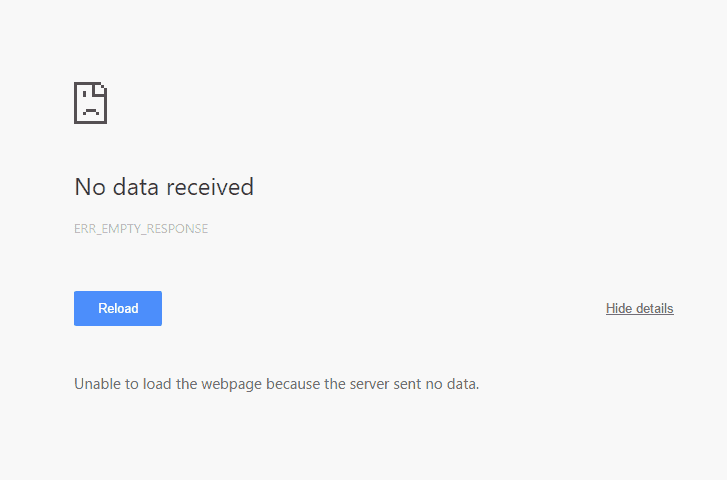
The error reads:
No data received
ERR_EMPTY_RESPONSE
Unable to load the webpage because the sever sent no data.
Sometimes, it also comes in different forms, such as net::err_empty_response, the server closed without sending the data, etc.
Here are the causes of ERR EMPTY RESPONSE Error:
- Browser Caches (Clear Caches to solve the error)
- Bulk Temporary Files (Clean Temp Files)
- Network Connection issue (Reset or Re-configure)
- Background running processes in browser such as Extensions or Plugins (debug one by one)
These were the possible caused of the error along with the possible solutions provided in the brackets. Let’s check the solutions.
ERR_EMPTY_RESPONSE Error Solutions
Here are the working fixes or solutions of this commonly faced issue or error. The fixes are tested and they are compiled in a way that a reader can easily follow along.
Solution 1 – Clear Internet Browser Caches and Cookies
Solution 2 – Clean Temporary Files
Solution 3 – Flush DNS and Reset Network Settings
Solution 4 – Debug and Disable Browser Extension
Let’s see each fixes one by one with an easy detailed guide to follow.
Solution 1: Clearing Browser Caches and Cookies
This method can also fix the ERR_INTERNET_DISCONNECTED error from Google Chrome Browser.
CATION: This method will clear your saved data in Google Chrome i.e., Saved Password, Autofill forms, History, etc. So proceed ahead with caution.
Step 1: Open Google Chrome & Copy the given link.
chrome://settings/clearBrowserData
Step 2: Paste the Link in New tab and click Enter.
Step 3: A pop-up will appear asking which things to clear.
Just select all the options that are there on the popup screen.
Select “the beginning of time” in “Obliterate the following items from:” option.
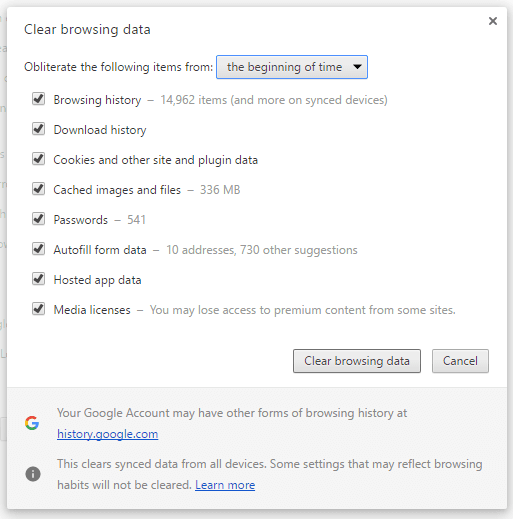
Step 4: Finally, tap on Clear browsing data option.
Step 5: That’s it. Check now, No data received – ERR_EMPTY_RESPONSE Error is most probably fixed.
If the error still persists, you may try out the remaining solutions.
Solution 2: Deleting All the Temporary Files
This is again an easy way out to proceed with in expectation of resolving and fixing ERR_EMPTY_RESPONSE Error from Google Chrome. Just follow the steps:
Step 1: Press Windows + R keys to open the Run prompt. Type Temp in the Run window and Press Enter.
Step 2: A new window (Explorer) containing different files and folders will appear. The files in the Explorer are Temp Files which we have to clean. So Press Ctrl + A keys to select all the files of that window.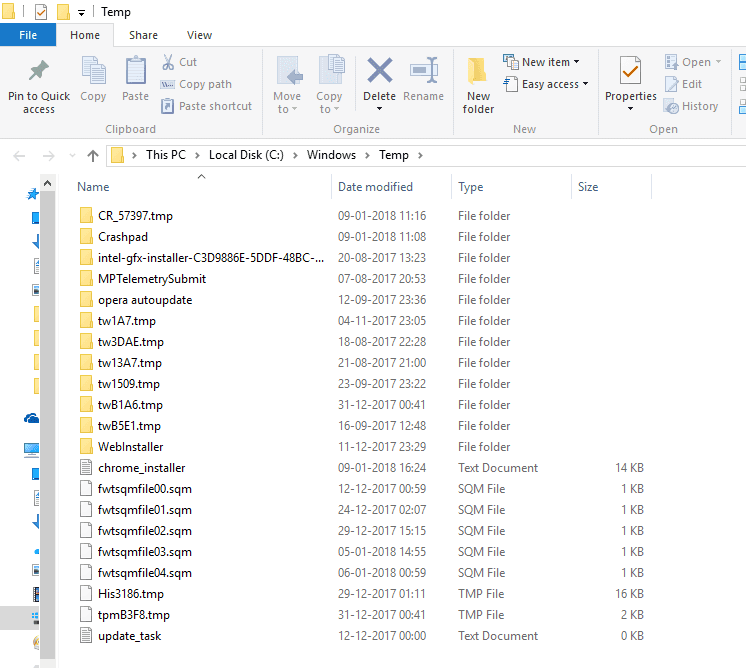
Step 3: Now press Shift + Delete to Permanently Delete those Files. Or else right click and select Delete to delete all the Temp files.
Step 4: That’s all. Now just restart your Laptop/PC so that the changes are effective.
This could most probably help you resolve the Errors with the code “ERR EMPTY RESPONSE”. Let’s hope!
Solution 3: Flushing DNS and Resetting Network Settings (Using Command Prompt)
When the cause is Network Settings or Bad Network then resetting Network Settings to Default or Flushing DNS may help get rid of ERR_EMPTY_RESPONSE errors. Just follow the steps:
Step 1: Click on Windows button & Search for cmd & you will get Command Prompt as a search result.
Right click on it & select Run as administrator option.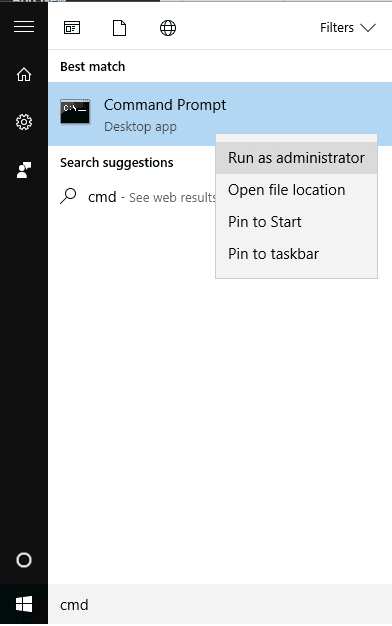
Step 2: A Command Prompt window will popup. Just enter the given below Commands & run them one by one in Command prompt. You can Copy the Commands given below & paste it in Command Prompt & then Press Enter to run them.
ipconfig /release
ipconfig /all
ipconfig /flushdns
ipconfig /renew
netsh int ip set dns
netsh winsock reset
Note: Run all these Commands One by One.
Step 3: Once you complete the above step, just restart your system and then try surfing as usual.
This method will help you get rid of most of the Google Chrome errors such as ERR_SPDY_PROTOCOL_ERROR and etc. including ERR_EMPTY_RESPONSE.
Solution 4: Debugging and Disabling Browser Extensions
Sometimes, the background running processes such as Extensions of Internet Browser or Plugins may become the hurdle for you by showing different errors, specially No data received – ERR EMPTY RESPONSE, ERR_CACHE_MISS and other similar errors. So if we debug and find the Program/Extension/Plugin causing this trouble can help us solve such errors. Just follow the steps to tackle such situations:
Step 1: Open your Internet Browser, here in our case it’s Google Chrome.
Step 2: Click on Options from top right side, select More tools and tap on Extensions.
Alternative: Directly visit the given URL in Google Chrome:
chrome://extensions/
Step 3: Now you will get the list of all the enabled Extension. Disable them one by one at the same time checking for the ERR_EMPTY_RESPONSE error.
Flow: Disable one extension, check for the error, if it still persists then that means the extension you disabled was not causing the error. So you can re-enable it. Now disable the extension from the remaining ones. And check the error. Same way keep doing it until you find the extension causing this issue.
Step 4: Once you find the Extension causing this error, you can disable it permanently or Remove it to never face this issue again in future.
That’s all. Hope you get rid of the error easily and you get back to you work as normal.
FACING ANY OTHER SIMILAR ERROR? Here are the Fixes:
- How to Fix ERR_SSL_PROTOCOL_ERROR?
- How to Fix ERR_SPDY_PROTOCOL_ERROR?
- How to Fix DNS_PROBE_FINISHED_NO_INTERNET?
- How to Fix DNS_PROBE_FINISHED_NXDOMAIN?
Wrapping up…
So these were few number of different methods to solve and fix the ERR_EMPTY_RESPONSE errors. If you have got any other working way out then share with other fellas through the comments below. If you are facing any other error then just drop the error code below. We will try to get you the methods to solve them. Thank you for Reading! Cheers!!

Hi!
None of these work. Any other tips?