Hey there! So you are facing ERR_CACHE_MISS Error in your Internet Browser. Well, here are the fixes of the same error. The ERR_CACHE_MISS is a Page with a Message “Confirm Form Resubmission” with the error code “ERR_CACHE_MISS“. This Error Usually Occurs when you press the Back Button or Refresh Button on Google Chrome while you are filling any Form or Data on any Page. This Problem ERR CACHE MISS may Occur with some Bad Configuration of Setting, Caching or due to some Extensions on Google Chrome. This Error is One of the Commonly Seen Errors in Google Chrome.
Table of Contents
- 1 ERR_CACHE_MISS Error Solutions
- 1.1 Solution 1: Clearing Browsing Data, Cache & Cookies
- 1.2 Solution 2: Resetting Browser Settings
- 1.3 Solution 3: Upgrading Internet Browser
- 1.4 Solution 4: Checking for Corrupted Extensions
- 1.5 Solution 5: Disabling Cache System
- 1.6 Solution 6: Resetting Network Settings
- 1.7 Uninstall Toolbars & Adware/Spam Programs
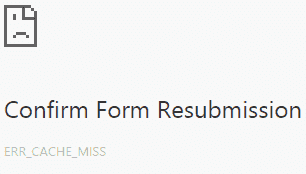
This Error is Displayed mainly due to the Failure of fetching of Cache from the Resource in Dev Tools. It may occur if you use any Corrupted Extension in your Google Chrome Browser. In Order to Overcome this Error, here are Some Solutions to Fix ERR_CACHE_MISS Error.
This error is mostly encounter when you are trying to surf Facebook or when you mistakenly pressed Back button while filling any Form. It is really very ridiculous and irritating when you come across such errors which becomes hurdle in your Browsing.
The error reads:
Confirm Form Resubmission
ERR_CACHE_MISS
ERR_CACHE_MISS Error Solutions
Here are 6 Methods or Ways to Fix ERR_CACHE_MISS Error in Google Chrome. You can follow any method and you would be able to fix it. You can go ahead with your choice method.
Solution 1 – Clear Browsing Data, Cache & Cookies
Solution 2 – Reset your Browser Settings
Solution 3 – Upgrade your Browser (If any Update Available)
Solution 4 – Check for Corrupted Extensions
Solution 5 – Disable Cache System
Solution 6 – Reset your Network Settings
So let’s check each of the fixes ways one by one.
Solution 1: Clearing Browsing Data, Cache & Cookies
Sometimes the Browsing Data, any Corrupted Data in your Google Chrome Browser Can Cause this Error with code ERR_CACHE_MISS. In case, if the Error is Occurred by the Corrupted Data, then Simply Clear Browsing Data, Cache & Cookies in Order to Fix this Error.
To Clear Browsing Data, Cache & Cookies Follow the Steps Below.
Step 1: Open Google Chrome and Press Ctrl + Shift + Del Key on your Keyboard or directly Navigate the Control (Settings) Menu >> More tools >> Clear browsing data on your Google Chrome Browser.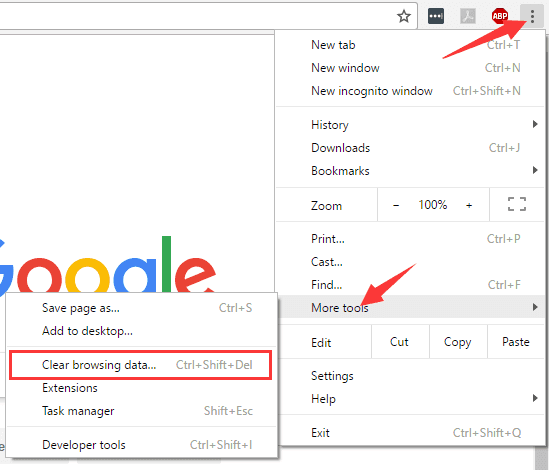
Step 2: A “Clear Browsing Data” Box will appear.
Make Sure to Check all Boxes, select “the beginning of time” & then Click on Clear Browsing Data.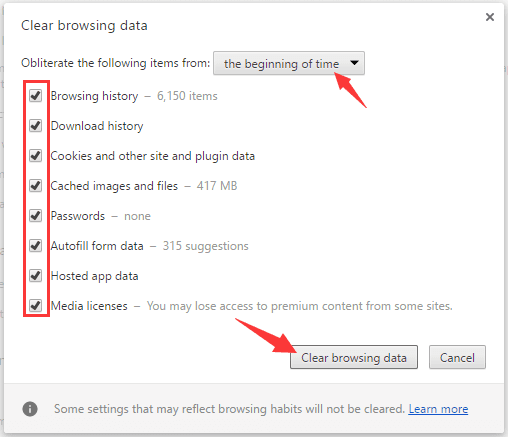
Step 3: That’s It!! You Have Cleared all your Browsing History, Cache & Cookies. Now, Just Re-Launch the Browser & See if the Error is Gone.
This method can also help solve one of the worst Google Chrome Browser Errors like ERR_EMPTY_RESPONSE.
Solution 2: Resetting Browser Settings
The ERR_CACHE_MISS Error may also occur due to improper browser settings or improper browser configuration.
To Fix this issue, you can Reset your Browser to its default Settings. Just follow the given steps:
Step 1: Navigate the Control (Settings) Menu on your Google Chrome Browser. And Click on “Settings” Option.
Step 2: Search for “Show Advanced Settings” and Click on “Reset Settings” Option.
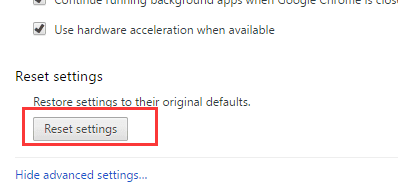
Step 3: Then, a Box will appear asking for the Confirmation. Just, Click on Reset.
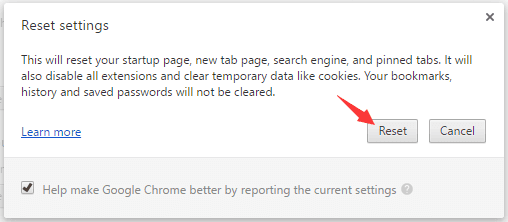
That’s it. Here is an alt ernate and quick way for the same method or fix:
Just Copy & Paste the link given below in the Address Bar of your Google Chrome Browser.
chrome://settings/resetProfileSettings
Now click Reset on the new popup box and that’s it.
Your Chrome Browser Settings are Reset to the Default Settings. So if the error cause was due to some recent changes made by you or 3rd party software then now the error would have probably stopped appearing. Check it.
Solution 3: Upgrading Internet Browser
Upgrading to the Latest Versions is always Recommended. By Upgrading to the Latest Version, it may Fix Bugs & Improve Security Resulting in Better Performance.
Using the Latest Version of the Google Chrome can Fix the ERR_CACHE_MISS Error. Update your Browser to the Latest Version (if any Update is Available) or you can also think to reinstall the Google Chrome.
To check for Google Chrome new version updates, just visit the link provided below and Google Chrome will automatically scan for new updates and will ask to update if any new update is available.
chrome://settings/help
Hope this Fix helps you solve the error “Confirm Form Resubmission err_cache_miss”.
Solution 4: Checking for Corrupted Extensions
Some Bad Corrupted Extensions or Corrupted Plugins may cause this ERR_CACHE_MISS Error. This also helps fix ERR_EMPTY_RESPONSE Error. To Find the Corrupted Extensions or Plugins, follow the steps given below:
Step 1: Navigate the Control Menu on your Google Chrome Browser and Select “More Tools” Option and then Click on Extensions.
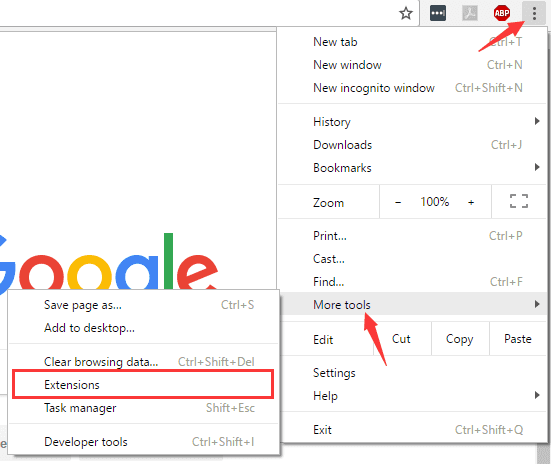
All your Installed Extensions Are Displayed on the page.
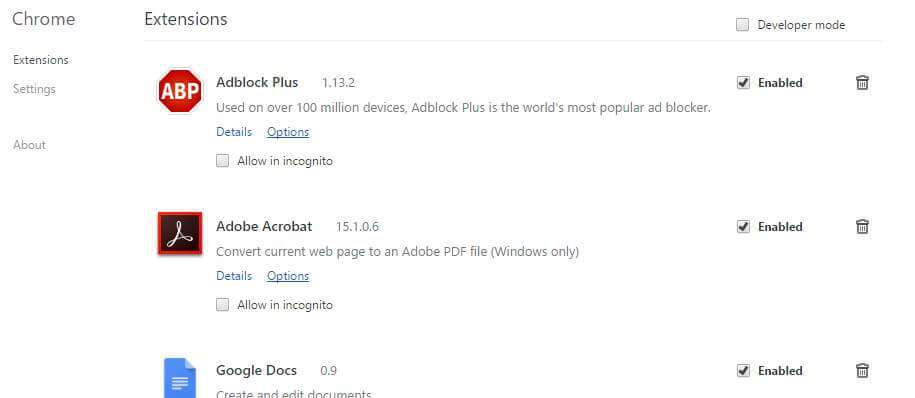
Step 2: Now simply Disable & Re-Enable the Extensions one by one to find if they are Corrupted.
How? – Disable one extension, check for the error, if it still appears then that means the extension you disabled was not causing the error. So you can re-enable it. Now disable another extension from the remaining ones. And check the error. Same way keep doing it until you find the extension causing this issue.
In case, if any extension is found not working or causing the issue then simply Remove the Extension & Re-Install it in Order to fix this Error.
Solution 5: Disabling Cache System
As the Error Code or Name Suggests, it is most probably some issue with your Browser/System Caches. So if you are observing ERR_CACHE_MISS Error while Accessing the Dev tools in your Google Chrome Browser then just follow the steps to debug the error.
Update your Chrome to the Latest Version. In case, if you still see the error then follow the steps below to Disable Cache System.
Step 1: Open Google Chrome Browser and Press Ctrl + Shift + I Keys and then Press F1 Key on your Keyboard.
Step 2: Search for the Option “Disable Cache (while Dev Tools is open)”.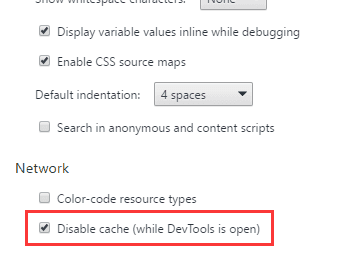
Step 3: Simply Choose the Option (tick mark) “Disable Cache (while Dev Tools is open)“.
Step 4: Now Reload or Restart your Browser.
You can also use Ctrl + F5 Key to Force Refresh your Browser.
This is it. Now try surfing the internet with the hope of getting no ERR CACHE MISS Error again.
Solution 6: Resetting Network Settings
Resetting your Network Setting can be one good but little complex way to fix ERR_CACHE_MISS Error. Sometimes Bad Network Setting Can Cause the Error. We can Fix any issue related to the Internet by Using Command Prompt Method (CMD).
NOTE: This method is for Windows Users. If you using MAC then skip to the next steps.
Follow the steps below in order to fix this Error using CMD:
Step 1: Press “WIN” Key on your Keyboard to open the Search Dialog.
Step 2: Now, type CMD in the Search Box.
Step 3: Right Click on Command Prompt (CMD) and Select Run as Administrator.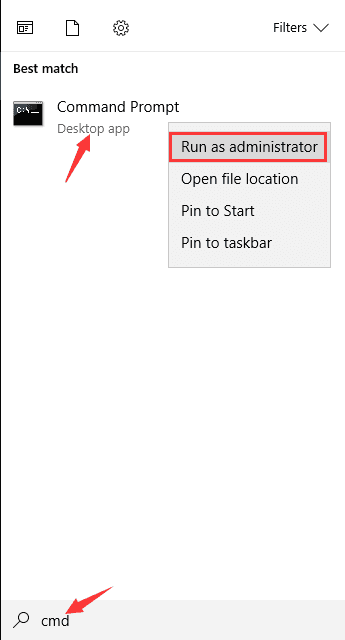
Step 4: Then, Simply Type the following Commands, each of them one by one, in the Command Prompt Window in Order to Reset the Network Settings.
Type the Commands as shown below and Press ENTER after Each Command you type.
ipconfig /release ipconfig /all ipconfig /flushdns ipconfig /renew netsh int ip set dns netsh winsock reset
Step 5: Once you finish the above given step, just Restart your Computer.
After Rebooting your Computer, Launch the Google Chrome and Check for the Error.
This method might resolve your Net::ERR_CACHE_MISS Error.
Reset Network Settings for MAC Users
- Open System Preferences.
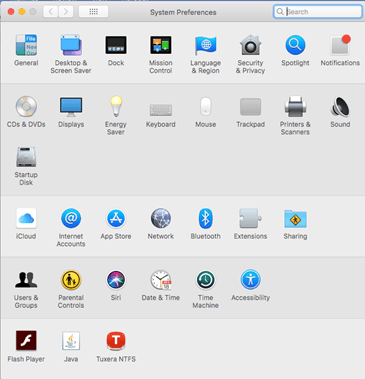
- Go to Network Option, Under System Preferences.
- Now, You See Reset Option in the Network Settings.
- Click on Reset Option.
- After Successful Resetting, Reboot your MAC.
- That’s It!! Your Network is Now Reset to Default Settings on MAC.
Here is additional method which may sometimes easily solve the ERR CACHE MISS Error on your System.
Uninstall Toolbars & Adware/Spam Programs
To Fix this Error ERR_CACHE_MISS, Uninstall any Toolbars (or) Adware (or) Spam Programs from your Google Chrome Browser. These Malicious Programs can also cause the ERR_CACHE_MISS Error.
Checkout these handy guides:
- How to Remove Avast SafeZone Browser?
- How to Disable or Remove Avast SafePrice Extension from your Internet Browser?
Not only this, Unwanted Software/Extensions can Cause Other Commonly Errors seen on Google Chrome in Addition to ERR_CACHE_MISS Error.
Wrapping Up…
So these were few bunch of solutions to fix Confirm Form Resubmission Error i.e., ERR_CACHE_MISS. Hope the guide was clear and it proves to be very handy for the victims. If you are facing any other error or issue and want us to help you fix that then just comment below with details. We will be also Happy to answer your queries. Thank you!
Checkout Solutions to other similar Google Chrome Errors:
- How to Fix DNS_PROBE_FINISHED_NO_INTERNET?
- How to Fix DNS_PROBE_FINISHED_NXDOMAIN?
- How to Fix ERR_SSL_PROTOCOL_ERROR?
- How to Fix ERR_SPDY_PROTOCOL_ERROR?
- How to Fix ERR_EMPTY_RESPONSE Chrome Error?
- How to Fix ERR_INTERNET_DISCONNECTED Error?
