ERR_SSL_PROTOCOL_ERROR
Are you facing SSL Connection Error (Error Name “ERR SSL PROTOCOL ERROR”) on your Chrome Browser in Computer or Laptop or in Smartphone? Well, here we have working fixes for the same. This error has become a very common error from recent times. Most of the Internet Users, especially Chrome Browser users are facing this issue or error frequently. This issue may be from the website end which you are surfing and most of the times it’s from the Browser end which you are using to surf. Here you can get the working solutions to fix ERR_SSL_PROTOCOL_ERROR in Google Chrome Browser on your Android or PC.
Table of Contents
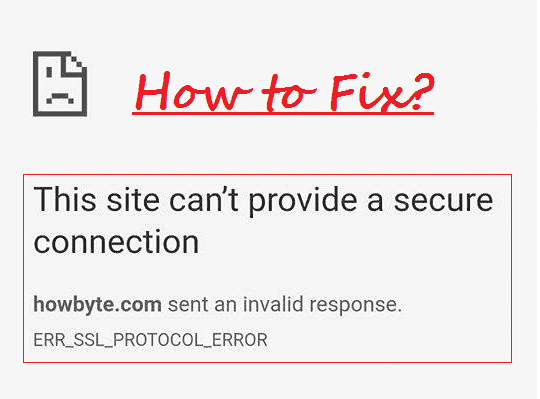
SSL Connection Error or ERR_SSL_PROTOCOL_ERROR is mostly encountered in Google Chrome on Android Devices and also sometimes on Desktop i.e., Computer or Laptop. Here you will get solutions for both the platforms. Follow the one as per your need.
There are several causes of this Error. It may be due to the incorrect URL Structure of the Website or even sometimes Browser Caches troubles.
The Error Reads as:
SSL Connection Error
This site can’t provide a secure connection
xyzwebsite.com sent an invalid response.
ERR_SSL_PROTOCOL_ERROR
YOU CAN ALSO FIX – DNS_PROBE_FINISHED_NO_INTERNET and DNS_PROBE_FINISHED_NXDOMAIN in Google Chrome Permanently
Fixing Google Chrome Error “ERR_SSL_PROTOCOL_ERROR” in Phone
If you are facing Google Chrome’s Error ERR_SSL_PROTOCOL_ERROR on your Smartphone or Android then this section is for you. Here are the Easiest and Working Solutions to Fix ERR SSL PROTOCOL ERROR Permanently.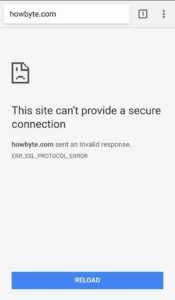
Disclaimer: All of these Solutions or Fixes are Tested Personally by Us. They were working perfectly when this Guide is being compiled. 🙂
1. Restart Google Chrome Browser
Closing Google Chrome and then Surfing again through it can resolve this issue. It works in many cases. Let’s give it a try.
Just Remove all the Tabs from Google Chrome and Close it. You can also try to Force Stop it if you think Google Chrome runs in Background.
To Force Close, Goto Setting>>Apps>>Google Chrome and tap on FORCE STOP.
That’s it. Now again open Google Chrome and try surfing now. Most probably you might not encounter ERR_SSL_PROTOCOL_ERROR again. You can even try out other listed fixes.
2. Reboot Phone
Restarting or Rebooting your Device can be too helpful in some cases. Give it a Try!
Just Reboot the Device and then try surfing the Site which introduced you the Error “ERR_SSL_PROTOCOL_ERROR“. Hope the error get’s out.
3. Check the Site Address Protocol
This error occurs sometimes when you try to surf the SSL Site without “https” i.e., visiting through incorrect site address protocol. In that case, you can try visiting the https version of the site.
To do so, just add “https://” at the starting of the URL you are trying to Surf.
For Example: If you are trying to surf howbyte.com then just add “https://” at the beginning of the URL. So now the URL will look like https://howbyte.com. Now visit this URL and Bingo! Issue resolved, isn’t it? Probably now you are able to Surf the Site without ERR_SSL_PROTOCOL_ERROR issue.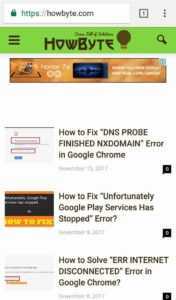
CHECK OUT: How to Fix ERR_EMPTY_RESPONSE Error in Google Chrome?
Fixing Google Chrome Error “ERR_SSL_PROTOCOL_ERROR” in PC
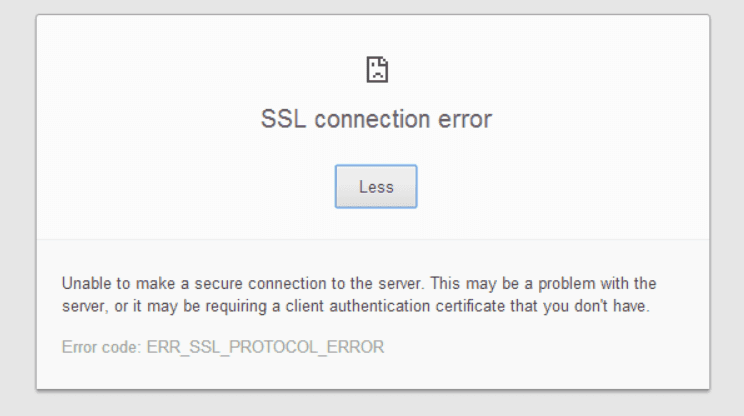
ERR_SSL_PROTOCOL_ERROR is also encountered in Google Chrome on Computers. If you are one of the affected peeps then follow the solutions or fixes of SSL Connection Error given below.
1. Disable QUIC Protocol
Disabling QUIC Protocol is one of the best tested and working methods to permanently fix SSL Connection Errors in Google Chrome. Here is how to do it.
Step 1: First, Copy the given Address.
chrome://flags/#enable-quic
Step 2: Now paste the copied address in Google Chrome’s Address bar and hit Enter.

Step 3: Experimental QUIC protocol will be set to Default. Change from Default to Disabled.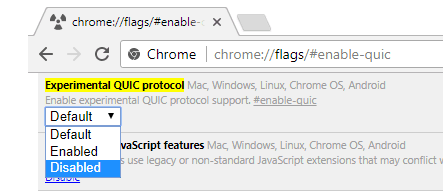
Step 4: Now at the Bottom, click on RELAUNCH NOW option to Restart Google Chrome for taking the changes to action. 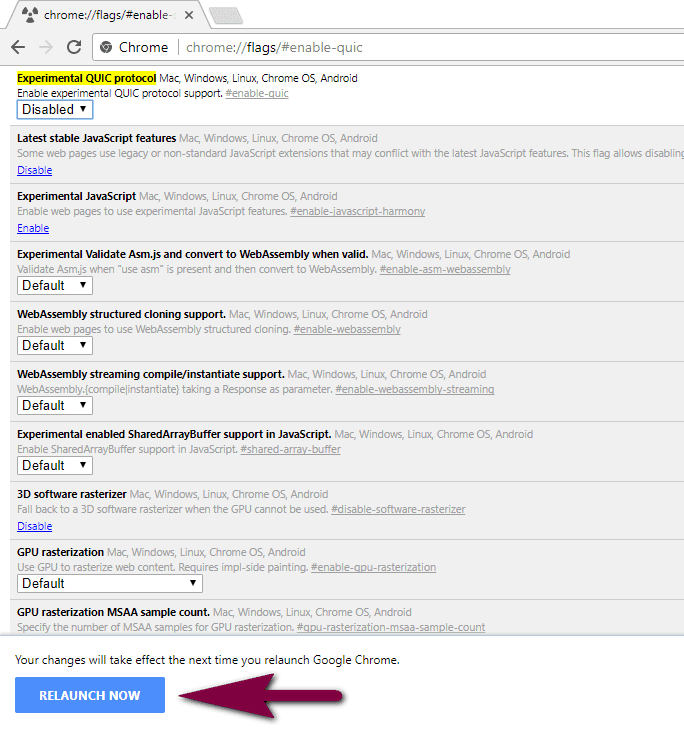
That’s it. Now try surfing the Site you want. Hope SSL Protocol Error is Vanished now. If not, then try the other solutions of ERR_SSL_PROTOCOL_ERROR.
ALSO READ – How to Fix “Unfortunately Google Play Services Has Stopped” Error?
2. Clear Browser Caches and Cookies
Clearing Browser Caches and Cookies regularly at definite time intervals is always recommended. This helps in solving a lot of other errors as well, like ERR_SPDY_PROTOCOL_ERROR and ERR_INTERNET_DISCONNECTED. Let’s do this.
Step 1: First, Copy the given address or link.
chrome://settings/clearBrowserData
Step 2: Open Google Chrome and Paste the Link into Google Chrome’s Address Bar and hit Enter.
Step 3: A pop-up will appear asking which things to clear.
Just select all the options that are there on the popup screen. (You may deselect Passwords or Autofill Forms Options)
Select “the beginning of time” in “Obliterate the following items from:“option.
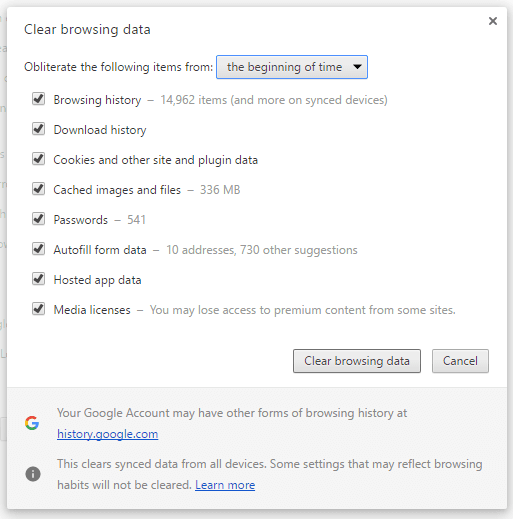
4. Then, click on Clear browsing data button.
5. That’s all. Now try surfing. Most probably this solution might have fixed your Err SSL Protocol Error.
If the problem still persists then we have more solutions too. Give them a try!
3. Remove the Hosts File
Removing Hosts File is one more working solutions. A hosts file is just a system temporary file which deals with Internet or Firewall. Let’s try deleting it to fix the SSL Connection Error.
Step 1: Press Windows + R Key to open Run.
Step 2: Copy and Paste the given below Address in Run.
C:\Windows\System32\drivers\etc
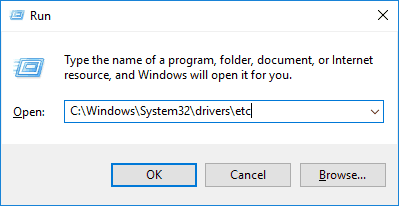
Step 3: The File Explorer Window with the Above Address Path will pop up. Select the latest “hosts” file and delete it.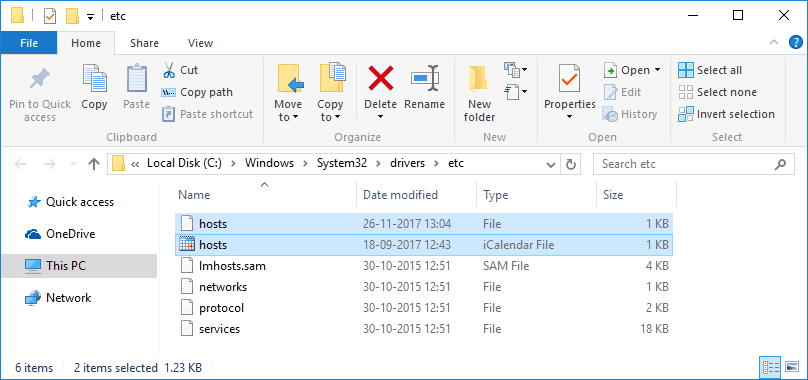
Alright, now let’s see if the changes affect and resolve the SSL Connection Error. If still the error interrupts then try the remaining solutions.
4. Clear SSL State
There might be an issue with the SSL State. Sometimes, Clearing SSL State helps fix SSL Connection Error or ERR_SSL_PROTOCOL_ERROR. Here is How to Clear SSL State.
Step 1: Open Control Panel. (Type Control Panel in Run and Hit Enter)
Step 2: Click on Internet Options (or Network and Sharing Center>>Internet Options)
Step 3: Now move to the Content tab and click on Clear SSL State.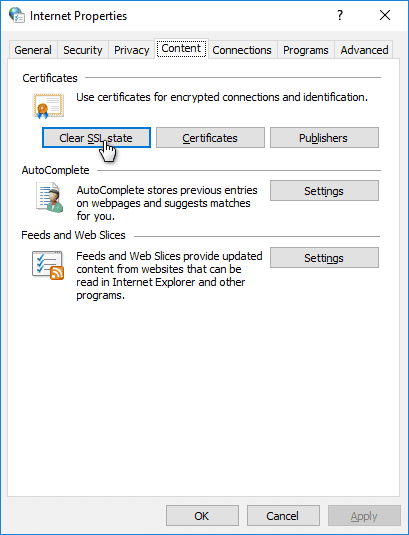
That’s all. SSL State is Successfully Cleared to avoid SSL Connection Error or Protocol Errors.
5. Disable Extensions
You might be using Extensions in your Internet Browser or Google Chrome. It might be possible that some of your extension may be involving and stopping you from accessing any site, this happens most of the times when you are using any VPN or Proxies Extensions, Tools. So this may be the reason for SSL Connection Error or ERR_SSL_PROTOCOL_ERROR. You should try disabling all the extensions one by one to find the culprit.
Just Open Google Chrome and Visit “chrome://extensions/“and try disabling all the active extensions one by one. If you find any culprit extension then delete it or disable it permanently. Hope this time the SSL Connection Errors gets resolved.
RECOMMENDED READ – Service Host: Local System Using Up All Your Resources? – Fix Now
6. Check your System Time and Date
SSL Connection Errors may too occur when your System or Computer’s Time is misconfigured or is incorrect.
Make sure to set the Time to the Current Local Time or match it with Internet Timings. This might really help you get rid of ERR SSL PROTOCOL ERROR. 😉
Wrapping Up…
Here we compiled several solutions or fixes of SSL Connection Error or SSL Protocol Error with the Error Code as “ERR_SSL_PROTOCOL_ERROR“. Hope this Guide Helps you utmost. If you find it difficult to resolve or face any trouble in following the guide then feel free to Contact Us or Comment below. We will be very Happy Assisting You whenever and wherever possible. See you soon with the new guide. Thank you! 🙂

Hi Team,
I’m using PC with Windows-10 installed. I’m facing the ERR_SSL_PROTOCOL_ERROR issue from past 4-6 months. initially this issue used to come very rarely ( once in 2 days).I’ve tried all possible solutions u mentioned above but nothing worked except QUIC. I was disabling the QUIC protocol in Chrome Flags and it used to work but it turned out to be a temporary solution. even though the QUIC setting is disabled still it was started showing ERR_SSL_PROTOCOL_ERROR and now it’s happening for every 15 mins now a days. sometimes even for every 2-3 mins.
Kindly suggest the Permanent solution for this
Hey Prasanna,
It seems that there are issues with your Network or Browser. Try Re-installing the Browser or updating it to the latest version. if the problem still persists, then try changing the network connection to see if it works.