The DNS_PROBE_FINISHED_BAD_CONFIG is a DNS Related Error. In case, if you are Unable to Connect to the Internet due to Network Error then DNS_PROBE_FINISHED_BAD_CONFIG Error Appears. Usually, the DNS_PROBE_FINISHED_BAD_CONFIG Error also appears if there is an Internet Connection Problem (or) if the DNS Server is Not Responding.
Table of Contents
- 1 DNS_PROBE_FINISHED_BAD_CONFIG Error Solutions
- 1.1 Solution 1: Restarting Router
- 1.2 Solution 2: Changing DNS Server Settings
- 1.3 Solution 3: Renewing or Releasing IP
- 1.4 Solution 4: Resetting IP Catalog
- 1.5 Solution 5: Clearing Browsing Data, Cache & Cookies
- 1.6 Solution 6: Uninstalling Toolbars & Adware/Spam Programs
- 1.7 Solution 7: Updating Network Adapters
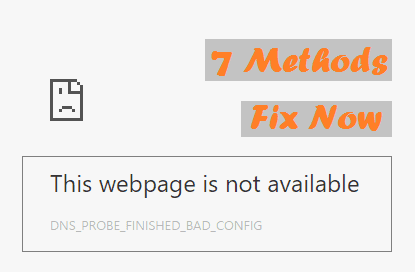
This error states that “This webpage is not available” and the error code is DNS_PROBE_FINISHED_BAD_CONFIG which is helpful for the reference.
This Error is one of the commonly seen Errors in Google Chrome. In order to overcome this Error, here are Some Solutions to Fix DNS_PROBE_FINISHED_BAD_CONFIG Error.
The Error Reads:
This webpage is not available
DNS_PROBE_FINISHED_BAD_CONFIG
DNS_PROBE_FINISHED_BAD_CONFIG Error Solutions
Here are Methods to Fix DNS_PROBE_FINISHED_BAD_CONFIG Error. Just start following any of the solution below to start fixing the error in internet browser or Google Chrome.
Solution 1: Restart your Router
Solution 2: Change DNS Server Settings
Solution 3: Renew or Release IP Address
Solution 4: Reset IP Catalog
Solution 5: Clear Browsing Data, Cache & Cookies
Solution 6: Uninstall Toolbars & Adware/Spam Programs
Solution 7: Update your Network Drivers
Let’s check each of the Solution or Fix one by one.
Solution 1: Restarting Router
In case, if you are using Wifi or you have a Router then Simply Restart your Router. This usually solves the DNS_PROBE_FINISHED_BAD_CONFIG Error. If you still face the issue then try the next solutions.
Solution 2: Changing DNS Server Settings
Usually, Internet Service Providers (ISP) assign you a DNS Server Automatically. In case, if the DNS Server Provided by your ISP fails to Respond then you get DNS PROBE FINISHED BAD CONFIG Error. In order to Fix DNS_PROBE_FINISHED_BAD_CONFIG Error, simply Change your DNS Server Settings.
To Change your DNS Server Settings, Follow the Steps Below:
Step 1: Open Control Panel by Searching in Start Menu or Directly Press Ctrl + R, type Control Panel and hit Enter.
Step 2: Then, Navigate to Network and Sharing Center Option.
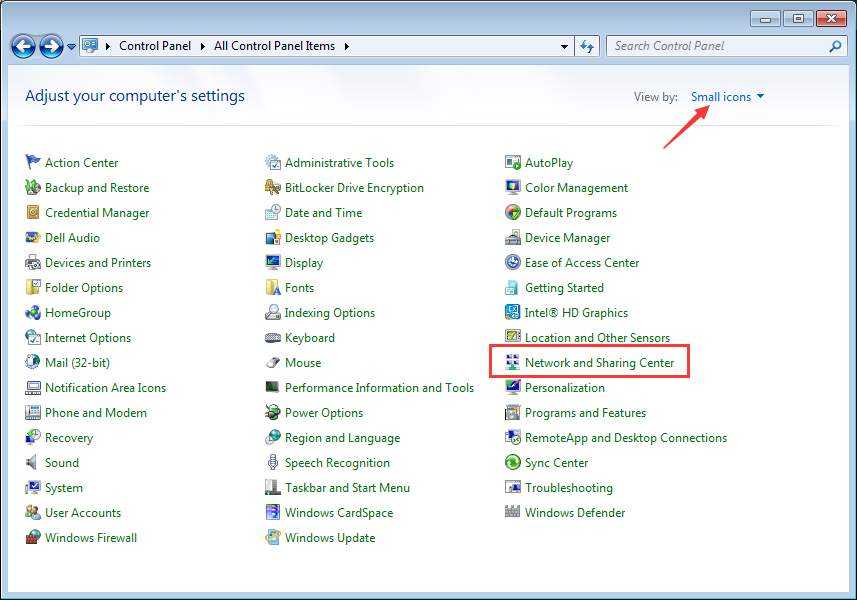
Step 3: Search for Change Adapter Settings Option in the Left Column Under Network and Sharing Center and click on it.
Step 4: Now, all your Network Adapters are Displayed. Just check for the Red Cross (X) icon on the Network Adapters list and right click on that Adapter.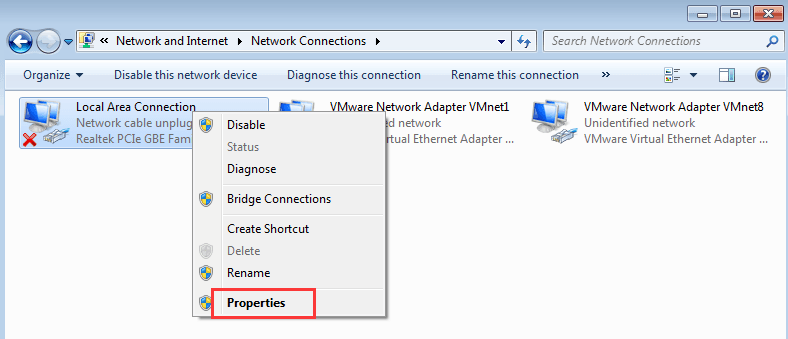
Step 5: Click on Properties option and a Networking Tab will popup.
Step 6: Search for Internet Protocol Version 4 (TCP/IPv4), and click on it.
Step 7: Now Click on the Properties Button available below the Internet Protocol Version 4 (TCP/IPv4) Menu.
Step 8: Under, Internet Protocol Version 4 (TCP/IPv4) General Tab, Select “Use the Following DNS Server Addresses“.
Step 9: Now, Type 8.8.8.8 and 8.8.4.4 as Preferred DNS Server & Alternate DNS Server Respectively.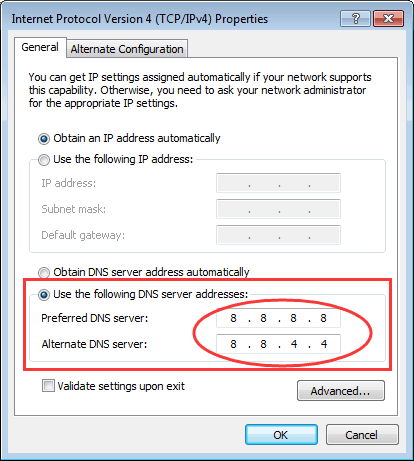
Step 10: Click on OK and test the error DNS_PROBE_FINISHED_BAD_CONFIG Error.
In case, if you are Still Unable to Access the Internet, Use below DNS Server Addresses.
- Preferred DNS Server: 208.67.222.222
- Alternate DNS Server: 208.67.220.220
Hope this fix helps you solve the DNS Errors and especially the current error you are facing i.e., DNS_PROBE_FINISHED_BAD_CONFIG Chrome Error in your Windows 10 or 8, etc.
ALSO READ: How to Completely Remove Avast SafePrice Extension from Any Browser?
Solution 3: Renewing or Releasing IP
Flushing your DNS & Renewing IP may prove handy to fix any of the DNS Errors including ERR_CACHE_MISS and ERR_INTERNET_DISCONNECTED.
Just follow the Steps given below to Fix DNS_PROBE_FINISHED_BAD_CONFIG Error by Renew and Release IP Method.
Step 1: Press WIN + R Keys on your Keyboard in Order to Activate RUN Command.
Step 2: Then, Type CMD (or) Command Prompt and Click on OK.
Step 3: Type ipconfig /release and Press Enter.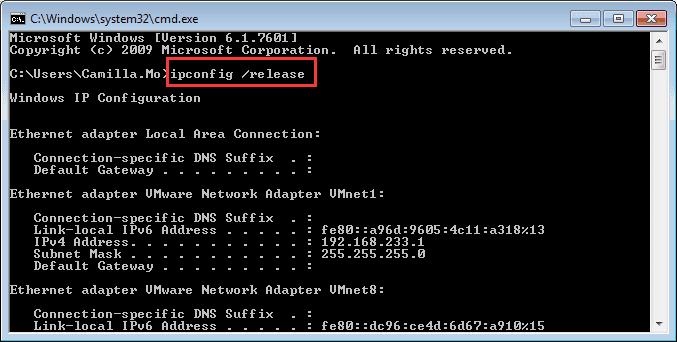
Step 4: Then, type ipconfig /flushdns and Press Enter.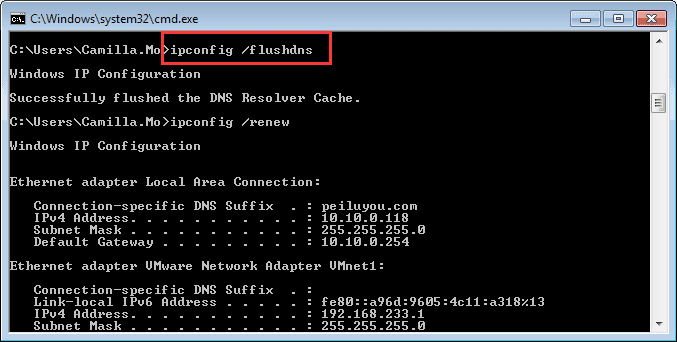
Step 5: Now, type ipconfig /renew and Press Enter.
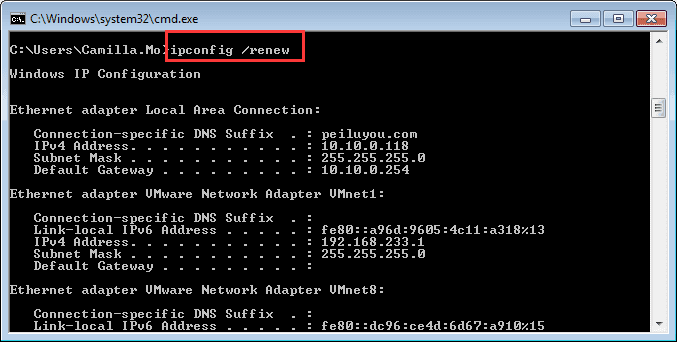
Step 6: That’s it. IP is renewed. Now check for the Error and most probably it wouln’t become the hurdle again.
Solution 4: Resetting IP Catalog
In case, if the Renewing IP Method doesn’t Work for you then try this Method. Resetting IP Catalog may fix DNS PROBE FINISHED BAD CONFIG Error or it can also help fix DNS_PROBE_FINISHED_NXDOMAIN.
Just follow the steps below to Reset the IP Catalog:
Step 1: Press WIN + R Keys on your Keyboard in Order to Activate RUN Command.
Step 2: Then, Type CMD (or) Command Prompt and Click on OK.
Step 3: Type netsh int ip reset and Press Enter.
Step 4: Now type netsh winsock reset catalog and Press Enter.
Step 5: Alright, IP Catalog is Reset.
You can follow other fixes below if this solution doesn’t work.
MOST DOWNLOADED APPS:
Solution 5: Clearing Browsing Data, Cache & Cookies
Sometimes the Browsing Data or any Corrupted Data in your Google Chrome Browser can cause this DNS_PROBE_FINISHED_BAD_CONFIG Error. If the Error at your side is occurred by the corrupted data, then simply clear browsing data, cache & cookies in order to fix this Error.
To Clear Browsing Data, Cache & Cookies Follow the Steps Below:
Step 1: Press Ctrl + Shift + Del Key on your Keyboard (or) Navigate the Control (Settings) Menu on your Google Chrome Browser.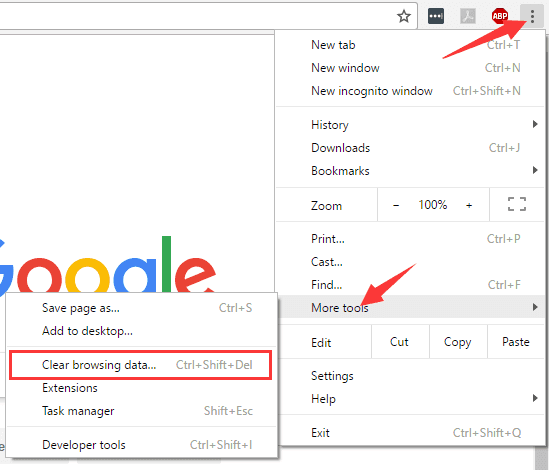
Step 2: Now, under Menu, click on More Tools >> Clear Browsing data.
Step 3: A “Clear Browsing Data” Box Appears.
Make Sure to Check all option, select “the beginning of time” & then Click on Clear Browsing Data.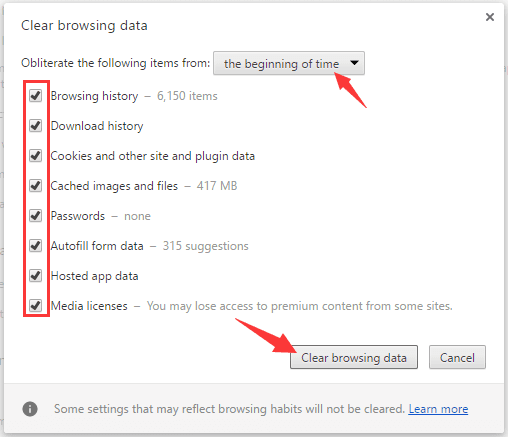
Step 4: That’s It!! You have cleared all your Browsing Data, Cache & Cookies.
Now, just Re-Launch the Browser & see if the Error is Gone.
CAUTION: This method or fix will clear all your Browsing Data, including Passwords and Auto-fill forms. So proceed with caution.
Solution 6: Uninstalling Toolbars & Adware/Spam Programs
Uninstalling Toolbars and Adware or Spam Programs can also help deal with DNS PROBE FINISHED BAD CONFIG Error. Just try to identify any Spam Programs or unnecessary toolbars from your browser and kick them off.
Not only this, Unwanted Software/Extensions can even cause other common errors seen on Google Chrome in addition to DNS_PROBE_FINISHED_BAD_CONFIG Error.
MUST CHECK: Best Free Antivirus List for 2018 – Check Features & Free Download
Solution 7: Updating Network Adapters
Old Network Drivers and Corrupted Network Drivers can also be the reason for the occurrence of the DNS Errors. Updating the Network Drivers to the Latest Version may fix DNS_PROBE_FINISHED_BAD_CONFIG Error.
In order to update your Network Drivers to the Latest Version, just follow the steps below:
Step 1: Open Start Menu and Search for Device Manager and launch it.
Step 2: Navigate to Network Adapters Option Under Device Manager.
Step 3: Select the Network Adapters you want to update.
Step 4: Then, Right Click on the Network Adapter and Click on Update Driver.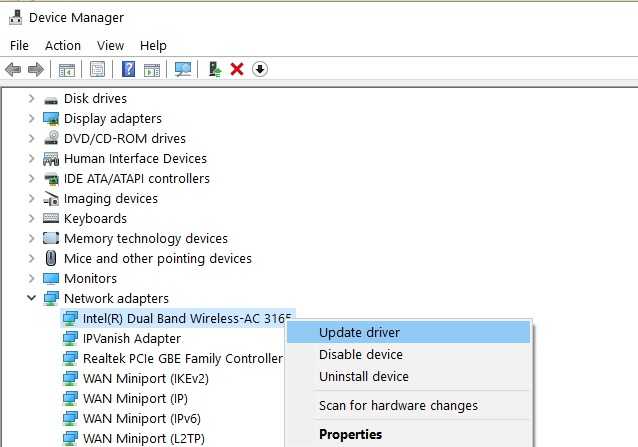
Step 5: After Updating your Network Adapter Driver to the Latest Version, Launch your Browser and check if you are able to access the Internet or not.
Related Google Chrome Error Solutions:
- Fix ERR_CACHE_MISS Fix – 6 Ways
- How to Fix ERR_EMPTY_RESPONSE in Google Chrome?
- Fix ERR_SSL_PROTOCOL_ERROR Very Easily & Quickly
- Fix DNS_PROBE_FINISHED_NXDOMAIN
- Fix DNS_PROBE_FINISHED_NO_INTERNET
Wrapping Up…
Hope you are able to fix the error using any of the mentioned methods. This Error is one of the mostly encountered error in Google Chrome under DNS Errors Category. So, this has been How to Fix DNS_PROBE_FINISHED_BAD_CONFIG Error in Google Chrome on Windows or MAC or Android. You can comment below if you face any further issues or if you have any query. See you soon with the new guide. Thank you!
