How to Fix ERR_CONNECTION_RESET Error in Google Chrome? – Are you facing ERR CONNECTION RESET Error in your Internet Browser? Are you irritated with this error? Well, here are the latest Solutions for the Google Chrome Popular Error – “ERR_CONNECTION_RESET”. The ERR_CONNECTION_RESET error usually comes up when the site you are trying to visit cannot establish the connection or most of the times when you try switching from one network to another. We have got lots of working solutions to fix this error permanently and the solutions will work based on the cause of this error in your system.
Table of Contents
- 1 Common Causes of ERR CONNECTION RESET Error
- 2 ERR_CONNECTION_RESET Solutions
- 2.1 Some Prior Suggestions in Quick Solving this Error
- 2.2 Solution 1: Disabling Antivirus Software
- 2.3 Solution 2: Setting up Maximum Transmission Unit (MTU)
- 2.4 Solution 3: Clearing Browsing Data, Cache & Cookies
- 2.5 Solution 4: Resetting Browser Settings
- 2.6 Solution 5: Netsh Winsock Reset
- 2.7 Solution 6: Disabling Proxy
- 2.8 Solution 7: Upgrading Internet Browser
- 2.9 Solution 8: Running CCleaner/Malwarebytes
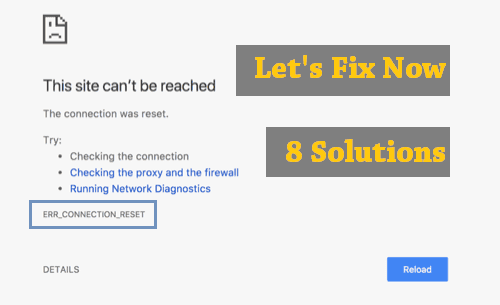
Common Causes of ERR CONNECTION RESET Error
The ERR_CONNECTION_RESET is one of the most common Google Chrome Errors. If you really want to know what causes this error then checkout the probable causes list below:
- When your destination site cannot establish a connection.
- When you destination site is facing server issues such as high load or full resource usage. In this case, you can’t fix the issue since your destination site is down.
- Also usually occurs due to some third-party programs/software, plugins or extensions in your browser or can also be because of antivirus/third-party firewalls.
- When you try to switch between your networks such as Mobile Data or WiFi.
- When the destination site reaches maximum resource usage limit.
- And many other…
ERR_CONNECTION_RESET Solutions
So, in order to fix ERR_CONNECTION_RESET error in your Windows, MAC Computer or Android Phone, check out and try to follow the solutions below.
- Solution 1 – Disable your Antivirus Software
- Solution 2 – Setup Maximum Transmission Unit (MTU)
- Solution 3 – Clearing Browsing Data, Cache & Cookies
- Solution 4 – Resetting Browser Settings
- Solution 5 – Netsh Winsock Reset
- Solution 6 – Disable Proxy
- Solution 7 – Update & Reset Google Chrome
- Solution 8 – Run CCleaner/Malwarebytes
Some Prior Suggestions in Quick Solving this Error
- Are you using more than one Networks to surf internet? If yes, then the ERR_CONNECTION_RESET occurs if your Network keeps changing frequently. In such cases, just disable and try to use any single good working and stable network connection.
- Are you getting ERR CONNECTION RESET Error on any single website? If yes then that means your destination website is facing issues or is causing this error. If the site you are trying visit is down due to some exhausted resource limits or may be due to high load on the servers. In such cases, you should try to contact the owner or administrator of that website to check for the issues.
You can proceed to the solutions below if you don’t find a way out to your error from the quick solutions added above.
Solution 1: Disabling Antivirus Software
Disabling your Antivirus Software may help you fix this issue. Sometimes some antivirus software causes this error. Here’s how to disable your antivirus in order to fix this Google Chrome error.
- Locate your Antivirus software and launch antivirus settings.
- Then, search for Disable Protection option.
- Select the option “Disable Protection“
- Confirm by clicking “YES” or “YES DISABLE PROTECTION”
- In case, if your antivirus prompts you to set the timer for Disabling Antivirus Protection then, select the lowest time possible.
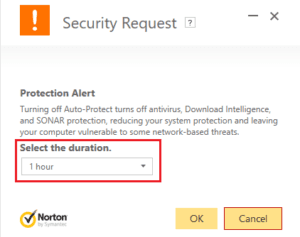
NOTE: The Antivirus settings may vary on the Antivirus software you use.
That’s it. Now try to surf the internet. If the the error persist then that means Antivirus isn’t the cause of the error. You can re-enable your Antivirus Protection. Let’s hope you can fix the error right in the first attempt.
SIMILAR GUIDES
Solution 2: Setting up Maximum Transmission Unit (MTU)
In order to set the MTU (Maximum Transmission Unit) value, we first need to get the name of the network adapter.
- Press Windows Key + R then type “ncpa.cpl” (without quotes) to open Network Connections.
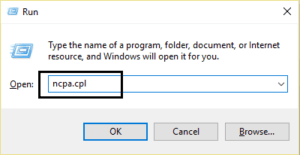
2. Now note down the name of your Active Wireless Network Connection.
3. Press Windows Key + X then select Command Prompt (Admin).
4. Then, type the following command in cmd:
netsh interface IPv4 set subinterface “Name of the Network Connection 4” mtu=1472 store=persitent
NOTE: Replace the Name of the “Network Connection” with the actual name of your network adapter.
This is it. Hope this fix helps you out in getting rid of ERR_CONNECTION_RESET error.
Solution 3: Clearing Browsing Data, Cache & Cookies
Sometimes the Browsing Data, any Corrupted Data in your Google Chrome Browser Can Cause this Error with code ERR_CONNECTION_RESET. In case, if the Error is Occurred by the Corrupted Data, then Simply Clear Browsing Data, Cache & Cookies in Order to Fix this Error.
This solution is helpful to solve most of the Google Chrome Errors such as DNS_PROBE_FINISHED_BAD_CONFIG or ERR_CACHE_MISS Fix.
To Clear Browsing Data, Cache & Cookies Follow the Steps Below.
Step 1: Open Google Chrome and Press Ctrl + Shift + Del Key on your Keyboard or directly Navigate the Control (Settings) Menu >> More tools >> Clear browsing data on your Google Chrome Browser.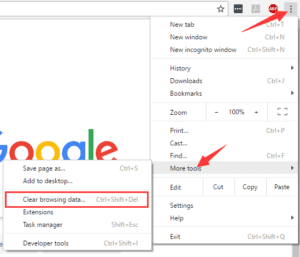
Step 2: A “Clear Browsing Data” Box will appear.
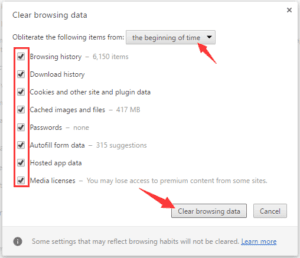
Make Sure to Check all Boxes, select “the beginning of time” & then Click on Clear Browsing Data.
Step 3: That’s It!! You Have Cleared all your Browsing History, Cache & Cookies. Now, Just Re-Launch the Browser & See if the Error is Gone.
Solution 4: Resetting Browser Settings
The ERR_CONNECTION_RESET Error can also appear due to improper browser configuration or improper browser settings.
In order to Fix this issue, you can Reset your Browser to its default Settings. Just follow the given steps:
Step 1: Navigate the Control (Settings) Menu on your Google Chrome Browser. And Click on “Settings” Option.
Step 2: Search for “Show Advanced Settings” and Click on “Reset Settings” Option.
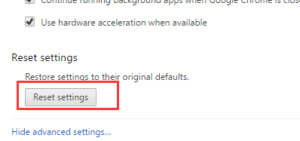
3: Then, a Box will appear asking for the Confirmation. Just, Click on Reset.
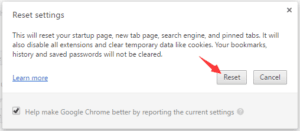 Now click Reset on the new popup box and that’s it.
Now click Reset on the new popup box and that’s it.
Tip: Copy and Paste the following address to directly visit the Reset Page.
chrome://settings/resetProfileSettings
Your Chrome Browser Settings are Reset to the Default Settings. Check if the ERR_CONNECTION_RESET Error is fixed or not.
OTHER SIMILAR ERROR FIXES
- DNS_PROBE_FINISHED_NO_INTERNET
- DNS_PROBE_FINISHED_NXDOMAIN
- ERR_INTERNET_DISCONNECTED
- ERR_SSL_PROTOCOL_ERROR
Solution 5: Netsh Winsock Reset
Sometimes, Resetting Netsh Winsock sockets may also help resolving this error. Just follow the steps below to see if the solutions helps out or not.
- Press Windows Key + X and Select Command Prompt (Admin) option .
- Then, type the following commands and hit enter after each one:
- ipconfig /flushdns
- nbtstat –r
- netsh int ip reset
- netsh winsock reset
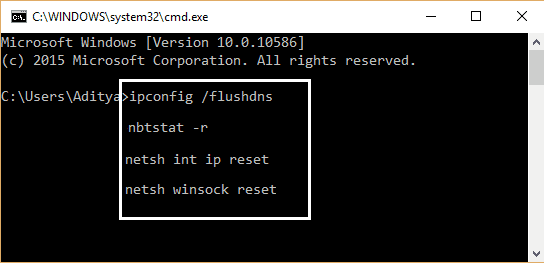
3. Reboot your PC in order to apply the changes. Netsh Winsock Reset may fix ERR_CONNECTION_RESET Chrome Error.
Solution 6: Disabling Proxy
If you or any software/extension you are using is enabling Proxy then it might cause ERR_CONNECTION_RESET or some other errors. So we can try disabling Proxy Server.
- Press Windows Key + R then type “inetcpl.cpl” to open Internet Properties.
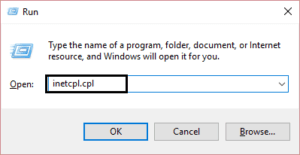
2. Then, simply navigate to” Connections” and then select LAN settings.
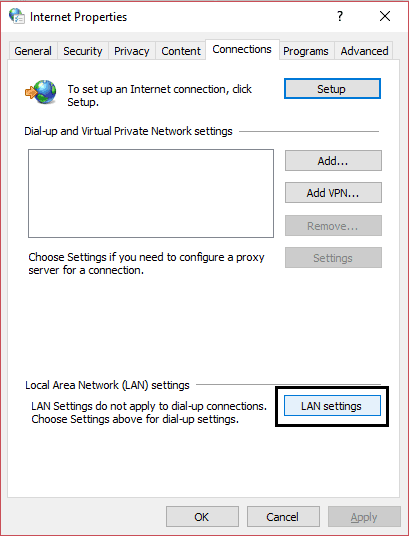
3. Now, Uncheck “Use a Proxy Server for your LAN” Option.
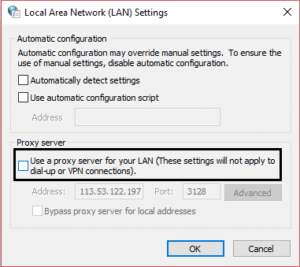
4. Make sure “Automatically Detect Settings” is checked.
5. Then, apply the changes and reboot your PC in order to take the changes in action.
Hope, this fixes the ERR_CONNECTION_RESET Error and you get back to your work.
Solution 7: Upgrading Internet Browser
Upgrading to the Latest Versions is always Recommended. By Upgrading to the Latest Version, it may Fix Bugs & Improve Security Resulting in Better Performance.
Using the Latest Version of the Google Chrome can Fix the ERR_CONNECTION_RESET Error. Update/Upgrade your Google Chrome Browser to the Latest Version (if any Update is available) or you can reinstall the Google Chrome.
To check for Google Chrome new version updates, just visit the link provided below and Google Chrome will automatically scan for new updates and will ask to update if any new update is available.
chrome://settings/help
Solution 8: Running CCleaner/Malwarebytes
Sometimes, unknown Registry settings may cause this Error on Google Chrome. Run CCleaner/Malwarebytes or any other known software which helps you find any Malware or Unknown Registry Settings and fix the ERR_CONNECTION_RESET Error.
- Download & Install CCleaner (or) Malwarebytes.
- Run Malwarebytes in order to find and fix any corrupt files.
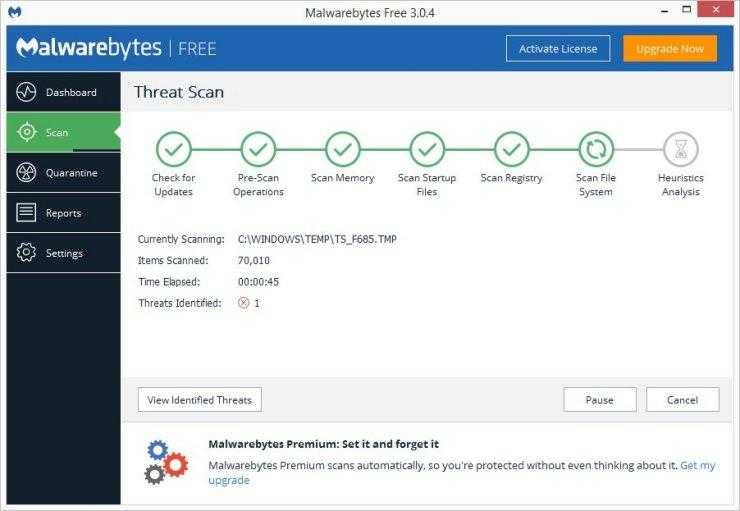
3. Then, after running Malwarebytes just reboot your PC.
4. Now, Run the CCleaner by simply clicking on “Run CCleaner”.
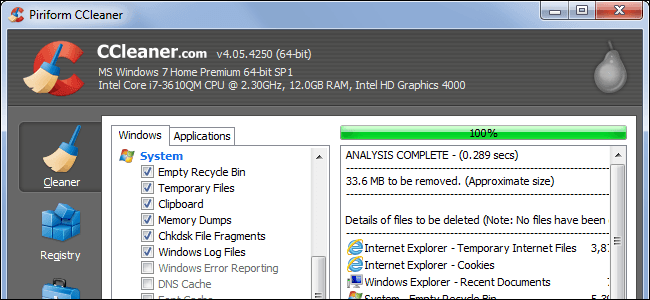
5. Then, select Registry Tab and Run Registry.
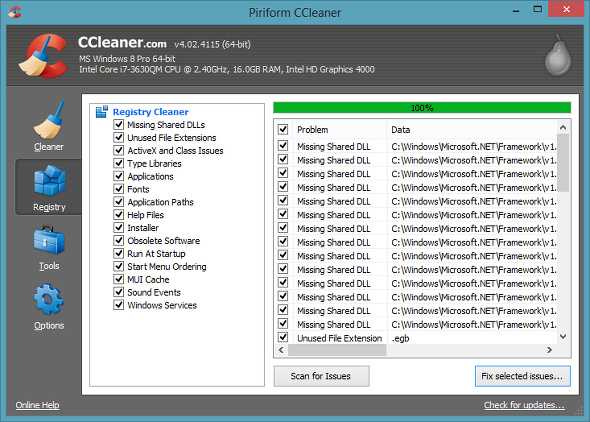
6. This will fix all the Registry errors on your PC.
7. Once the scan finishes, just simply check if the error still appears.
Hope, this method will fix the ERR_CONNECTIOON_RESET Error on your Google Chrome Browser.
ALSO CHECK: Top Best Free Antivirus 2018 – Download Now
Wrapping Up…
Hope the solutions listed here helped you resolve and fix the error ERR_CONNECTION_RESET. If you are facing any other issue or error or finding hard to fix this error then just comment below. We will be happy assisting you. Also, we will be updating this guide with any new solutions or update to the existing solutions. So stay tuned!! Thank you! 🙂
