How to Fix ERR_CONNECTION_REFUSED Error in Google Chrome? – Facing ERR CONNECTION REFUSED Error in your Internet Browser? Here are the latest Solutions for the Popular Google Chrome Error “This site can’t be reached” with error code – “ERR_CONNECTION_REFUSED”. The ERR_CONNECTION_REFUSED error usually comes up when Google Chrome fails to open a domain/website due to Restrictions from the server or your Internet. In order to fix the ERR_CONNECTION_REFUSED error in Chrome here are latest working solutions.
Table of Contents
- 1 Causes of ERR CONNECTION REFUSED Error
- 2 Solutions to Fix ERR_CONNECTION_REFUSED Error
- 2.1 Solution 1: Checking if the Website is Down
- 2.2 Solution 2: Checking the Internet connection
- 2.3 Solution 3: Clearing Browsing Data, Cache & Cookies
- 2.4 Solution 4: Resetting your Browser Settings
- 2.5 Solution 5: Flushing DNS Cache and Renewing IP
- 2.6 Solution 6: Try Resetting your WiFi Router
- 2.7 Solution 7: Disabling Firewall or Antivirus Software
- 3 Fix ERR_CONNECTION_REFUSED – Video Tutorial
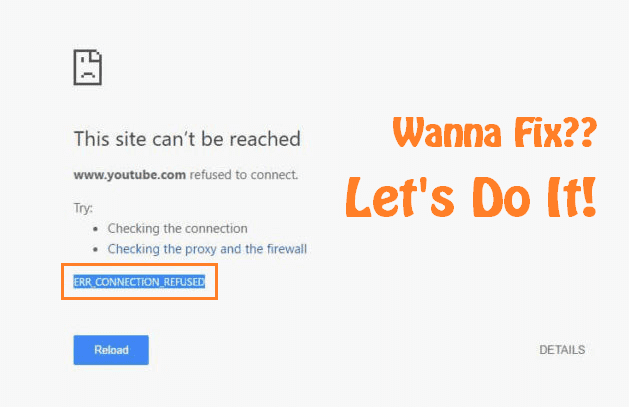
Causes of ERR CONNECTION REFUSED Error
Usually, this error shows up when Google Chrome or any other Internet Browser fails to open a domain/website. This error is one of the most popular and common errors faced by Google Chrome Users on Desktop and even on Mobile Browsers. It throws up several messages such as “This site can’t be reached” and “site refused to connect“. Few more probably causes of this error may be –
- Problem with your Internet Connection
- If the website is down or temporarily not working.
- The website could also be blocked in System file Host.
- The website may be blocked by Firewall.
- You are accessing the website via a proxy server.
Solutions to Fix ERR_CONNECTION_REFUSED Error
- Solution 1 – Check if the Website is Down
- Solution 2 – Check your Internet Connection
- Solution 3 – Clear Browsing Data, Caches & Cookies.
- Solution 4 – Reset Browser Settings
- Solution 5 – Flush DNS Cache and Renew IP
- Solution 6 – Try Resetting your WiFi Router
- Solution 7 – Disable your Firewall or your Antivirus Software
SPECIAL NOTE: Most of the Solutions listed below are common for Desktop (Computer / Laptop) and Smartphone. So in whichever device you are facing this issues, just follow the same solutions on them to fix the error.
Solution 1: Checking if the Website is Down
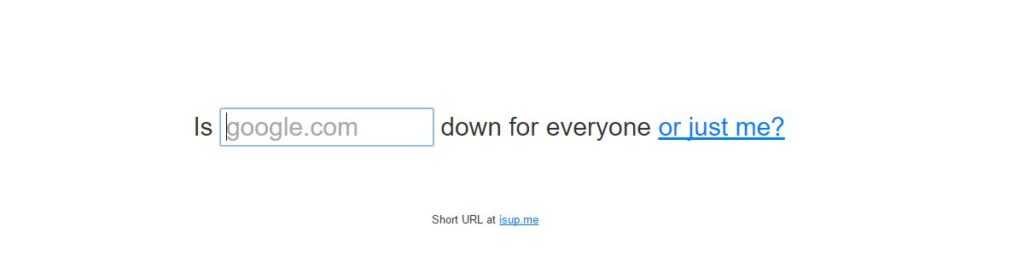
This is the very first thing you need to do if the website is not loading or throwing you with the ERR_CONNECTION_REFUSED Error. In fact, this also helps you solve some other common errors such as ERR_CONNECTION_RESET or ERR_SPDY_PROTOCOL_ERROR. The easiest way to check if the website is Down is by using a website known as “Down for everyone or just me“.
- Simply copy the Website URL which is throwing you the error.
- Now visit downforeveryoneorjustme.com.
- Then, Paste the copied URL in the box and press Enter.
- In case, if the website is down for everyone then it’ll show you “Down for everyone”. And in this case, the ERR_CONNECTION_REFUSED is appearing for a legit reason.
- In case, if the website is loading perfectly then it’ll show you “Down just for you“. So there’s something wrong at your end which you need to fix in order to remove the error. Just follow the next solutions. 😉
Solution 2: Checking the Internet connection
Your internet connection might got down or might be not working due to some or the other reasons.
If you are using Wireless Connection or LAN then check if any cables are disconnected or try rebooting your router, modem, or other network devices you may be using.
You can also try troubleshooting your Network Connection in your Computer.
Alternatively, try using internet of any other network and see if error is appearing or not. If still appearing then you need to check out the next solutions.
Solution 3: Clearing Browsing Data, Cache & Cookies
Sometimes the Browsing Data or any corrupted Data in your Chrome Browser can cause this error with code ERR_CONNECTION_REFUSED. In case, if the Error is occurred by the corrupted data, then simply Clear Browsing Data, Caches & Cookies in order to fix this error.
Method 1: Solving ERR CONNECTION REFUSED by Clearing Browsing Data
- Launch your Google Chrome Browser.
- Copy and Paste “chrome://settings/clearBrowserData” in the search bar and Press Enter.
- A “Clear Browsing Data” box will appear.
- Check all boxes, and select “the beginning of time”
- Then, click on Clear Browsing Data.
- That’s It!. You have cleared all your Browsing History, Cache & Cookies.
Method 2: To Clear Browsing Data, Cache & Cookies
- Open Google Chrome or any other Internet Browser and Press Ctrl + Shift + Del Key on your Keyboard.
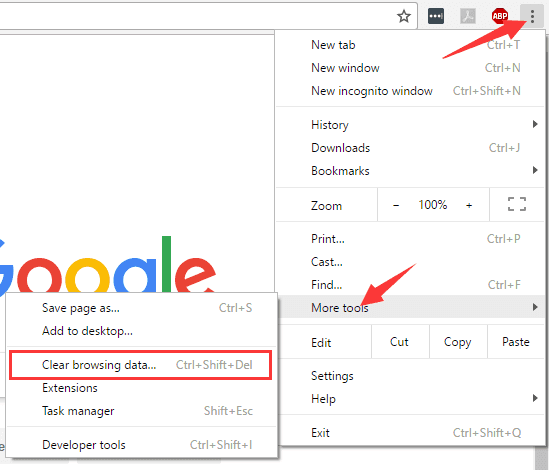
2. A “Clear Browsing Data” box will appear.
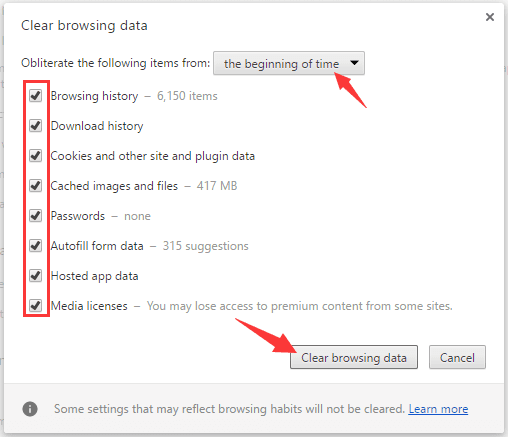
3. Make sure to check all boxes, select “the beginning of time” & then Click on Clear Browsing Data.
4. You have cleared all your Browsing History, Cache & Cookies.
5. Now, Just re-launch the Google Chrome browser & see if the error is gone.
This steps has helped fix many other such errors including ERR_TOO_MANY_REDIRECTS and ERR_CACHE_MISS.
Solution 4: Resetting your Browser Settings
Same as DNS_PROBE_FINISHED_NXDOMAIN Error, the ERR_CONNECTION_REFUSED error can also appear due to improper browser configuration or improper browser settings. In order to Fix this issue, you can Reset your Browser to its default Settings by following these simple steps given below.
1. Launch your Google Chrome Settings.
2. You can also copy and paste chrome://settings/resetProfileSettings in the search bar in order to launch your browser settings.
3. Search for “Show Advanced Settings” and Click on “Reset Settings” Option.
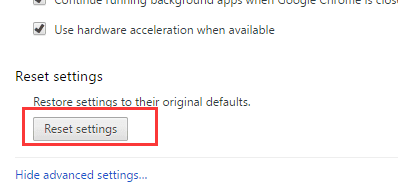
4. Then, a confirmation box will appear. Just, Click on “Reset”.
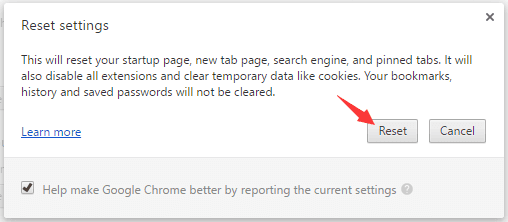
5. That’s It!. Your Chrome Browser Settings are Reset to the Default Settings. Check if the ERR_CONNECTION_REFUSED Error still appears.
YOU SHOULD ALSO CHECKOUT:
- How to Stop Service Host: Local System from Using Up All your Resources?
- How to Fix “ERR INTERNET DISCONNECTED” Error in Google Chrome?
- How to Fix “Unfortunately Google Play Services Has Stopped” Error?
Solution 5: Flushing DNS Cache and Renewing IP
Try Flush DNS, Renew IP, Release IP methods in order to fix ERR_CONNECTION_REFUSED error.
1. Click on Windows button & search for cmd.
2. Right-click on cmd & select Run as administrator.
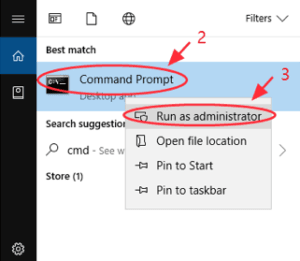
3. Then, enter the Commands given below & run them one by one in Command prompt.
First type and run ipconfig /release to release your IP. Then type, ipconfig /all and Press Enter to Run Now type ipconfig /flushdns to Flush DNS Cache. To Renew your IP, type ipconfig /renew and run it.
4. Now just restart your computer to apply the changes.
Solution 6: Try Resetting your WiFi Router
Resetting your WiFi Router can fix this error. To reset your WiFi router, press and hold down the power button on your WiFi Router for at least 10 seconds. Give it a few seconds before you turn it on and see if the error still appears on your Google Chrome Browser.
This will also renew or change your IP Address and most probably this would help you solve the error with codes ERR_CONNECTION_REFUSED or DNS_PROBE_FINISHED_NO_INTERNET.
Solution 7: Disabling Firewall or Antivirus Software
If your Antivirus is conflicting with the Internet Settings or enabling the Firewall then Disabling your Antivirus Software / Firewall temporarily may help you fix this issue. Here’s how to disable your antivirus in order to fix this Google Chrome error.
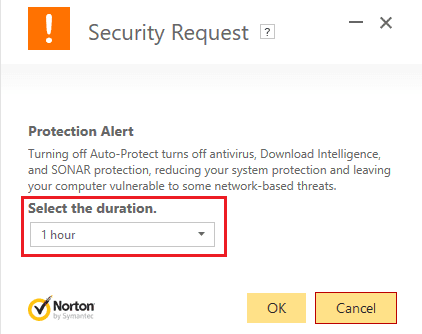
- Locate your Antivirus software and launch the antivirus settings.
- Then, search for the option “Disable Protection“.
- Select the option “Disable Protection“ then apply the changes.
- Confirm by clicking “YES DISABLE PROTECTION”.
- Just in case, if the antivirus asks you to set a timer for disabling the protection then, select the lowest time possible.
NOTE: Antivirus Settings may differ based on the Antivirus you are using. Manually try to find the needed settings and make the appropriate changes.
Fix ERR_CONNECTION_REFUSED – Video Tutorial
Video Source: MJ Tube on YouTube
ALSO CHECKOUT:
- Download & Install Realtek HD Audio Manager for Windows 10 & 7
- Trick to Get Netflix Free Trial without Credit Card – [4 Methods]
Wrapping Up…
So we saw total of 7 Fixes to this Problem i.e., ERR_CONNECTION_REFUSED Error. We will continue investigating more and finding more easier fixes. If you have faced any issues in following any of the solutions or if you are not able to fix the error then comment below with brief details and we would be Happy Assisting you. You can even Contact Us or Comment below if you are facing any other Internet or Google Chrome Error. Thank you! 🙂
