Fix Printer Offline
You want to print any documents or photos for your project or any presentation but after all the hard work when you click on print the print doesn’t come out and the only thing that you got is a popup saying that your printer is offline. So this will definitely annoy you in many ways but you are in the real hurry to have those printout. So what to do now. This is very common problem encountered in Windows 10, 8 and 7. Well, Howbyte team is here to help you with a detailed research of this error and tested solution for it. All you have to do is to just check the post carefully and enjoy your prints.
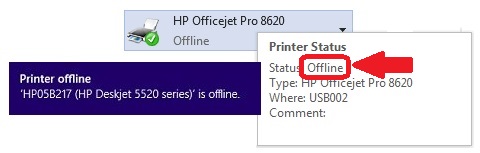
The message on your Computer may look like this. If so, then you are the victim of the error and you want the solution to this problem. This issue mostly occurs in Windows 10 or sometimes in window 8 or window 7 but don’t worry we have detailed solution for this error. In this guide, you will be learning different causes and the methods to fix the Printer Offline Error in Windows 10, 8 and 7 Computers.
Table of Contents
- 1 Fix Printer Offline
- 1.1 What is “Printer Offline” Error?
- 1.2 What are the Causes of this Error?
- 1.3 How Do I Fix This and Get Printer Online?
What is “Printer Offline” Error?
Why is my Printer Offline? What does “Printer Status Offline Mean?? How to Get Printer Online?
The Printer Offline Error is a Problem in which the printer looses connection with Computer even when it is connected. When printing something the Computer displays a Popup saying the Printer is Offline and the printer does not Print. This problem is more common with Brother, Canon, Epson and HP Printers. This message states that the computer has failed to connect or communicate with the printer. The reason for your printer appears to be offline can be due to the hardware problem or software problem. Before trying any solution first check whether your printer is showing offline or Online. You can check your Printer status in Devices and Printers in Control Panel. If the printer is showing Offline in status you need to try the solution given in this post.
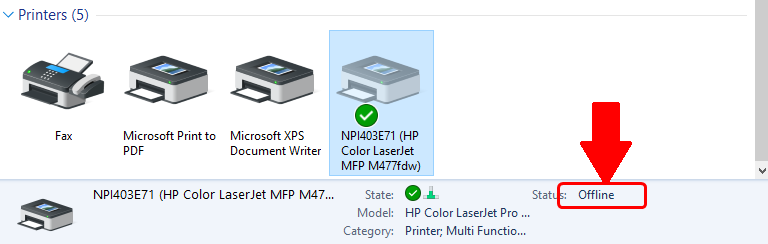
What are the Causes of this Error?
You may be asking yourself or to someone or might even be searching like “Why is my printer offline” or “Why does my printer say offline?“. So here’s the answer.
This error occurs when the windows find that Printer is unavailable but most of the times it fails to tell whether it is the hardware error or software error. The reason can be any like driver error, connectivity error, Internal error with the printer and many more but the main causes for this error are explained here. You just need to find out what is causing that error and solve it with the correct solution. The main causes of error are:
Cause 1: Problem with Printer Connection
Your printer is connected to your computer via USB or Wireless Network Connection but sometimes it may happen that the connection between the computer and the printer is weak, slow or unresponsive. This can lead to the Printer Offline Status. The wire that is connecting the printer to the computer can be damaged or the WiFi settings can also have some problem. You can follow the steps in this article to fix the Connection issue with your Printer.
Cause 2: Faulty Printer Drivers
A driver is one of the most important things required to run any device or software correctly or in the right manner. Sometimes it may happen that driver gets outdated or the files may get corrupt due to which the printer doesn’t get the commands from the computer and it shows Offline. If this is the case then it can be easily solved.
Cause 3: Security Issues with the Network (WiFi)
Well, if you are using the wireless printer then there can be some security issue of the network where computer and printer are connected. Sometimes it may happen that the devices are not connected in the proper manner or some settings may be changed which causes the printer to show offline. This type of issue can be normal if one is not using wifi connection in the correct way and maybe because of the change of password.
Cause 4: Print Spooler Error
This error happens when there is more than one user who wants to print or multiple commands are given at once and due to the queue of prints this can become a cause of Printer is Offline error. This cause mostly happens in offices or sometimes at home with wifi printer or multiple users. Print spooler is an application which helps stores the prints and manages the queue to print them.
CHECKOUT – How to Fix “WHEA UNCORRECTABLE ERROR” in Windows 10, 8 or 7?
How Do I Fix This and Get Printer Online?
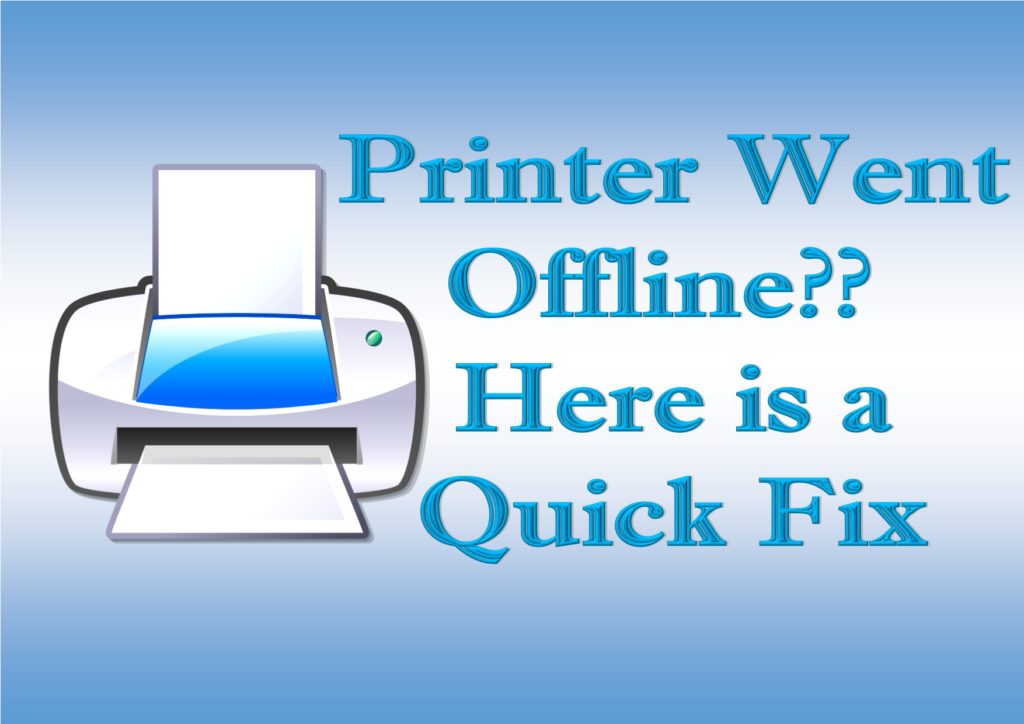
The Internet is flooded with lots of solutions for Printer Offline error but some works and some don’t. So the team Howbyte is here with researched, 100% tested solutions that do work and you don’t need to visit somewhere else for the solutions. Printer is the most important thing for more than half of the computer users but when you got such errors, it will be annoying for anyone. But don’t worry readers it is not a big problem and can be solved within a few minutes. Make sure you follow all the steps carefully. Here is the list of solutions we have to fix the “Printer Offline Status” issue.
- Solution 1 – Check Printer Connection
- Solution 2 – Update Printer Drivers
- Solution 3 – Restart the Printer Spooler Service
- Solution 4 – Check Printing Status
- Solution 5 – Add a Second Printer Device
- Solution 6 – Reset The Print Environment
Follow each of the solutions one by one until you bring your Printer to Online Status.
Solution 1: Checking Printer Connection
Well, First and the most important thing you need to check is that printer is connected properly with your computer whether it is connected via USB cable or through WIFI. If there is any mistake in WIFI setup or the connections are lose, your printer will not work and wll go offline. So to check the connections and to make them in the correct manner follow the steps.
Step – 1: First of all restart your Printer by turning it off and then turning on.
Step – 2: Now if your Computer is connected to the printer through USB cable make sure that it is properly connected with computer through a working USB port and the connection is fit and not loose.
Step – 3: If your Computer is connected to the printer through Wired Network make sure that it is Ethernet cable is connected properly to printer and Router and check that network signal is displaying on Printer.
Step – 4: If your Computer is connected to the printer through Wireless Network make sure that your Printer and Computer is connected to WIFI properly with no Firewall or security issue displaying on Computer.
After checking all these things, try to print something if Problem still persists continue to next method.
IMPORTANT READ – How to Use PS4 Controller on PC? – 4 Quickest Working Methods
Solution 2: Updating Printer Drivers
The faulty device driver or Corrupt files can be one of the reasons for Printer showing Offline. Sometimes an outdated driver may also cause this reason in the Windows 10. This can be solved by updating the device drivers which you can do it manually or automatic through any Drivers Software. Follow the steps to update your Computer Device Driver in the correct manner and without any error.
Update Printer Drivers Automatically
First of all, you might be knowing how to update the device driver automatically using Driver Easy. This software will automatically detect the faulty device driver in your computer and ask for permission to download original drivers from the official store of the driver and the driver which are downloaded from this software are completely legit and safe to use. So let’s discuss how to download and install Driver Easy.
Step – 1: First of all, Download and install Driver Easy Software in your Computer.
Step – 2: Now open the Driver Easy and click on Scan Now. Driver easy will scan your computer and show the result of Outdated or Faulty drivers in your PC.
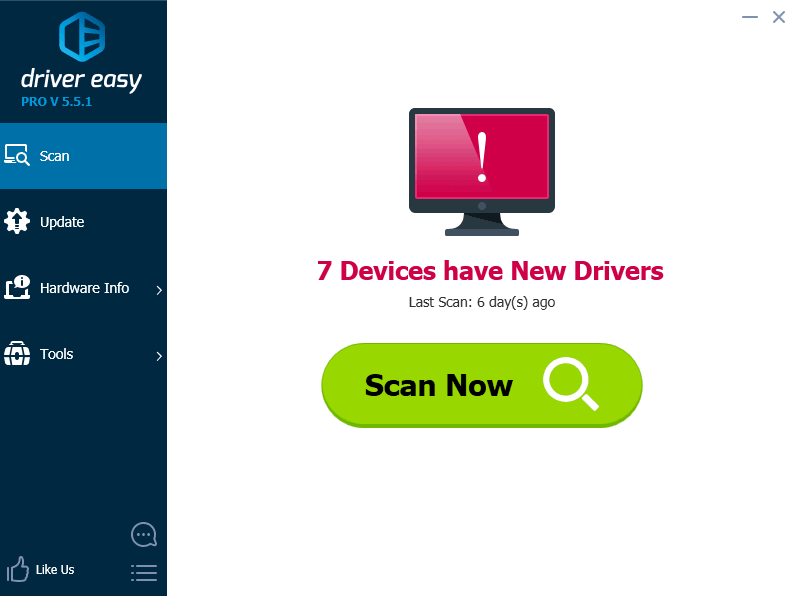
Step – 3: After scanning, the software will show the required drivers to be updated.
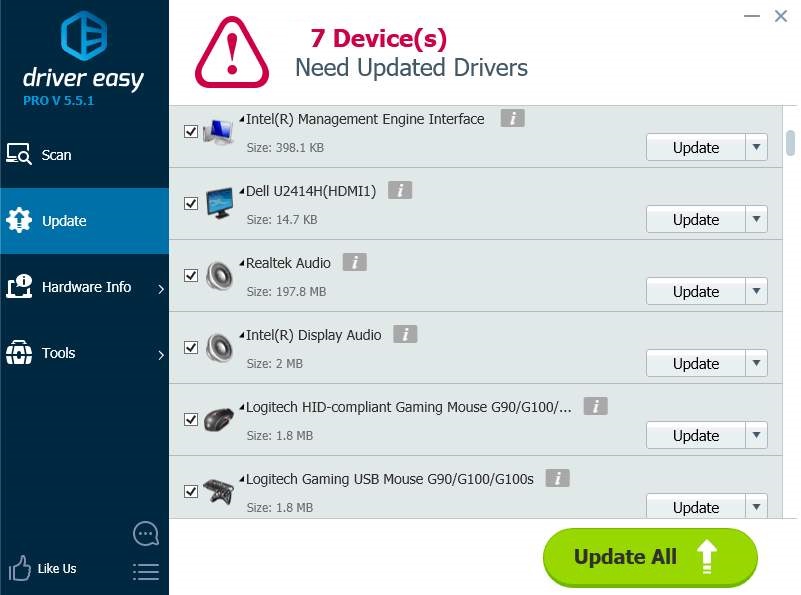
Step – 4: Now click on Update All Button and all the drivers will be updated.
That’s it!! Your Drivers will be updated without any manual work or repeating the process. This is indeed an easy and quick process. If you wish to not download any software to fix driver issues then you can manually do it by following the guide below.
Update Printer Drivers Manually
To update the device driver manually from Device manager you can follow these steps. Just make sure you follow all the steps very carefully so that the drivers will get installed correctly. In this method, the driver will be downloaded from the official source and all the driver will be original and any fault free. So follow these steps:
Step – 1: Press Windows + X and Select Device Manager from the list.
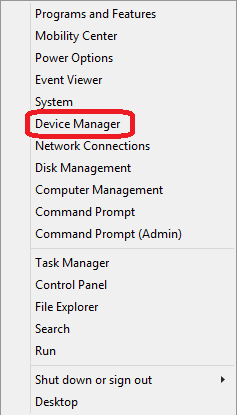
Step – 2: The Device Manager Window will popup. Expand the category with the hardware that you want to update. Here we are going to update Printer Driver.
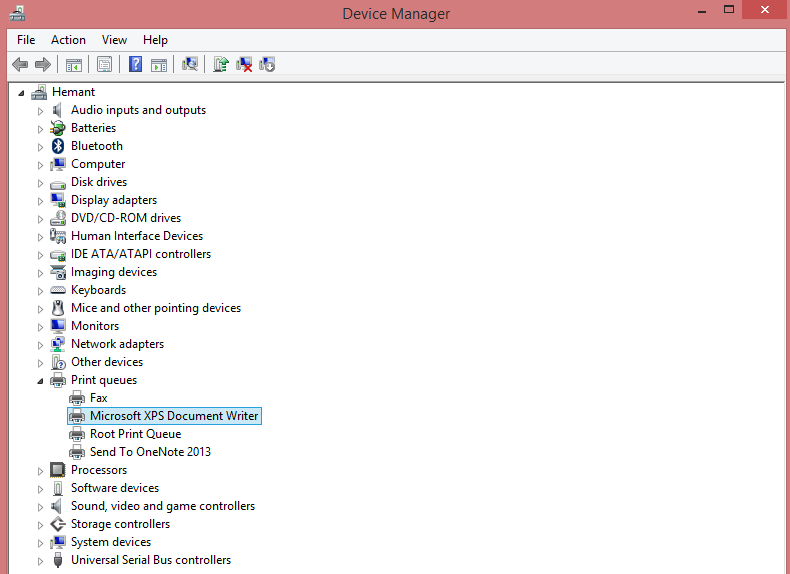
Step – 3: Now Right click the Printer which is showing the offline status and select Update Driver Software….
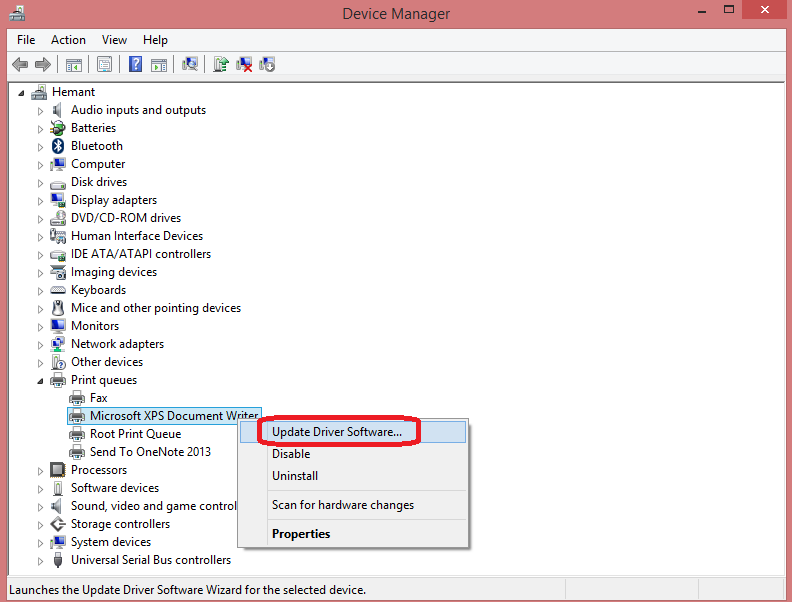
Step 4: After that Click on Search automatically for updated driver software.
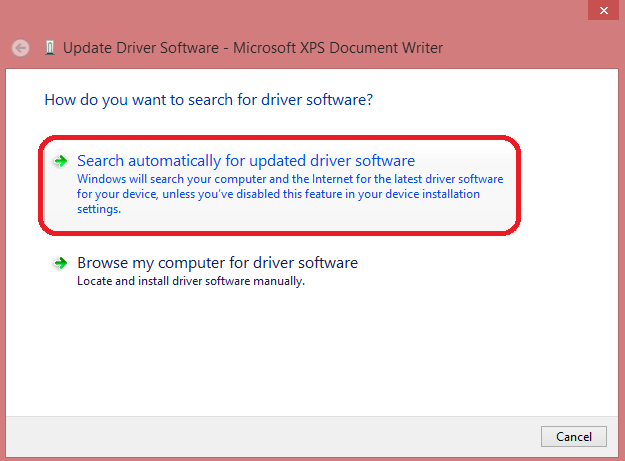
If any new version is available then that will be automatically downloaded and get installed. Once you update all the device drivers, just reboot your computer and check the printer status. Let’s hope your Printer is Online now.
ALSO READ – What is WSAPPX & How to Fix High Disk & CPU Usage by it in Windows 10?
Solution 3: Restarting the Printer Spooler Service
The printer spooler is an application that manages all printing jobs that are sent from Computer to Printer. Printer Spooler stores multiple print jobs in the queue and help printer to print them as per the need or command. The printer will not print or work if Printer Spooler Service is not running or stopped. You can check the printer spooler service and restart it to work properly by following the steps below.
Step – 1: First of all, Press Window Key + R at the same time to open the Run window.
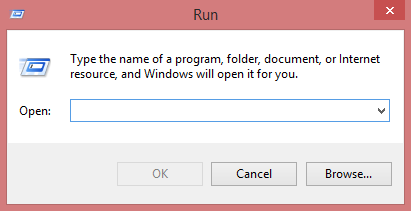
Step – 2: Now type services.msc in the search box and press Enter or OK button.
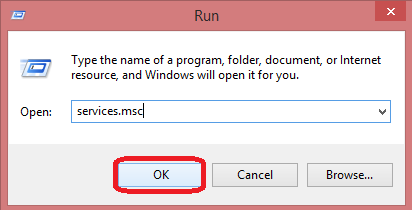
Step – 3: Now a new window will open with the list of Services in Windows. Just locate Print Spooler service in it.
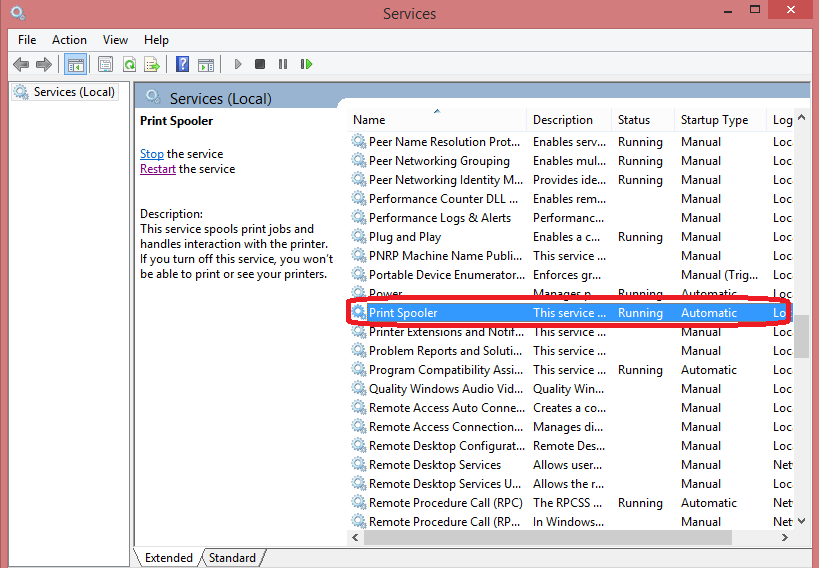
Step – 4: Right Click on it and Select Restart to restart the Print Spooler Service.
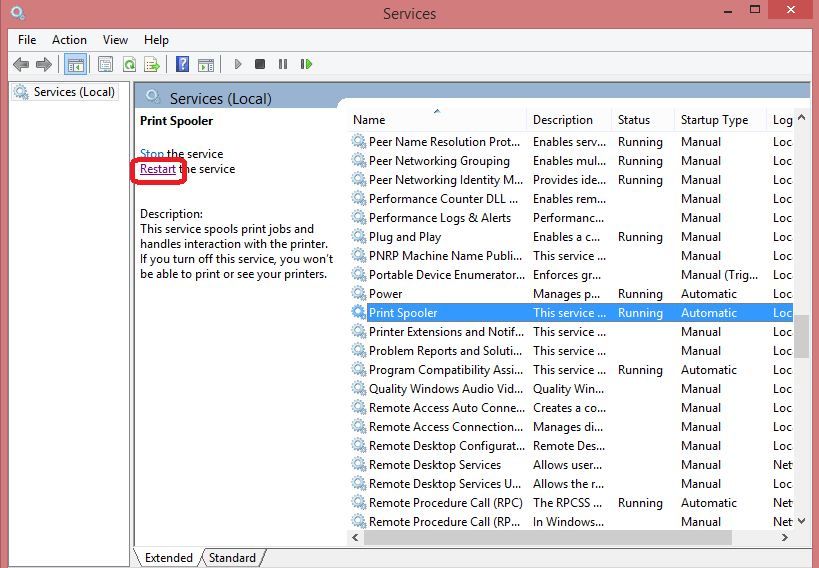
Step – 5: That’s it. Now close this window and restart your Computer.
The Printer Spooler Service is back to work and we can hope the Printer to show the Status as Online.
SUGGESTED READ – List of Best Free Antivirus for 2018 – Check Features & Free Download
Solution 4: Checking Printing Status
When you Update Printer Driver or it gets Auto Updated this can change your Printer settings due to which you can face several problems like Printer Offline Error. So to detect the settings auto changes and fix them, follow the given steps.
Step – 1: First of all Restart your Printer while it is connected to your Computer.
Step – 2: Now open Control Panel in your Computer and click on Devices and Printers.
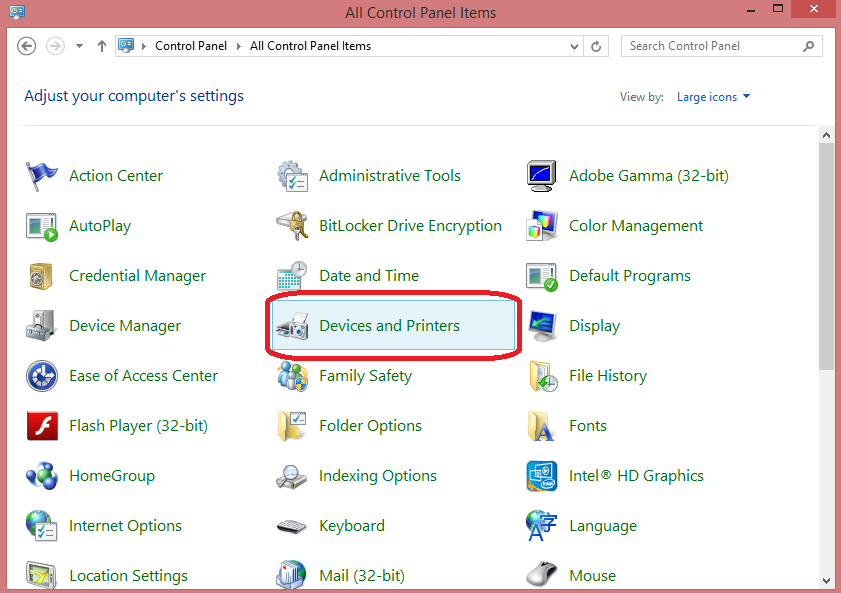
Step – 3: Right click on the Printer you are using and click on Set as default printer.
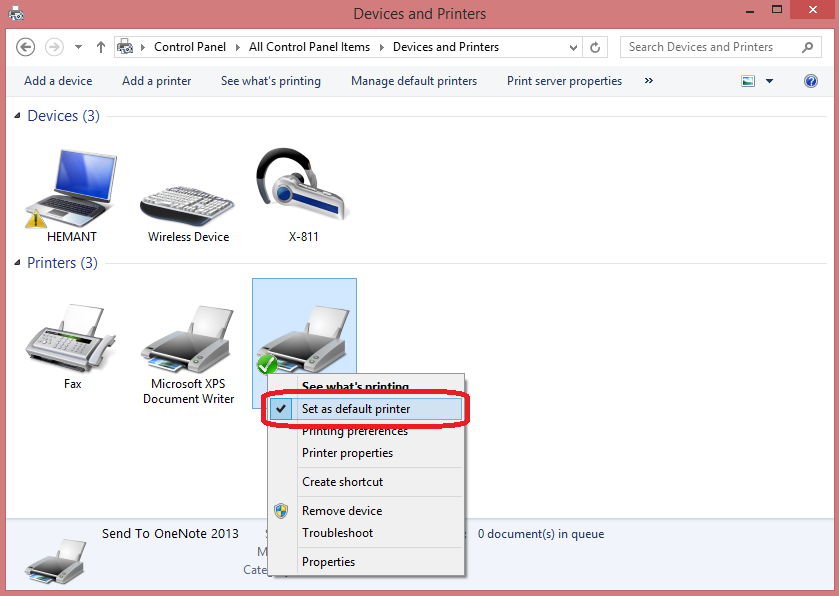
Step – 4: Again Right click on Printer and click on See what’s printing.
Step – 5: Click on Printer option available in the Menu and make sure that the options list looks like the image below.
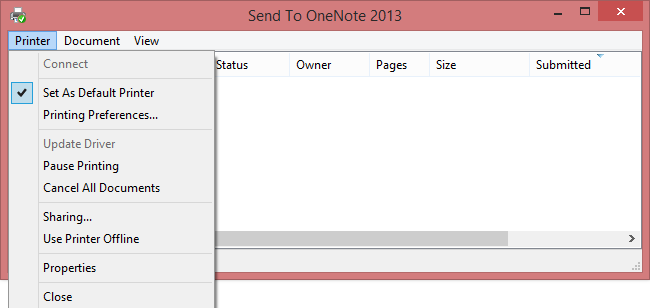
Note: Make sure that “Pause Printing” & “Use Printer Offline” Options doesn’t have Tick in front of them i.e., those options are disabled.
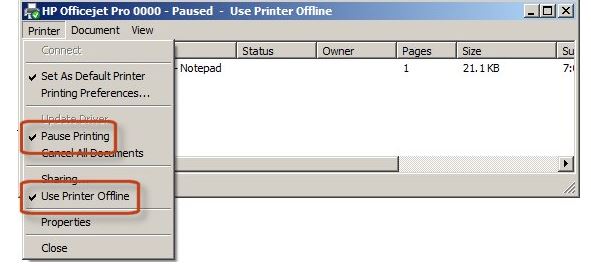
Step – 6: Now close all the windows and if you made any changes then restart the computer.
This should fix the Printer Offline Status Problem and Bring back the Printer Online.
CHECKOUT – What is WMI Provider Host and How to Fix High CPU Usage by it?
Solution 5: Adding a Second Printer Device
You don’t actually need another Printer for this method. So relax.
Well, this method is only for those printers which are connected to Computer via Network and not through USB cable. In this method, we will add another Port for the printer and hence windows will recognize the printer as another device. This method has worked for most of the users who are using Wireless Printers. For this method, you need to have an IP address and Port information of your Printer which you can get from the Printer’s Instruction Manual. So let’s continue to the steps.
Step – 1: First of all, open Control Panel and click on Devices and Printers.
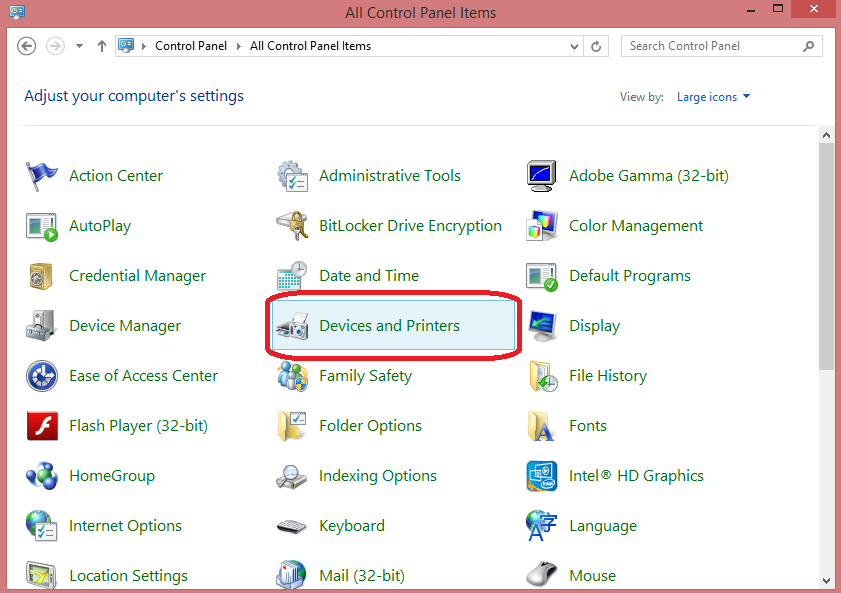
Step – 2: Now right click your printer and select Printer properties.
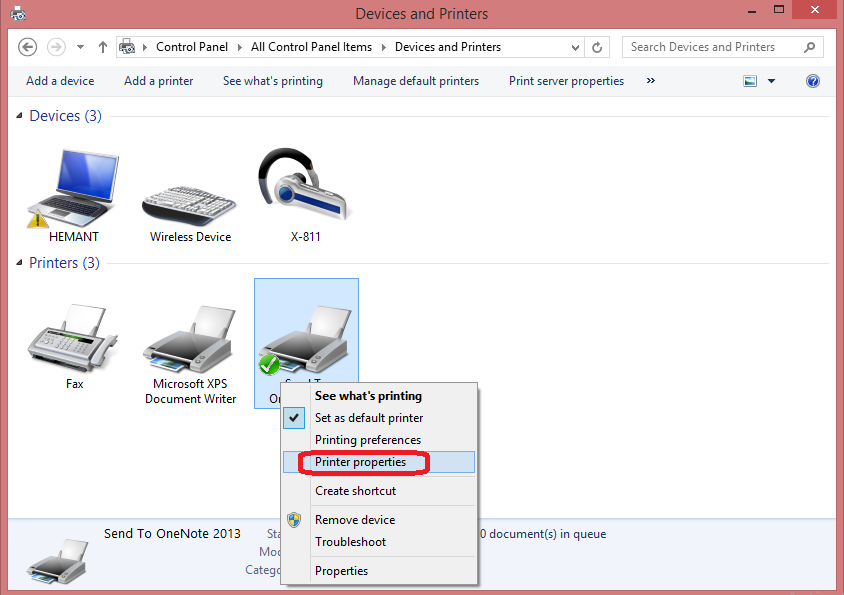
Step – 3: Then, Click on Ports tab and then Add Port.
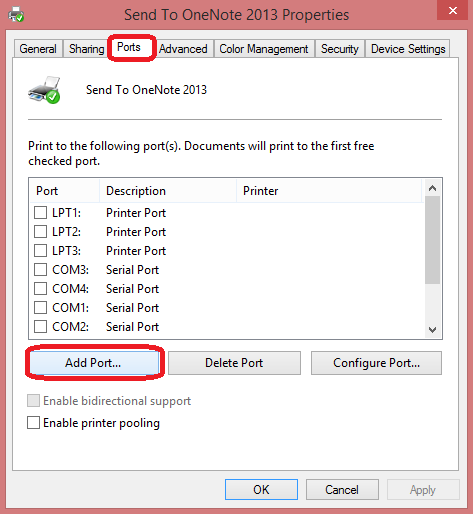
Step – 4: After that select Standard TCP/IP Port and then click New Port.
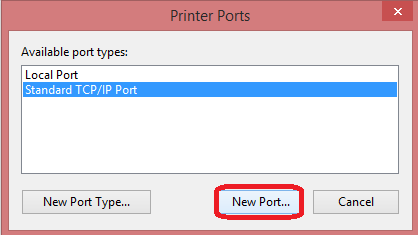
Step – 5: A new Wizard window will popup. Just click on Next.
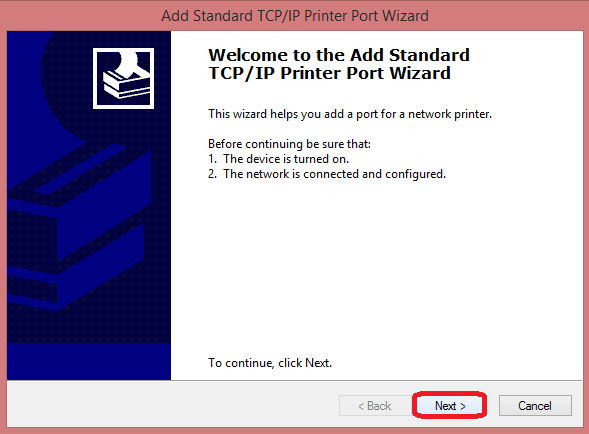
Step – 6: Now type in Printer’s IP address and Port Name and click on Next.
(These details you can grab from Printer’s Instruction Manual.)
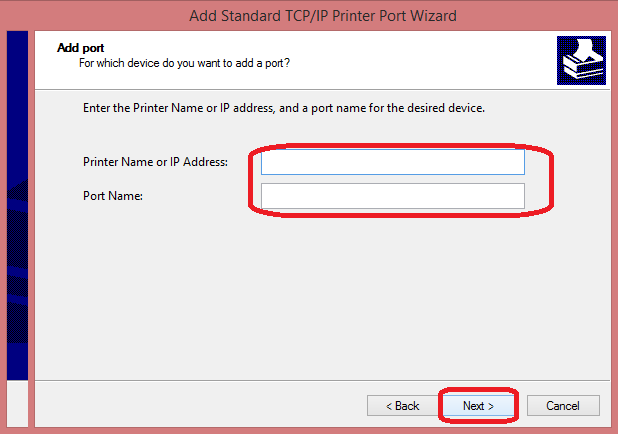
That’s it!! Your Computer will automatically scan your Printer and add it as a Second Printer Device.
YOU MAY LIKE – Download & Install Realtek HD Audio Manager for Windows 10 & 7
Solution 6: Resetting the Print Environment
This is the last and final solution but the easiest one. Sometimes there can be any minor issue and we could not locate it so resetting the environment could help to make printer working and here is how you can do it.
Step – 1: First of all, Turn the Printer off and remove the Power cord from the printer.
Step – 2: Now turn off the computer completely.
Step – 3: Then remove USB cable or Network through which Printer is connected to Computer.
Step – 4: Clean all the cables and Ports properly.
Step – 5: Now reconnect all the cables of Printer and Computer.
Step – 6: After reconnecting turn on the Printer first and then Computer.
Step – 7: Now try to print something.
That’s it!! If there are no hardware issues your printer should start to work by any of the above solutions.
Must Check – Download & Install Realtek HD Audio Manager for Windows 10 & 7
Wrapping Up….
That’s it, Guys!! We have researched a lot and compiled these few couple of solutions for Windows 10 Printer Offline Problem. All the solutions are 100% verified and are working. Just make sure you follow all the steps carefully and Reboot your computer after every solution so that necessary changes will take place. We conclude that it is very important to download drivers from the official sources and always keep your windows up-to-date.
If you have got any other working solution then do share it with us. If you have any question regarding this Guide, Feel free to comment below and ask the questions. Team HowByte is always ready to help. Thank you!

It is turned off or disconnected from the PC. If it connected by wired or wireless network, the network address (IP address) might have changed.