DNS (Domain Name Servers) server not responding is one of the most common errors in Windows Operating Systems. It arises due to various reasons and irritates you as you will not be able to visit any website. Windows Troubleshooter fails to resolve this connectivity issue. It occurs due to Firewall issues, DNS settings, IP address changes etc. It occurs even when the HOSTS file is corrupted or containing the incorrect data. Some of the Internet accelerator or Download accelerator tools edit the DNS servers which may cause this error on Windows 10/7/8 computer. You’ll see the errors like “DNS Server Not Responding”, “Your computer appears to be correctly configured, but the device or resource (DNS server) is not responding” etc. Sometimes DNS errors occur when there is a problem with your ISP. It’s a temporary problem and will be fixed by the ISP in a short time. However, it also occurs when there is a problem with your router or if your PC is misconfigured. Now that you’ve seen the causes of this error, let’s jump into the solutions without wasting any time.
Table of Contents
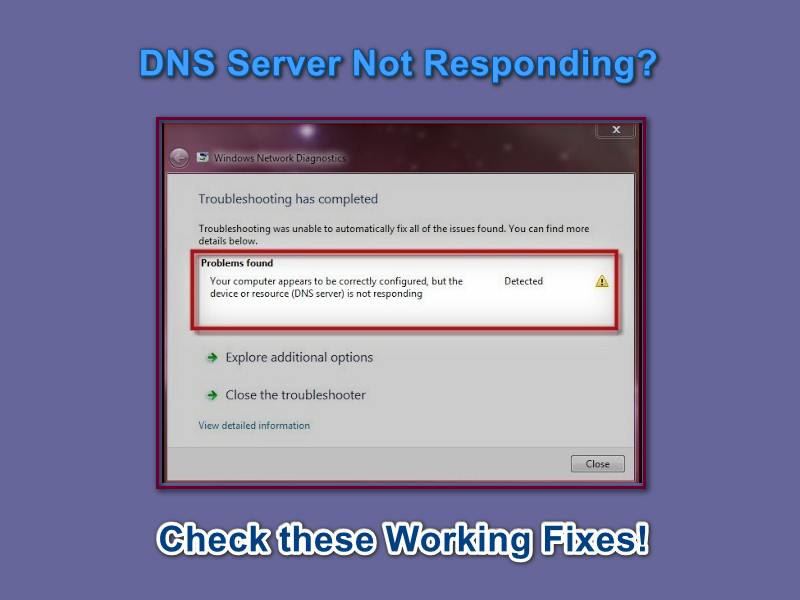
How to Fix DNS Server Not Responding Error?
So we have done all the necessary research on this error and compiled list of tested and working solutions to fix the issue very easily. You just need to go through each of the solutions, follow them carefully and solve the error.
There are few things you need to check out before executing the below solutions.
- Disable the Anti-virus software and Firewalls. Check if Windows Firewall is blocking Google Chrome or any other Internet Browser from Accessing Internet.
- Uninstall all the unnecessary extensions from Google Chrome browser.
- Delete the browser cookies and cache.
If you are still seeing the error, then proceed to the below solutions one by one.
- Solution 1 – Reboot your Modem and Computer
- Solution 2 – Fix DNS Server Addresses
- Solution 3 – Flush DNS and Reset TCP/IP
- Solution 4 – Configure Physical Address
- Solution 5 – Reboot Computer in Safe Mode
Follow each of the solutions very carefully reading each steps and fix the annoying error “DNS Server is not Responding” which is the main hurdle between you and your internet connection.
Solution 1: Rebooting Modem and Computer
This is one of the easiest solutions for fixing DNS server is not responding error in Windows 10, 8 and 7 and it works most of the times.
Shut down your computer. Switch off your router. Wait till the router lights are off. Unplug the router’s power cord.
Put back the power cord to the socket.
In some of the routers, there’s a dedicated push button to turn off or reboot router. If your router or Modem has it then make use of it to reboot your Modem.
Finally, Turn on your computer and router and check if the problem is solved. If not, go to the next solution.
ALSO CHECK – How to Fix “DNS PROBE FINISHED NO INTERNET” Error in Google Chrome?
Solution 2: Fixing DNS Server Addresses
Most of the times DNS server addresses are obtained automatically. There might be some problem with the automatically obtained addresses and changing them may fix the issue. Replacing them with reliable DNS servers can solve the issue permanently. Google DNS and Open DNS are opined to be the reliable and standard DNS servers. The best part is they both are available for free! Let’s replace the DNS server addresses with Google DNS.
Here are the instructions for changing the DNS server addresses to Google DNS to fix DNS server not responding issue on your computer.
Step 1: Hold Windows key and press letter R key on your keyboard. It opens the Run dialog. Enter control and click on the OK button.
Step 2: Control Panel will popup. Just check and click on Network and Sharing Center.
In Network and Sharing Center, you can see Change adapter settings link in the left panel. Click on it.
Step 3: Check for your Wifi or internet connection icon. Right-click on it and click on Properties.
Step 4: In the properties, under the Networking tab, scroll down to Internet Protocol Version 4 (TCP/IPv4) as shown in the picture. Click on it and click on the Properties button.
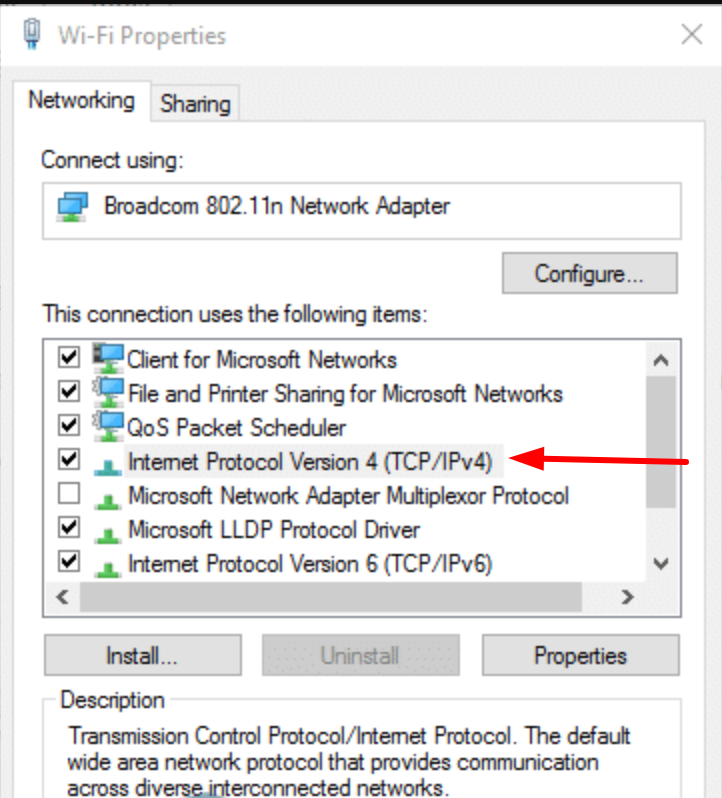
Step 5: Check the “Use the following DNS server addresses” option and enter the below DNS addresses.
- Preferred DNS server: 8.8.8.8
- Alternate DNS server: 8.8.4.4
Check the “Validate setting upon exit” option as shown in the picture.
Click on the OK button. Exit the window.
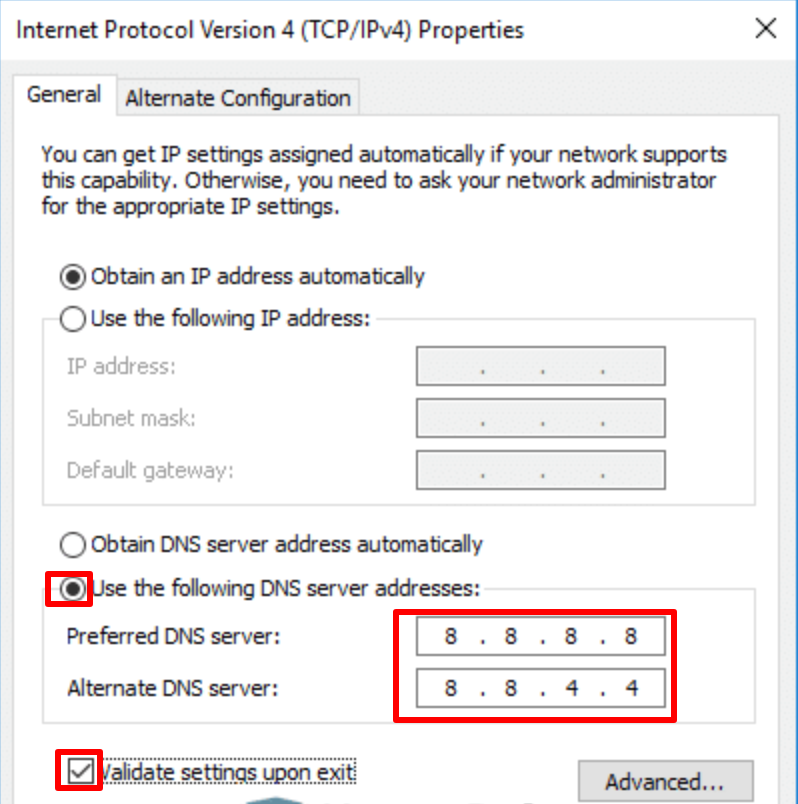
See if the works for you, if not skip to the next solution.
CHECKOUT – How to Fix “DNS PROBE FINISHED BAD CONFIG” Error in Google Chrome?
Solution 3: Flushing DNS and Resetting the TCP/IP
Windows and other operating systems usually store the DNS data in the cache memory. This cache also store data of the visited websites and clearing the cache may solve the problem. To flush the DNS and reset he TCP / IP, we will run some commands in the Command Prompt. So just check and follow the steps below:
Step – 1: Right-click on the Windows or Start button and click on Command Prompt (Admin).
Step – 2: In the command prompt window, type or paste the below commands and run them one by one.
ipconfig /flushdns ipconfig /registerdns ipconfig /release ipconfig /renew netsh winsock reset
Step 3: Restart your computer and see if the problem is fixed.
Flushing DNS helps in fixing lot of other Google Chrome Internet Errors including ERR CONNECTION REFUSED. Hope it helps you fix this error too.
Solution 4: Configuring the Physical Address
DNS server isn’t responding error also arises when there is something wrong with the physical address of your computer. Configuring the physical address can solve the problem.
Step – 1: Right-click on the Windows or Start button and click on Command Prompt (Admin).
Step – 2: Type the command ipconfig/all in the command prompt window and Hit Enter.
Step – 3: Note down the Physical address.
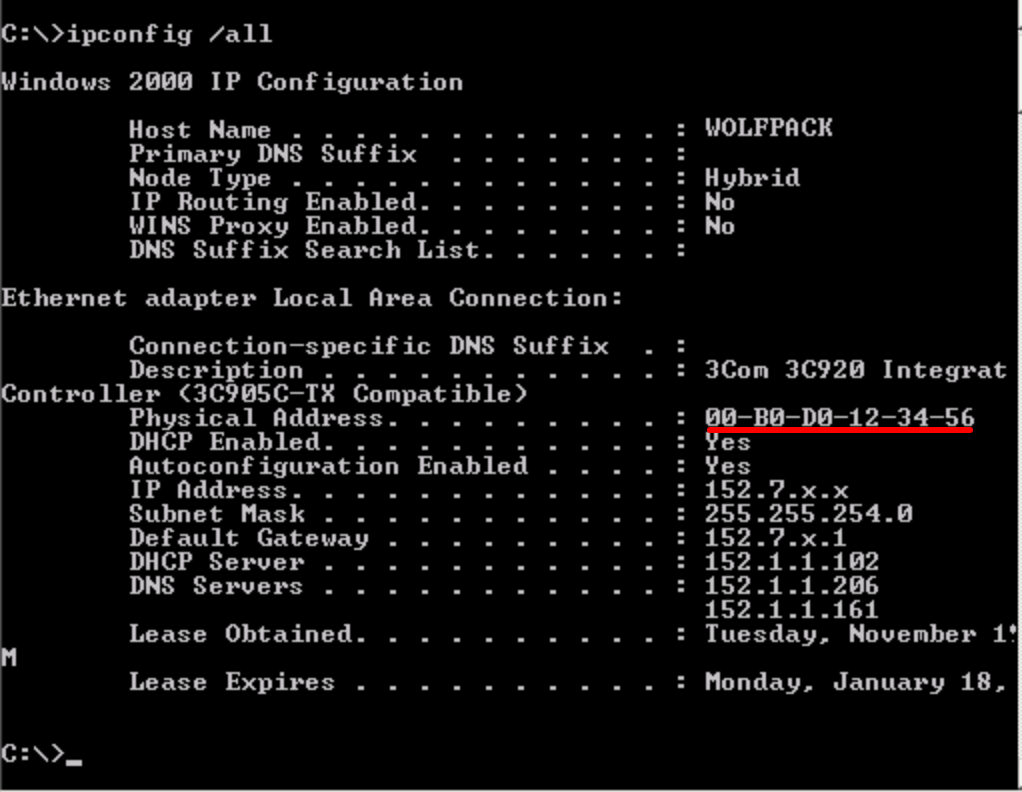
Step – 4: Click on the Start button and in the search box, type npca.cpl and hit the Enter key. It opens up the Network Connections window where you’ll see existing connections. Go to the active network connection (Local Area Connection in most cases), right-click on it and click on Properties.
Step – 5: Click on the Configure button.
Step – 6: Under the Advanced tab, scroll down to Network Address. Click on the radio button beside the Values in the right section. Type the network address which you have noted down earlier in Step 3. Enter the network address without any dashes. Click on the OK button.
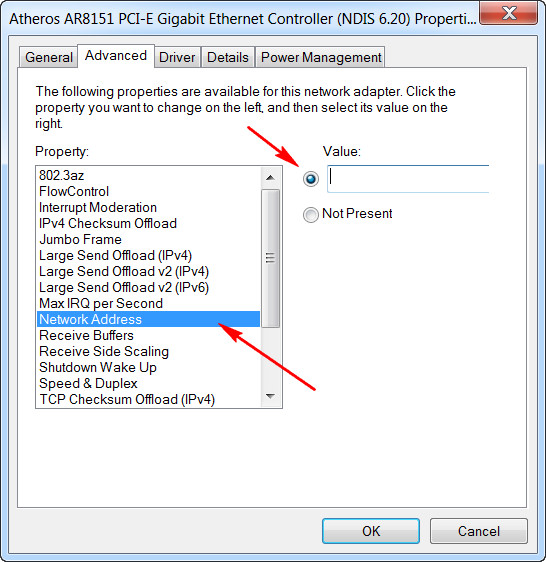
Now Restart your Computer to let the changes come to effect. This is it. Try accessing internet now and if you are able to do it then that means you successfully removed DNS is Not Responding Error.
RELATED – How to Fix “Your Connection is Not Private” Error in Google Chrome?
Solution 5: Rebooting Computer in Safe Mode
When you boot your Windows computer in Safe Mode, it just loads the basic files which are needed to run the operating system.
Restart your computer. Hold down the function key F8 on your keyboard till you see the boot menu.
Select the option Safe mode with networking.
If you are able to access the internet in safe mode, it means that DNS not responding error is being caused by the third party programs.
Uninstall all the unnecessary third-party software to be able to access the internet again.
YOU MAY ALSO LIKE – How to Use PS4 Controller on PC?
Wrapping up…
“DNS Server is Not Responding” is a frustrating error for sure as it will not let you access the internet. The above five solutions will help you to solve the error. If the problem still persists even after executing all the above solutions, then your modem or router must be the culprit. Try contacting your Internet Service Provider.
If you have got any doubts or facing issues in following the fixes then feel free to discuss in the comments section below. Also, if you have know or have got any other working solution to fix DNS Server Not Responding Pop-up then do share it with us. Thank you! 🙂
