Windows 10 users are facing a problem named ‘No Audio Output Device’ is Installed where they are unable to listen to any sound on their computer. People who are facing this issue find a red cross symbol next to the audio control. It is noticed that this error is usually there in HP or Dell laptops. If you are facing the same issue don’t worry we are here to help. In this article, we will tell you effective solutions to Fix No Audio Device is Installed Error in Windows 10, 8, 7.
Table of Contents
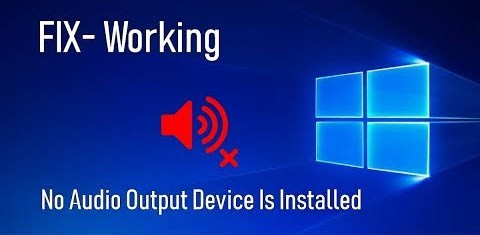
What is Causing No Audio Output Device is Installed” Error?
When your computer does not have the latest correct device drivers installed you will see this error. Although this is not only the reason for this frustrating error. When you update your Windows 10 Device there is a high chance that this error will also come with the latest features. It can also happen that another source has disabled the playback device. If you are using any wireless Headphones, or Speakers make sure that the device is properly connected with your computer. Below are the best solutions to fix this error.
Method 1 – Use Windows 10 Audio Troubleshooter
Before we dive into Complicated Solutions let’s start with an easy one that might help some of the people. Windows Troubleshooter comes with a lot of Solutions for most of the errors. You can even resolve this Audio-Related problem easily with the Troubleshooter.
- Right-click on the Volume Icon. Then click on the option named Troubleshoot sound problems.
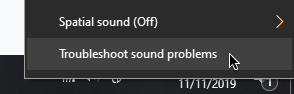
- The Troubleshoot will start detecting errors.
- If there is some problem you would see Solutions on the screen. Just follow them and your problem would be resolved.
CHECKOUT – How to Fix Printer Offline Status in Windows 10?
Method 2 – Update your Drivers
You may be facing this problem because of outdated audio drivers. Updating your driver will surely fix this issue. Follow the steps given below:
- Type Device Manager on your Windows Search Bar which is available at the bottom.
- You then need to click on the Sound, video and game controllers menu.
- You will see the Audio Device listed on it.
- Right-click on it and then click on Uninstall the Drivers.
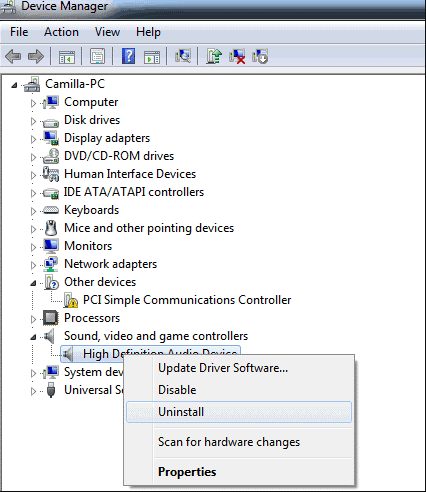
- Restart your computer. After restarting Windows will automatically install the deleted Drivers. This time the Drivers would be the updated ones.
If you find this manual method tiresome then try the easy method by installing any Driver Updater Software. Here, we can use DriverEasy Software to update the drivers to latest version and fix audio driver errors including No Audio Output Device is Installed.
- Driver Easy is a handy tool in which it will automatically identify outdated drivers and then updates them.
- Download the Driver Easy Software from their official website.
- After downloading it, open the Driver Easy Software and click on Scan Now.
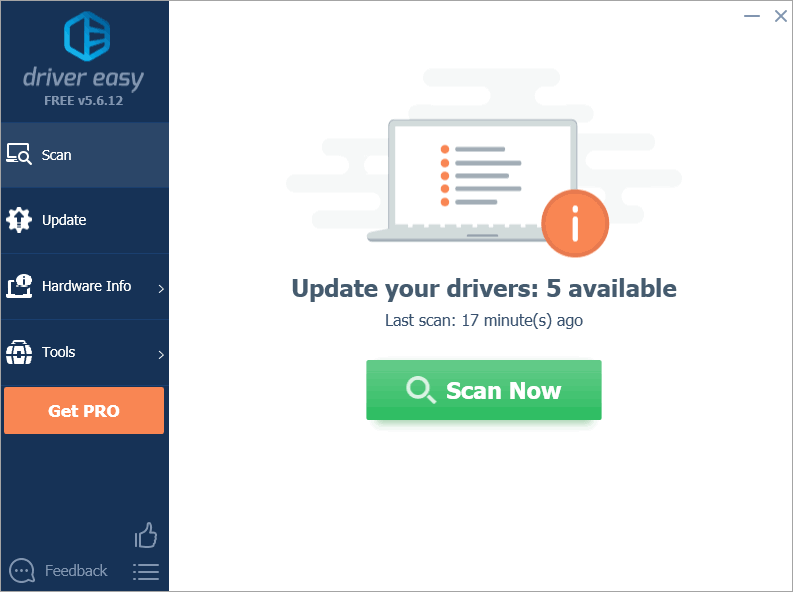
- Click on the Update Button which is available next to a flagged audio driver.
- The software will automatically download the correct version of the Driver.
- Then you can manually install it on your computer.
- Even after doing this, your problem is not resolved then follow the other solutions given below.
Make sure you have the latest version of Realtek Audio Manager, if not then make sure to download and install it.
Method 3 – Update Windows 10
Many users said that updating their Windows to the latest version helped them to resolve this issue. This is because when your Windows gets updated all your Drivers and Glitches/Errors which are there in your computer gets resolved automatically. So, updating your computer is always a good option. To update your computer follow the steps given below:
- Click on the Windows Logo which is available on the Bottom left corner or you can simply press the Windows Key.
- Select the Settings Option.
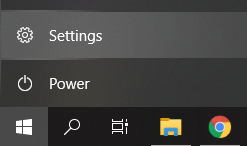
- Then click on Update & Security.
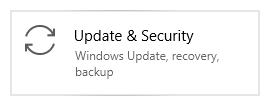
- Then simply click on the Check for updates option.
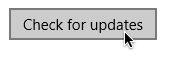
- If there is a new update available then you can install it.
- After installing the latest version of Windows you will see that the Audio is now working properly.
CHECKOUT – How to Enable Virtualization (VT) in Windows 10?
Method 4 – Install Audio Device as Legacy Hardware
In case if you are not able to see your audio device driver listed within the Device Manager then you can use the Legacy Device option. Also, if still, you are facing the ‘No Audio Device is Installed’ Error then also you can use this method.
- Type Device Manager on the Search Bar which is available on the bottom and open it.
- On the top left corner, you will see the Action Tab.
- Click on that tab and select Add Legacy hardware.
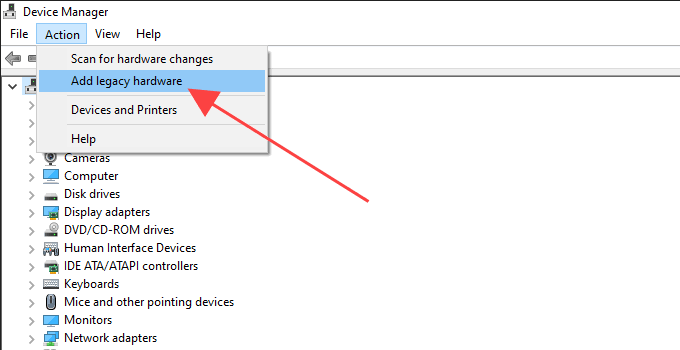
- You will now see Welcome to the Add Hardware Wizard screen. Check the Install the Hardware that I manually select from a list (Advanced) option.
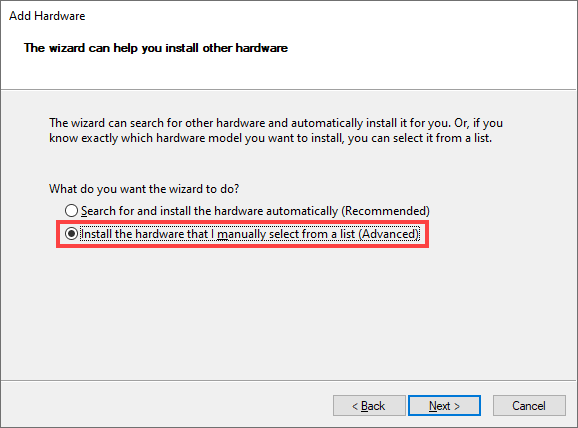
- Now, you need to select the Sound, video and game controllers as the hardware type.
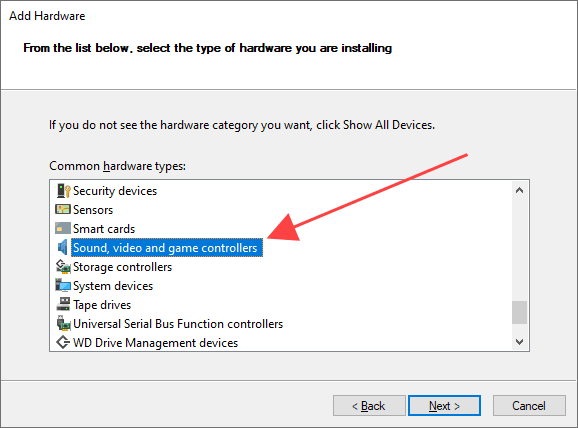
- Select the Audio Manufacturer from the left corner. Then you need to select the model from the right side.
- You can even use a disk that contains the drivers for the audio device. If you have the disk then select Have Disk. Then specify the disk’s location.
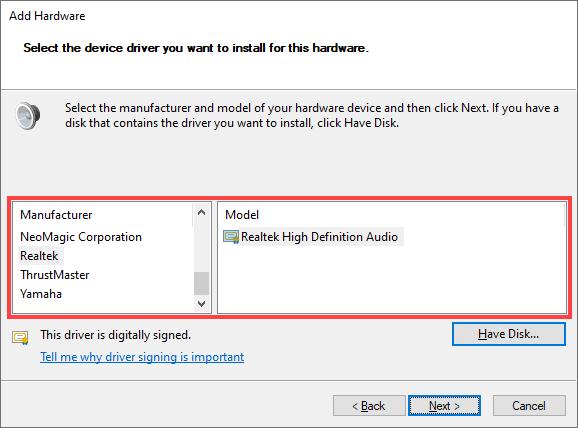
- Then Hit the Next Option.
- Select Next again to properly install the audio device.
- Hit the Finish to complete the installation process.
- Restart your computer.
That’s it. Hope this solution would finally work and fix the No Audio Device is Installed Error in your Windows Computer.
Concluding…
We hope that one of the Solutions would have surely helped you in resolving the ‘No Audio Device is Installed’ Error. Follow all the steps without making any mistakes and you would see the Red Cross disappear from the Audio Icon.
