If recently you met with You don’t Currently Have Permission To Access This Folder Error then this article is for you. Mostly users who upgraded their computer from Windows 7 to Windows 10 faced this issue. This error has prevented the users to access, delete or even rename the files and folders which they are using. In this article we will tell you effective ways of solving the You don’t Currently Have Permission To Access This Folder Error.
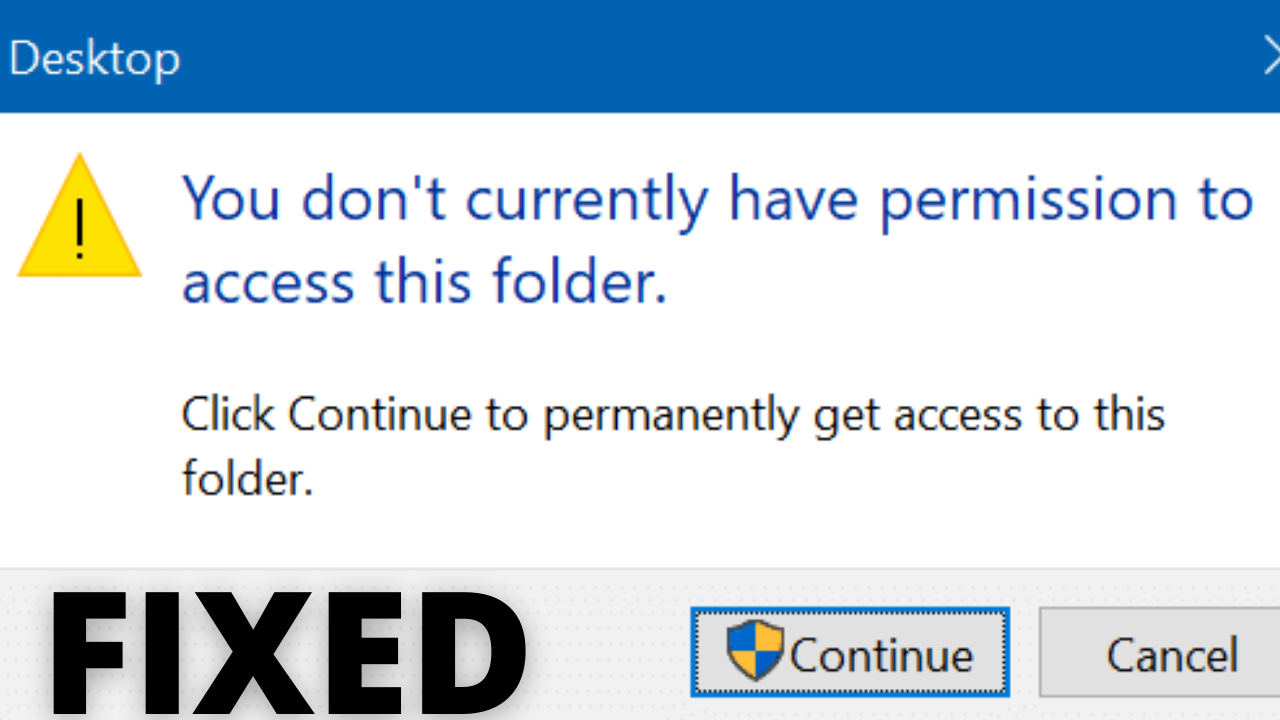
Reason for You don’t Currently Have Permission To Access This Folder Error
Now, there is no particular reason for this error. There are many reasons for this error. We have seen that when the user or group was removed from the list of allowed ‘Group or user names’ from the Security tab on your folder you might get this issue. You might also get this error if someone has applied the Deny Function to the user or group. A conflict between the share permissions and New Technology File System (NTFS) permissions can also be the reason for this error. If you want to know how to fix the You don’t Currently Have Permission To Access This Folder error then go ahead and follow the solutions given below.
Method 1: Change the Permission to Everyone
As said before in the article after upgrading to Windows 10 the folders might have got locked automatically. In this scenario changing the permission of the folder should really help you. Follow the steps given below:
- Right click on the folder in which you are facing this problem.
- Click on the Properties Option.
- Go to the Security Tab which is available in the Top.
- Click on the Add… Option.
- In the Enter the object names to select Box you need to type Everyone.
- After typing the name hit the Check Names Option and then click on OK.
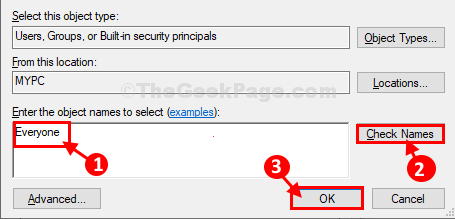
- When you come back to the Security Tab you need to select Everyone.
- In the Permissions for Everyone tab box check the Allow option for Full Control so that everyone can have access to this folder.
- Then click on Apply and OK.
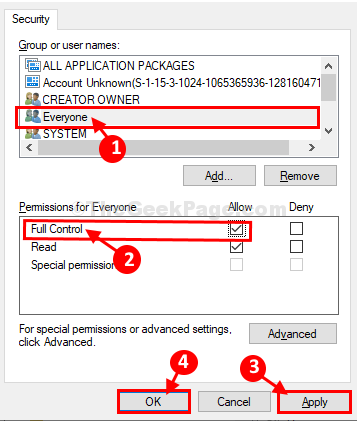
CHECKOUT – Fix “ERR TOO MANY REDIRECTS” Error in Chrome & WordPress?
Method 2: Change the Ownership of the File
In order to Troubleshoot the You don’t Currently Have Permission To Access This Folder Click Continue to Permanently Get The Access Error changing the ownership of the file has helped many users.
- Right click on the folder in which you see this error and click on the Properties Option.
- On the Security Tab hop over to Group or Username Section.
- Hit the Advanced Option and then select Change.
- Type the name of your account.
- Now, you need to click on Check Names and then OK.
- Don’t forget to check the Replace owner on sub containers and objects box and then finally select OK.
Method 3: Deselecting the Read Only Option
Now, this solution works only in rare cases but, you should definitely try this one. Follow the steps given below:
- Launch File Explorer in your Computer.
- Right click on the folder or file in which you are getting this error.
- Select the Properties Option.
- Simply Deselect the Read Only option.
- Now, you need to click on OK and Apply in order to save the changes.
For some of you this solution should help in resolving the You Do Not Have Permission to Access this Device error. On the hand if this method does not work you will get a message like Access is Denied. Don’t worry no files of that folder will get damaged. Everything is safe. Try the next solution.
CHECKOUT – Best iOS Emulators to run iOS or iPhone Apps on Windows PC
Method 4: Change Local Policy Settings
If the above 3 solutions didn’t help you can try this method. Some users resolved this error after changing the local policy Settings.
- Press the Windows Logo Key and R Key simultaneously on your Keyboard.
- Then type this command: gpedit.msc and press the Enter Key.
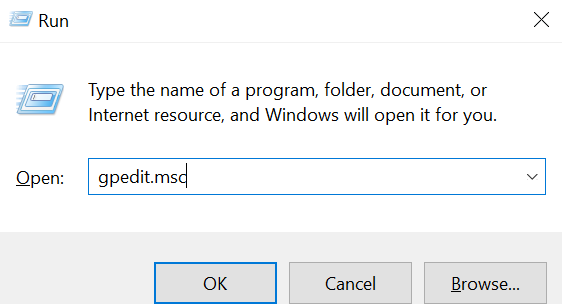
- Local Group Policy Editor will open on your screen.
- Now, first you need to click on Computer Configuration and then select Windows Settings.
- Then hit the Security Settings and click on Local Policies.
- Finally, select the Security Options.
- Double Click on User Account Control Admin Approval Mode for the Built-in Administrator account which is available on the Right Side to modify it.
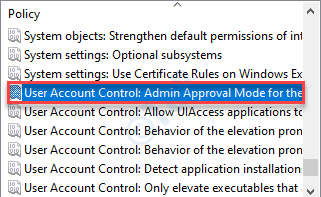
- Hit the Disabled Option.
- To save the Settings hit the Apply and OK Option.
- Search for User Account Control Run all administrators in Admin Approval Mode.
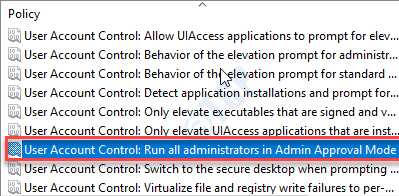
- Again hit the Disabled Option.
- Click on Apply and OK to Save the Settings.
- Finally close down the Local Group Policy Editor and Restart your computer.
Method 5: Run Command Prompt
In case several folders on your computer are inaccessible then running some specific commands in the command prompt will help you in taking the Ownership of the root folder. To do this properly follow the steps given below:
- On your Windows Search Box type Command Prompt.
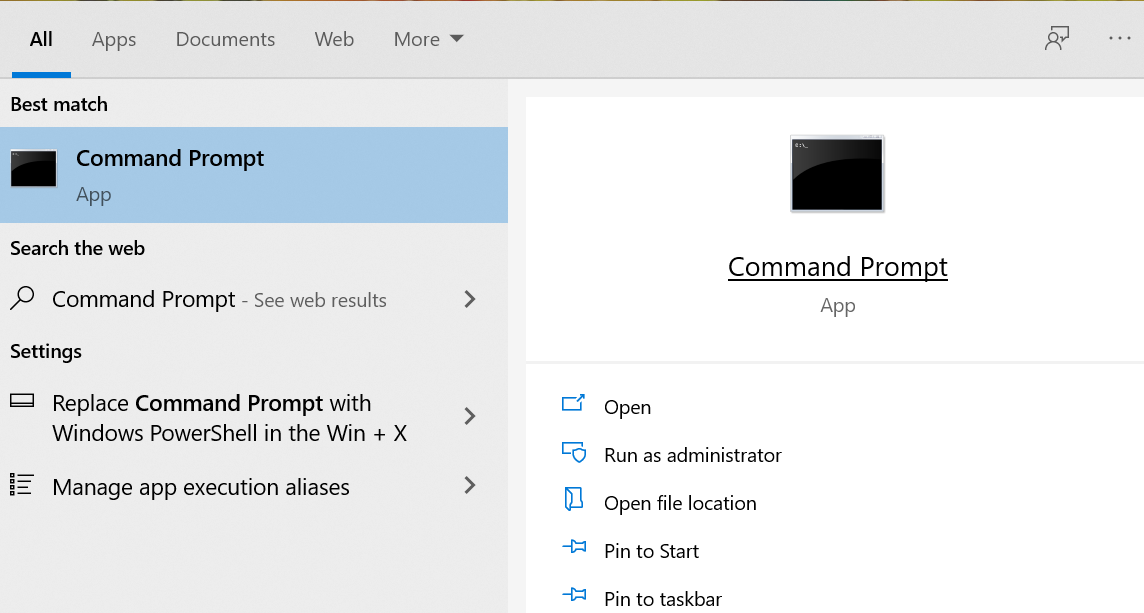
- From the results right click on it and select the option which says Run as Administrator.
- Type the following command: takeown /F “full path of folder or drive” /A /R /D Y and press Enter Key.
- Restart your computer and now you won’t be seeing the ‘You Have Been Denied Permission to Access this Folder’ in Windows 10
CHECKOUT – How to Turn On YouTube Dark Mode on Website, iOS & Android App?
Concluding…
If you follow all the Solutions properly you would have resolved the ‘You don’t Currently Have Permission To Access This Folder’ in no time. We hope that his article was helpful. If you know any other method to solve this error then don’t forget to mention it in the comments section. Also, do tell us which solution helped you in resolving this error.
