What is KMODE Exception Not Handled? – Kmode Exception not handled, is a blue screen of death (BSOD) error which is likely to be triggered by a Driver malfunction, though there can be other causes as well. This error can cause your computer to restart or can even result in a restart loop.
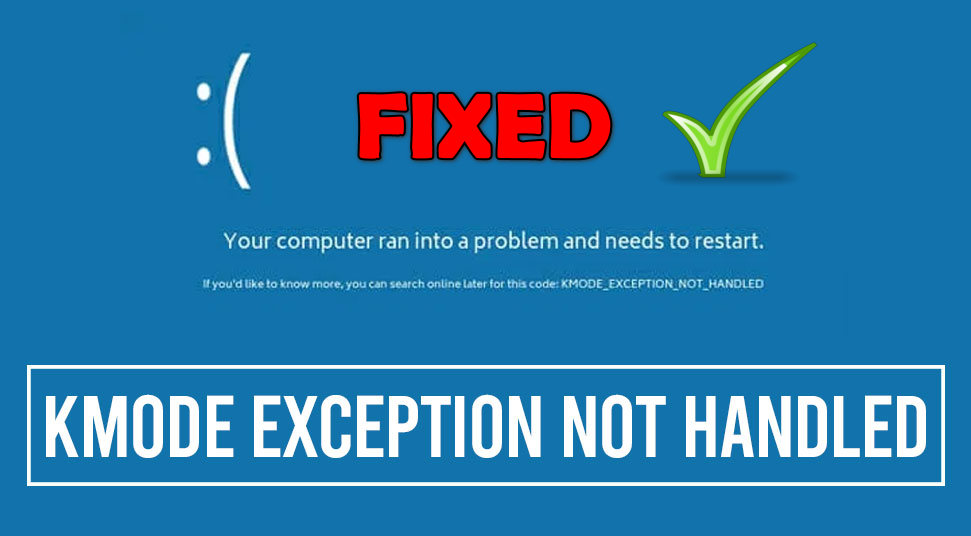
Though irksome, this error is rather easy to solve with some simple steps. So before we proceed to the guide for solving this error, let’s first look at the
Some Common Causes of the Error
Cause #1: Faulty Driver
This is the most common cause of this error. It is due to drive being corrupted, outdated or Misconfigured. It can usually be solved by updating the drivers or updating the windows but its always not so simple.
Cause #2: Faulty RAM
This error can also occur due to a faulty RAM module giving read/write errors. Scanning the system memory and replacing the RAM module is advised on this case.
Cause #3: Overclocking of Hardware
Sometimes people Over Clock their PC to get maximum Performance out of it. This can also cause this error.
How to Fix KMode Exception Not Handled?
Now, as we know the common causes of this error, let us now have a detailed guide on how to deal with this error. There are many methods to fix or troubleshoot this error which works depending upon the exact cause of the error.
P.S. Every method doesn’t work for everyone so you’re advised to try out all the alternative methods to fix this error on your PC or Laptop.
Before moving towards how to fix this error, if your windows is in a restart loop, then let’s see how you can boot into Safe mode to access your windows.
The easiest option to be able to boot into safe mode is to interrupt the normal booting process for 3 times. For this you need to turn on your PC and before it finishes booting up, press and hold the power button to turn it off.
Now Your computer will try to automatically repair and after diagnosing what’s wrong and showing automatic repair screen, choose Troubleshoot.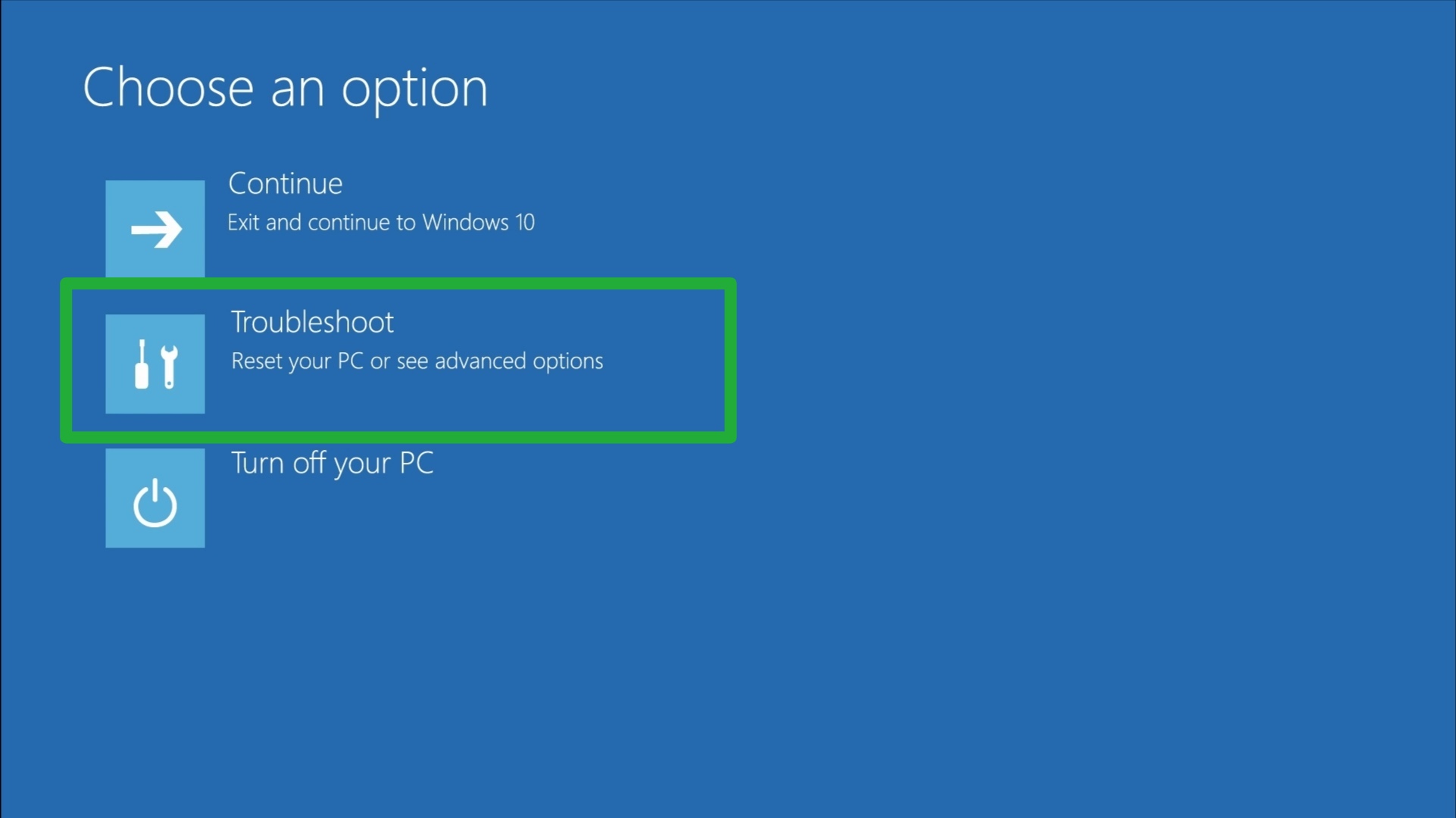
Then you just need to go to Advanced Options, after that click on Startup Settings, press the number 4 on your keyboard and finally Restart. When Windows starts booting again, just hit the number 4 key on your computer for it to boot up in safe mode.
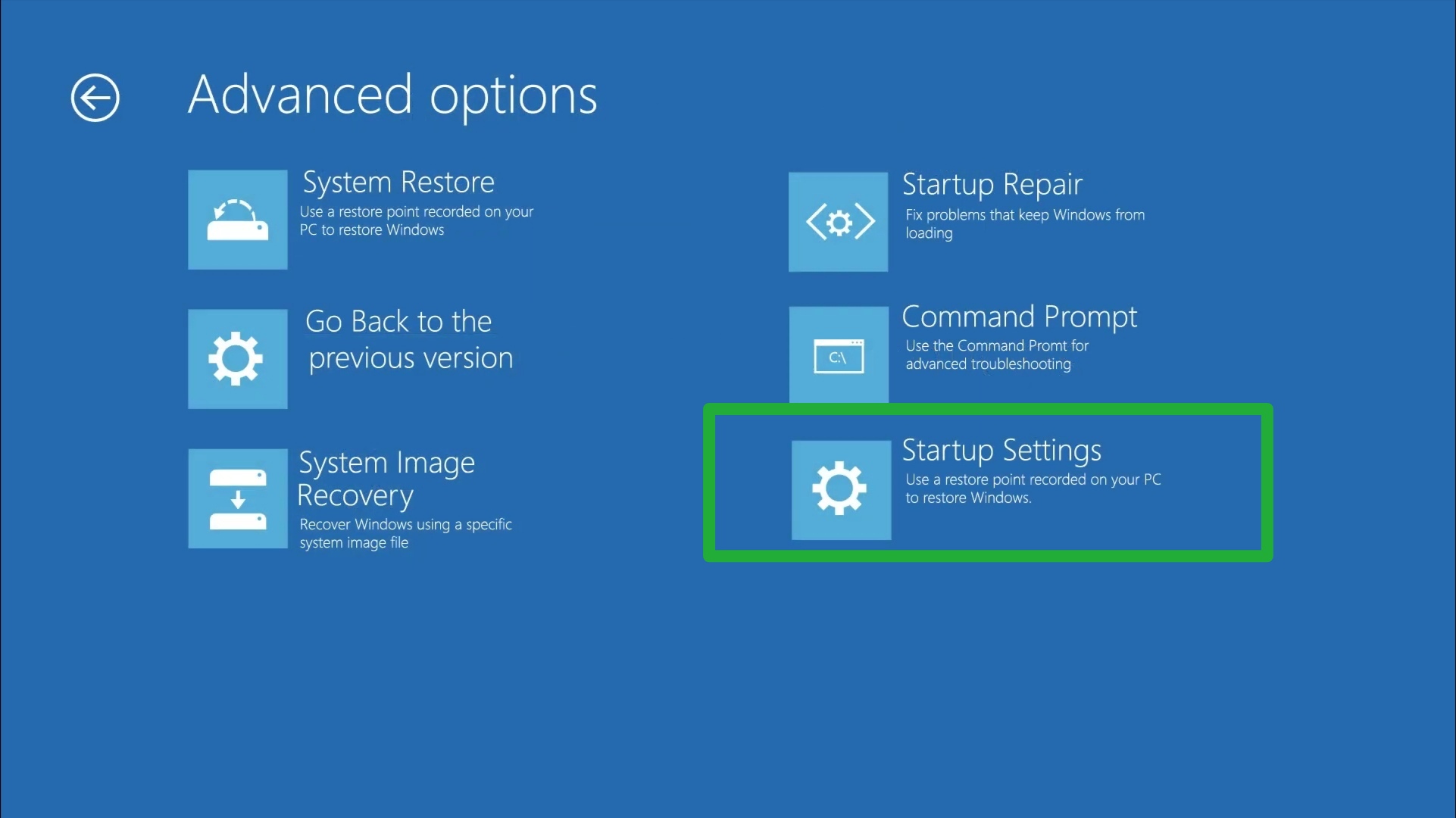
P.S Booting into Safe Mode is only required when your windows is stucked into a Restart loop.
FIX #1: Disable Fast Startup
This is a Quick Fix for this error and probably the easiest method to get rid of it.
Note:- If your PC or laptop is in a restart loop and Not turning on completely, you may have to boot in safe mode to use this fix.
To Disable Fast Startup, follow the steps below.
Step – 1: Go to Start, Search for “Control Panel” and Open it.
Step – 2: Click on “System and Security” , and then Click “Power Options”.
Step – 3: On the left hand side, Click on “Choose What power buttons do”.
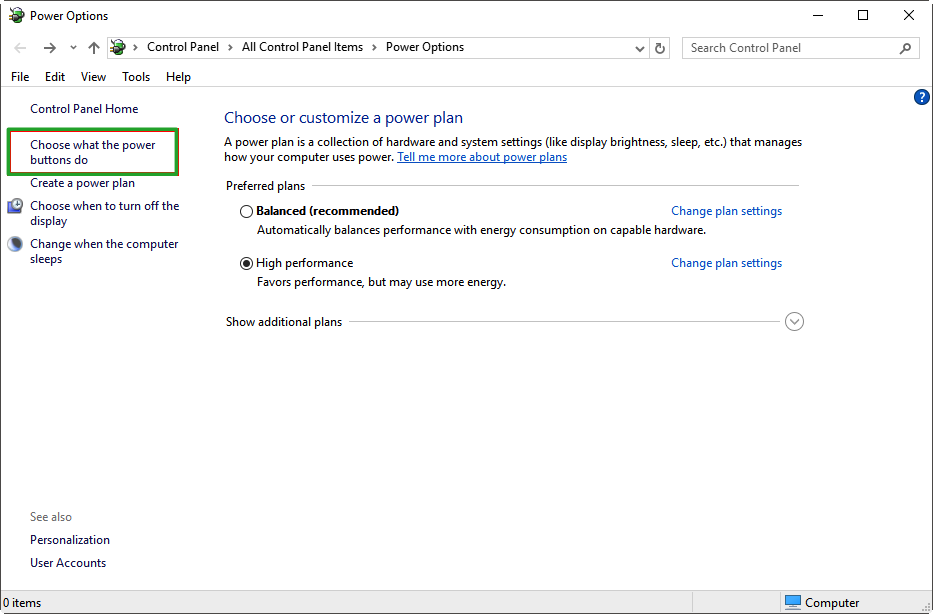
Step – 4: Now Click on a Blue link at the top of the page, “Change Settings that are currently Unavailable”.
Step – 5: Uncheck the box that says “Turn On fast Startup” under the shutdown settings and then Click on “Save Changes”.
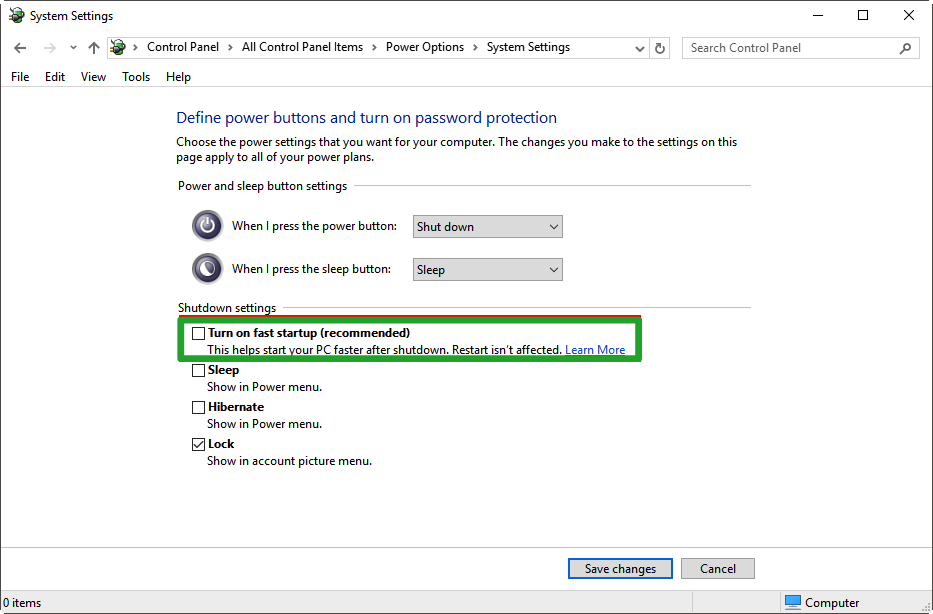
And you’re done, now check the if the error is gone. If it’s gone, Great, if not proceed towards trying out other methods given below.
ALSO CHECK: How to Fix “NVIDIA Installer Failed” Error in Windows 10, 8 or 7?
FIX #2: Updating Drivers
Since, Kmode Exception not handled, error many a times is caused by a Driver malfunction, Updating your drivers can help you to fix this error.
But before using the driver, you must know which driver is exactly causing the problem. Though to find this out, your PC or Laptop can help you. Many times when this BSOD comes on your screen along with the error name i.e Kmode_exception_not_handled there’s a name of a Driver in the bracket like ntfs.sys, netio.sys, etd.sys, etc. So from this you know the driver causing you this problem.
Now follow the steps below to update the particular driver.
Step – 1: Search for the “Device Manager” in the windows search bar, and click on it.
Step – 2: Now find the hardware that corresponds to the driver that’s causing the error and right click on it. Choose “Update driver” from the drop down menu.
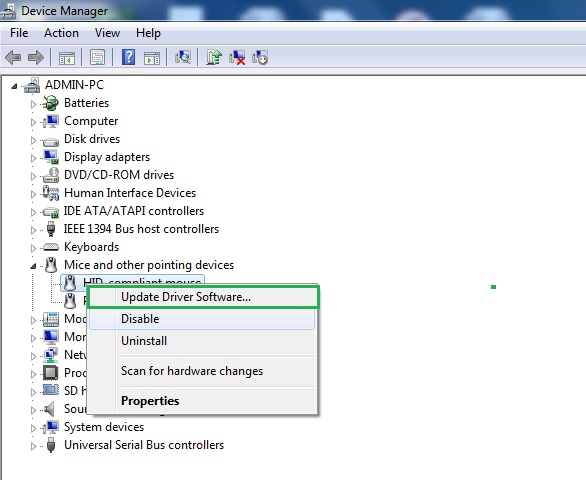
If a driver name was not shown in the error, then in device manager look for any Unknown devices and Right click on then and choose “Update Driver”. Now proceed further.
Step – 3: In the screen that will pop up, Click on Search automatically for updated driver software.
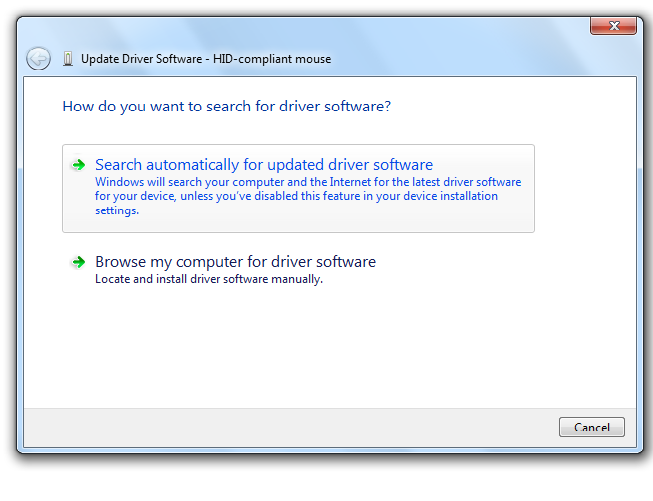
Step – 4: When driver is updated successfully, Restart your computer to see whether the error is gone.
If you’re not Able to update driver automatically, you can also Update your drivers by going to the website of your manufacturer and downloading the latest driver and then selecting “Browse My computer for driver software” instead in the third step.
This method may not be as easy as the first method but if one of the most effective methods of fixing this error.
FIX #3: Check Your RAM
You can proceed and check your RAM using Windows Memory Diagnostic, which is a system memory test. During the Test, the will be a status bar showing if any problems have been detected. So this method can also help to fix Kmode Exception not handled.
Step – 1: Search for “Windows Memory Diagnostic” in the windows search box and open the same.
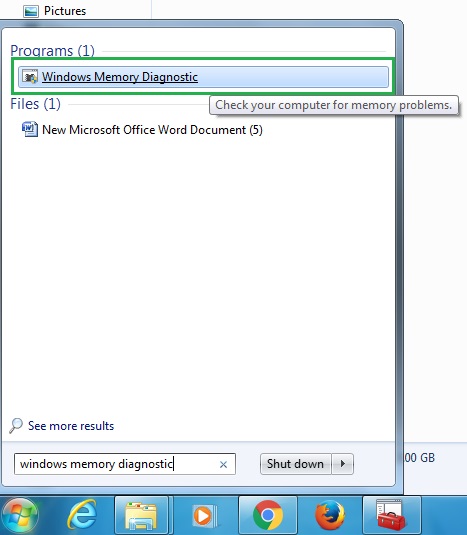
Step – 2: Select any of the two options According to your convenience, though restarting now would be an better option.
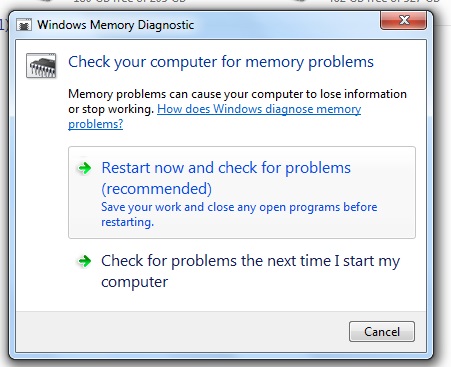
If it detects any errors, try to repair it using the options given. But if any hard error occurs, Try removing and reinserting the RAM stick, if it doesn’t work, your best bet will be to Replace your RAM.
Now let’s look at some small but sometimes really effective and helpful fixes.
CHECKOUT: How to Quickly Fix “ERR INTERNET DISCONNECTED” Error in Google Chrome?
FIX #4: Uninstalling Antivirus Software
Sometimes kmode_exception_not_handled error can be caused by your Antivirus software.
So it is advised to check by temporarily disabling or Uninstalling your antivirus software and see if problem is resolved.
Also, it is suggested to use trusted and Best Antivirus Software of 2020.
FIX #5: Uninstalling Newly Installed Application or Software
Sometimes Any Newly installed Application or software can also be a cause of this problem, so check whether you’ve installed any new application before this error started showing up, if yes try Uninstalling it.
So there are many causes of this error to occur and also there are many methods to fix this. Try out these methods to resolve your problem. If its still not resolved you may have to do a clean install for windows.
If you face any other problem with your computer, do let us know. We are here to help.
(Also these methods will work with most of the windows versions i.e., Windows 7, Windows 8, Windows 10, etc.)
OTHER BSOD ERROR FIXES:
- How to Fix “DNS Server Not Responding” Error in Windows 10, 8 or 7?
- How to Fix “WHEA UNCORRECTABLE ERROR” in Windows 10, 8 or 7?
- How to Fix “Unexpected Store Exception” Error in Windows 10?
- How to Easily Fix “Video Scheduler Internal Error” in Windows 10?
- How to Fix “Driver Power State Failure” Error in Windows 10, 8 & 7?
