Unexpected Store Exception – Fixing Unexpected_Store_Exception Error in Windows 10? Windows 10 is aesthetically pleasing and the new features are certainly exciting! But it’s kind of a gateway to the new errors. Unexpected Store Exception is one of them. It’s a BSOD (Blue Screen of Death) error which freezes your computer. As we all know, there is no way out of these errors on our screens other than just restarting our computer. Unexpected Store Exception error is frustrating as it forces to restart the computer whenever it appears on our screen. In the majority of the cases, this error starts occurring after a Windows 10 update. The most common cause for Unexpected Store Exception error is found to be the antivirus programs. However, it can occur due to various other reasons. So ready to checkout ways to quickly eliminate this error in your Computer? Let’s start.
Table of Contents
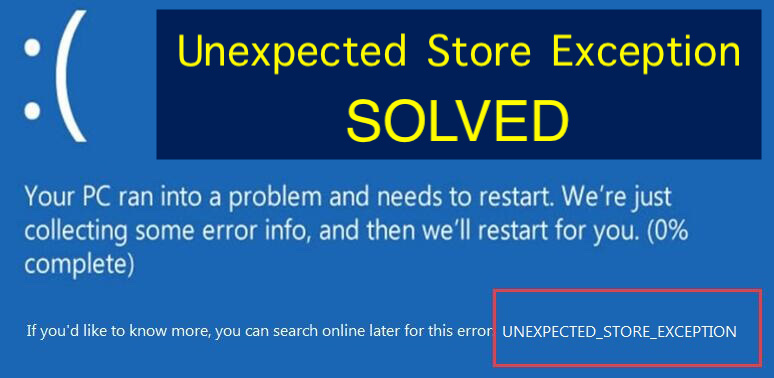
What are the causes of Unexpected Store Exception?
What is Unexpected Store Exception? or What does Unexpected Store Exception mean? Well, it’s basically a Blue Screen of Death which indulges in your task and becomes the hurdle until you restart your System.
BSODs like Unexpected Store Exception errors can be caused by various reasons. Strangely, it is observed that many users got rid of this error by just uninstalling the antivirus software from their Windows 10 computer. Antivirus programs like AVG, McAfee, Avast were proven guilty and the error disappeared after uninstalling them from Windows 10 computer. But the error can also be caused by some other reasons listed below:
- Third-party antivirus software
- Corrupted or damaged hardware drivers
- Damaged system files
- Fast Startup feature in Windows 8 and Windows 10 computers.
- Hardware issues
Let’s now see How to Avoid Such Errors or How to Remove the Unexpected Store Exception Error in Windows 10.
Unexpected Store Exception Solutions
Once you know the reason behind the error occurrence, you can easily fix it by yourself. Just try to guess or know the culprit causing this Blue Screen of Death and start following the solution given below.
Here are the list of fixes we can try:
- Solution 1 – Update or Uninstall the Antivirus Software
- Solution 2 – Update Hardware Drivers
- Solution 3 – Run System File Checker to Fix Corrupted Files
- Solution 4 – Disable Fast Startup
- Solution 5 – Run Disk Check Utility to Fix Damaged Drives
Let’s now checkout all these fixes step by step. 😉
Special Instruction Before Starting to Follow the Fixes: If Unexpected Store Exception error is bugging you very frequently, then it’s better to boot your computer in Safe Mode and then follow the fixes/solutions given below.
Solution 1: Updating or Uninstalling Antivirus Software
In majority cases, Unexpected Store Exception error was occurred due to the third-party anti-virus programs. Updating or uninstalling it may fix the issue permanently. Open the anti-virus software and update it. If you are still facing the error after updating the antivirus program, then you must uninstall it to fix Unexpected Store Exception error. Most of the antivirus software come with their own uninstallation program as well. If you see any uninstallation program for your antivirus software, you can run it to uninstall the software completely from your Windows 10 computer.
You can even manually uninstall it from the control panel.
Here are the instructions to uninstall third-party anti-virus programs from your Windows Computer:
Step – 1: Press Windows key and letter ‘X‘ key at once on your keyboard to open the Quick Link Menu.
Step – 2: Click on the “Control Panel“.
Step – 3: In the Control Panel window, you’ll see a section called “Programs“. Click on it to open it.
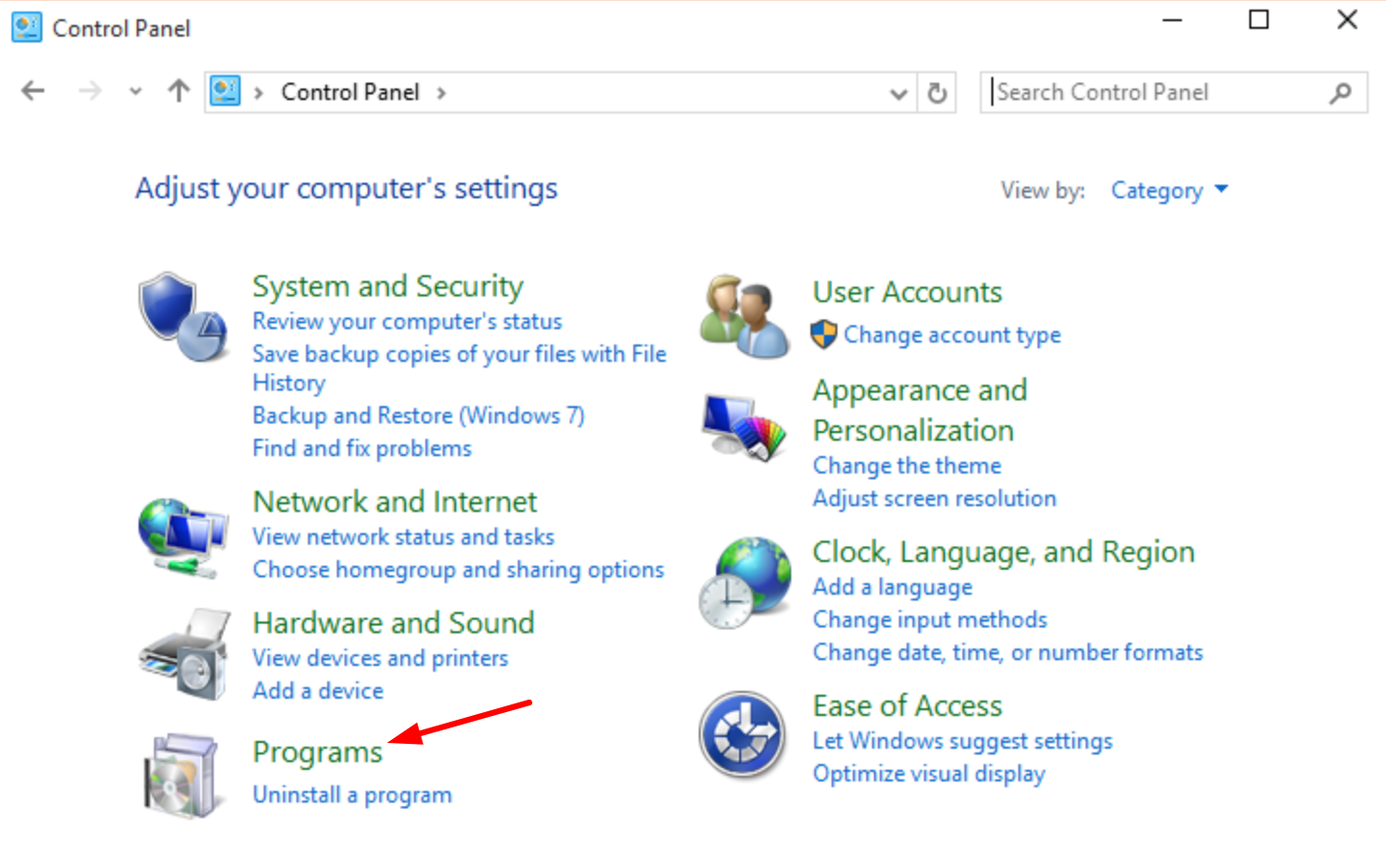
Step – 4: In Programs window, you’ll see the list of programs which are installed on your Windows 10 computer. Now, go through the programs and find the anti-virus software which is installed on your computer.
Step – 5: Select the anti-virus program and right-click on it. Click on “Uninstall” option. Click “Yes” to go further with the uninstallation process.
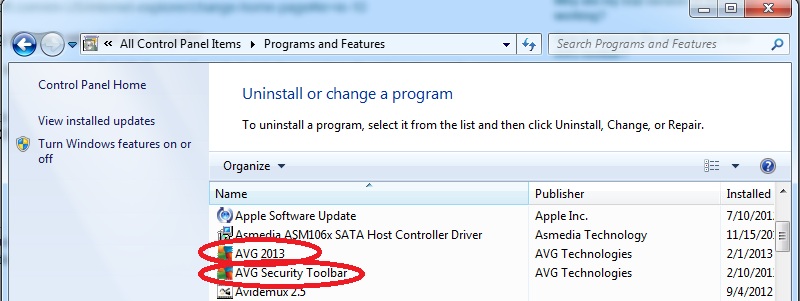
Step – 6: In case, if there are multiple anti-virus software installed on your Windows 10 computer, you need to do the same process to uninstall them. After the uninstallation is done, restart the computer.
Note:Windows 10 comes with an inbuilt antivirus program called Windows Defender. So, don’t worry about the safety of your files when you are uninstalling the anti-virus program.
RECOMMENDED – How to Completely Remove Avast SafePrice Extension from Any Browser?
If you are still facing the problem, then proceed to the next solution.
Solution 2: Updating Hardware Drivers
Corrupted or outdated hardware drivers trigger different kinds of BSODs especially the UNEXPECTED_STORE_EXCEPTION error. Most of the times the Display Adapters (graphics drivers) become outdated and you must update them to fix the error.
Instructions for updating the Display Adapters in Windows 10 computer:
Step – 1: Press Windows key and letter ‘X‘ key at once on your keyboard to open the Quick Link Menu. Click on “Device Manager“.
Step – 2: Click and Expand the Display Adapters category. Select the Display Drivers / Adapters and Right Click. From the Options Menu, Select Uninstall.
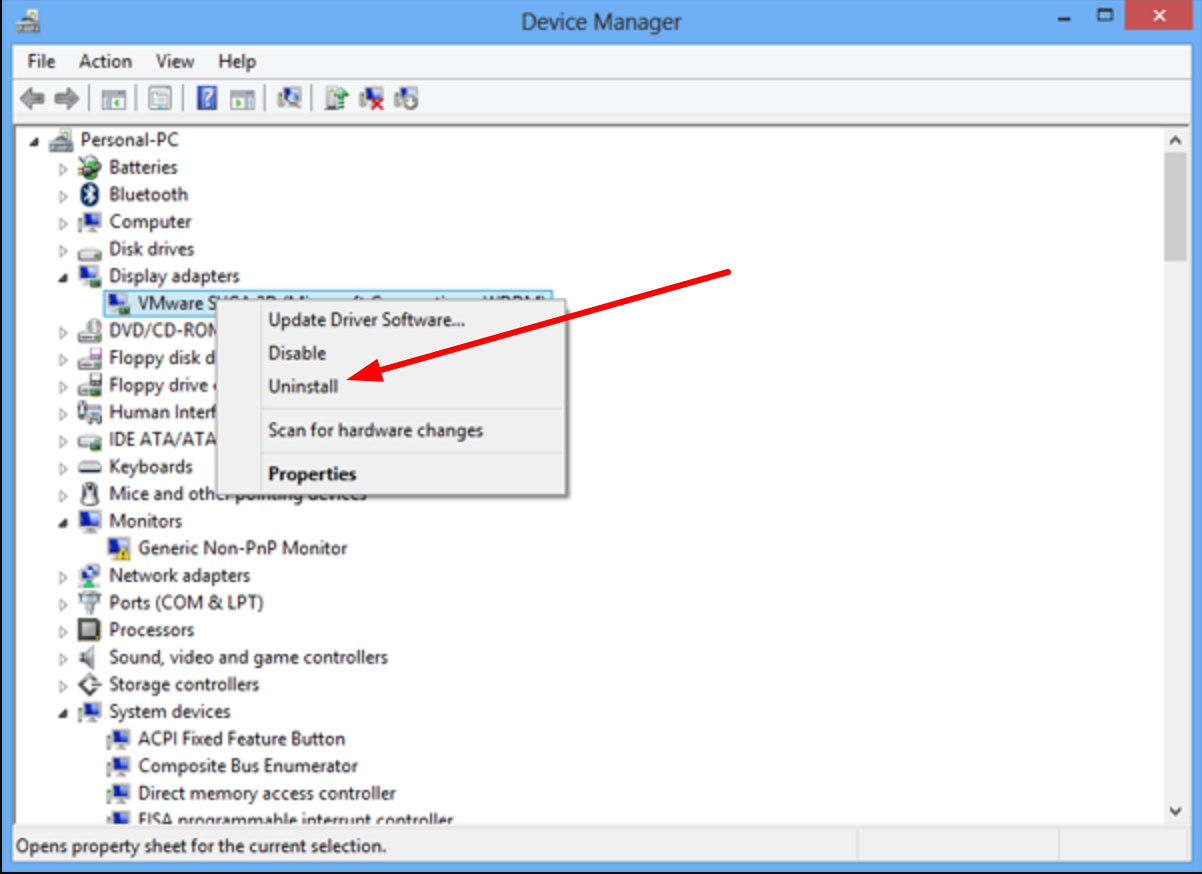
Step – 3: As we just uninstalled the graphics card drivers, we need to install the fresh and updated version of them. Press Windows Key + letter ‘I‘ key on your keyboard to open Settings. Click on the option called Update and Security. Click on Check for Updates. Windows 10 automatically fetches the latest drivers and updates them.
Additional Tip: If you do not find any updates there, then go to the official website of the manufacturer of your graphics card or computer. You’ll see the Drivers section in all the manufacturer’s websites where they provide the drivers for different kinds of products. Download and install the graphics card drivers as per their instructions.
RELATED – How to Quickly Fix “Video Scheduler Internal Error” in Windows 10?
Solution 3: Running System File Checker to Fix Corrupted Files
Corrupted system files are one of the reasons for the errors like Unexpected Store Exception in Windows operating systems. Fortunately, it’s easy to repair the corrupted files by scanning the system in Windows 10.
Follow the instructions to run System File Checker and repair the damaged files:
Step – 1: Press Windows key and letter ‘X‘ key at once on your keyboard to open the Quick Link Menu. Click on “Command Prompt (Admin)“. It runs Command Prompt as an Administrator.
Step – 2: Click Yes on the prompt window.
Step – 3: In the command prompt window, type the command sfc /scannow and hit the Enter key. Now, it starts scanning the system. Wait till the verification is 100% done.
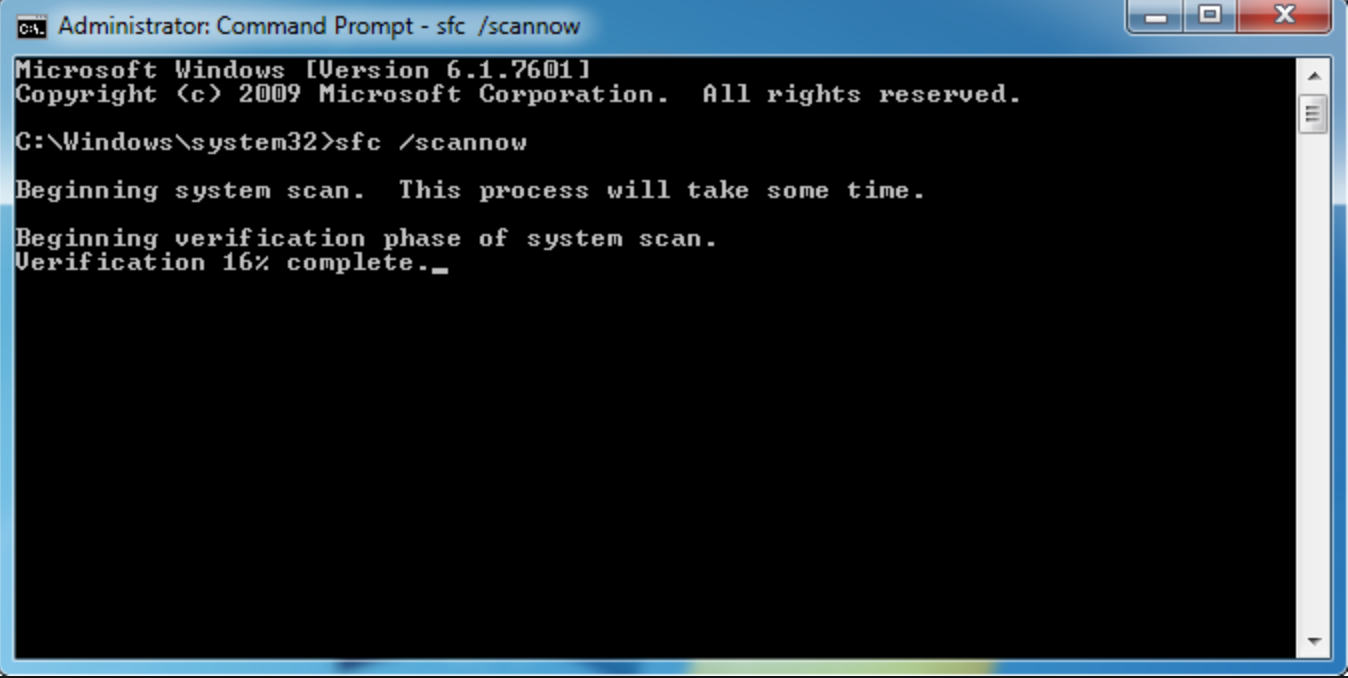
Step 4: After the verification is done and you see no errors there, restart your computer. In case if you see something like “Windows Resource Protection found corrupt files” and some log files to know more about the errors, then you may need to review those log files to know more about it. You can also follow the on-screen instructions to fix the issue.
If nothing helps, skip to the next solution to stop code Unexpected Store Exception.
Solution 4: Disabling Fast Startup
Microsoft launched a new feature called fast boot in Windows 8. Though it’s a useful feature, it may lead to errors like Unexpected_Store_Exception. In major cases, Unexpected Store Exception error starts appearing when the users update their Operating System to Windows 10. The reason could be the low configuration of the computer and also sometimes the drivers fail to load properly because of the fast booting. Disabling the fast startup or fast boot feature can help you fix the unexpected store exception error.
Instructions for Disabling Fast Startup in Windows 10:
Step – 1: Press ‘Windows‘ key and letter ‘R‘ key simultaneously on your keyboard to open the Run dialog.
Step – 2: Type “Control Panel” in the Run box and hit Enter key to open Control Panel.
Step – 3: In Control Panel window, click on the option called “Power Options” as shown in the image below.
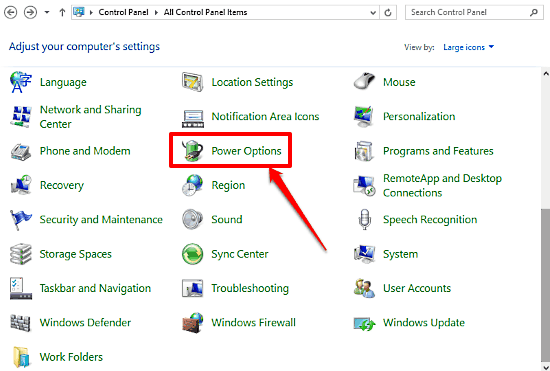
Step – 4: On the left panel of the Power Options window, you’ll see “Choose what the power buttons does“. Click on it.
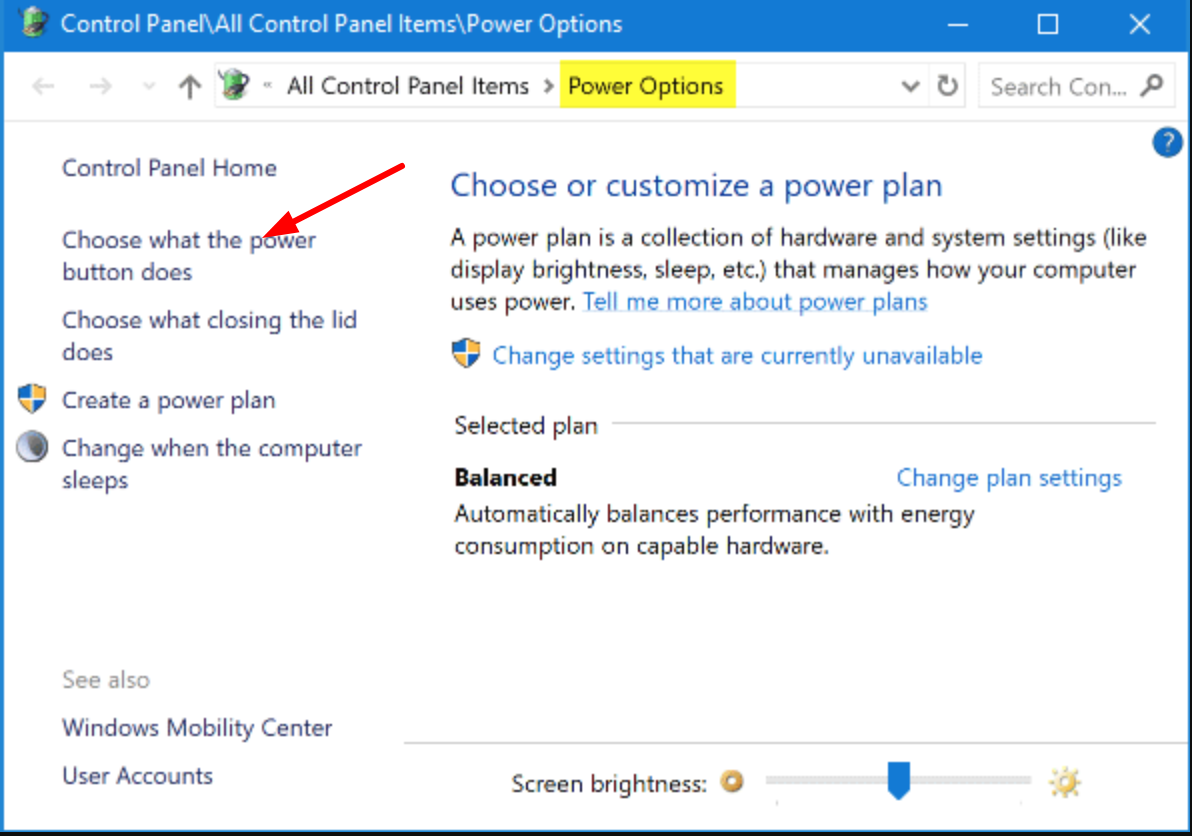
Step – 5: Click on the link – “Change settings that are currently unavailable”.
Step – 6: Now scroll down to the bottom of the window. Under Shut Down Settings, uncheck the setting which says “Turn on fast startup”.
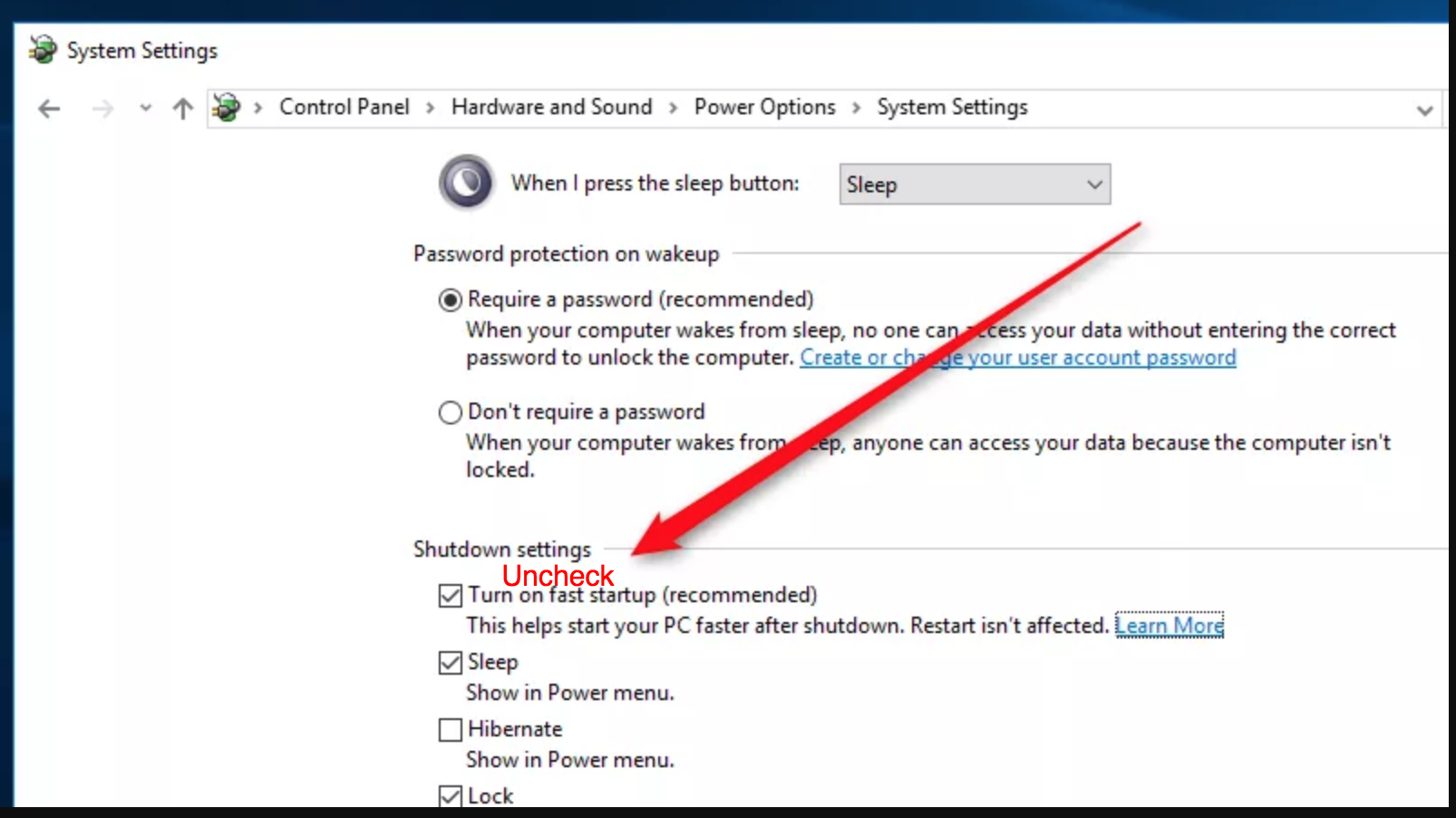
Step 7: Click on Save Changes and close the window.
Step 8: Restart your computer.
That’s it. Let’s hope this quick fix helps you cross the hurdle of BSOD Unexpected Store Exception Error.
MUST CHECKOUT – How to Stop “Service Host: Local System” from Using Up All Your Computer Resources?
Solution 5: Running Disk Check Utility
The damaged or corrupted sections on the drive where the OS is installed can cause the errors like Unexpected Store Exception especially after a Windows 10 update. To check the drive problems, there is an inbuilt tool in Windows Operating Systems. It’s called Disk Check Utility. Running it may fix Unexpected Store Exception error on your Windows 10 computer.
Instructions for running Disk Check Utility in Windows 10:
Step – 1: Press Windows key and letter ‘X‘ key at once on your keyboard to open the Quick Link Menu. Click on “Command Prompt (Admin)“.
Step – 2: Click Yes on the prompt window.
Step – 3: In command prompt window, type chkdsk C: /f /r /x and Hit Enter key.
- Here, letter ‘C‘ denoted the name of a drive where your OS is stored. If your OS is loaded in ‘D’ drive, replace ‘C’ with ‘D’.
- Letter ‘f‘ indicates that we want the Disk Check Utility to fix the errors it finds in the disk.
- Letter ‘r‘ identifies the damaged sections on the drive.
- Letter ‘x‘ commands the utility dismount the drive before it begins to scan.
Step – 4: Once the scan is complete, restart your computer for the changes to come into effect.
That’s all. Following these all the solutions should fix the error permanently. If you have found out any other fix then you can share it through the comments below.
ALSO CHECK – Best Free Antivirus List for 2018 – Check Features & Free Download
Wrapping up…
We hope that the above solutions helped you to fix Unexpected Store Exception error on your Windows 10 computer. If you still see the problem even after trying the above solutions, then Windows Update, Windows Restore and/or Windows Re-install are the other workarounds. If the problem still persists, then you may need to install a fresh copy of Windows 10. However, if you still see Unexpected Store Exception error after installing the fresh copy of Windows 10, then your hardware must be the culprit.
