With technology, there come drawbacks too and in the era of the Windows Operating System, we get to see lots of new features now and then along with the technical issues and errors may be due to some technical glitches, bugs, or the system compatibility. Since you landed here then that obviously means you are facing some sort of trouble with regards to Error Code 0xc0000225, known as Blue Screen Of Death. Not to worry, here we have got couple of best fixes to help you resolve this as quickly as possible. Before we begin, Let’s get to know about how to Fix Error Code 0xc0000225 in Windows 10. Before starting with the possible fixes and troubleshoots, Let’s know what is Error Code 0xc0000225.
What is Error Code 0xc0000225?
This error generally comes when Windows is unable to find the boot configuration data also known as BCD, the file responsible for helping the system boot up.
This error comes when the user tries to boot up the system, Windows generally display the error as “Your PC needs to be repaired.” and “An unexpected error has occurred.” Generally, this error occurs when Windows is unable to find the correct file for booting up the system.
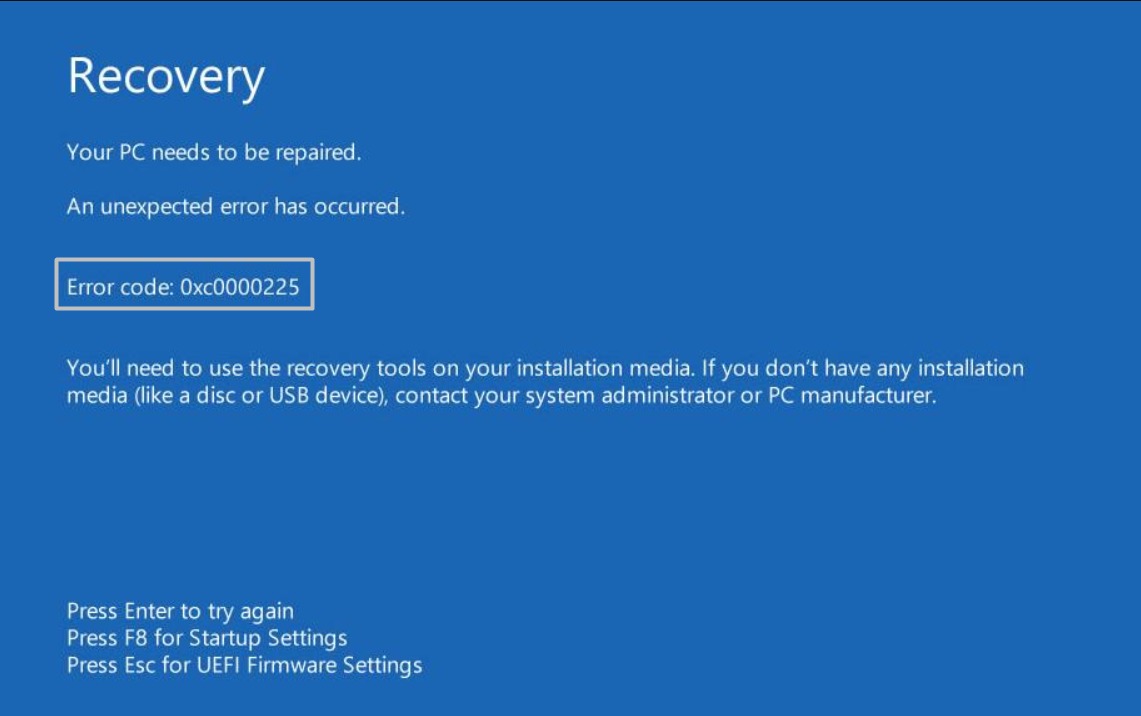
How to Fix Error Code 0xc0000225 in Windows 10
Here is the list of all the possible fixes and troubleshoots available :
Method 1: Run Automatic Repair
One of the most basic steps includes running the Automatic repair tool whenever a problem is related to booting and system files. Here are the steps to properly run automatic repair –
- Switch off your computer, and insert an installation media, be it a DVD or USB flash drive, and then restart your system.
- When booting through a USB flash drive, press the functional key required to boot from it. If you’re booting through a CD or DVD, you can Press any key to boot from CD or DVD. Properly follow the instructions given and boot.

- In the language preference tab, you will be asked to use your preferred language to install, use your preferred language, and click on Next.
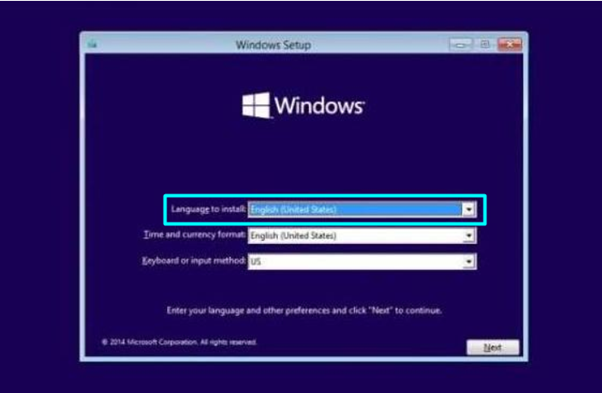
- Click on Repair your computer.
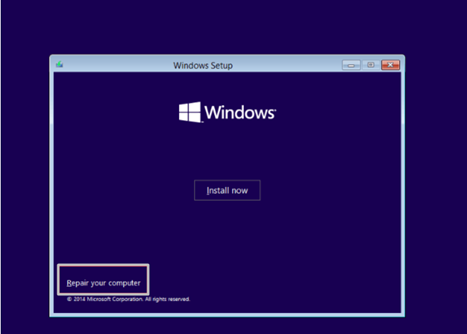
- After clicking on Repair your computer, Select the option “Troubleshoot” in the following tab.
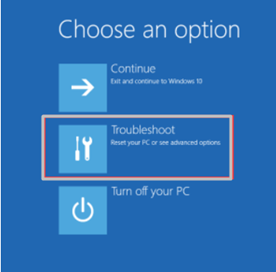
- After clicking on Troubleshoot, Click on Advanced options and select the option Automatic Repair. This option will automatically repair all the errors which your system is facing while booting up.
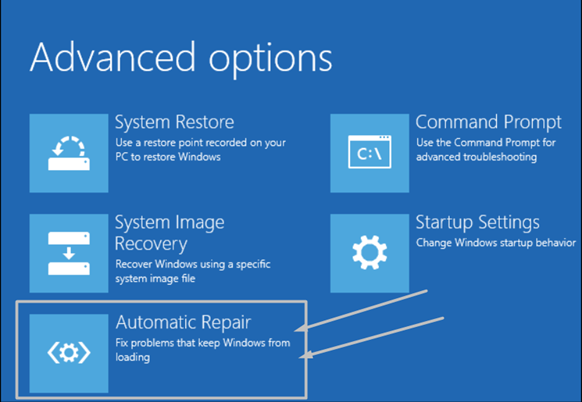
- Let the process run, You will see a list of all the errors and problems which Windows faced while booting up and will be automatically solved.
- After the process gets finished, Restart the system and see if the error code 0xc0000225 has been solved.
CHECKOUT: How to Quickly Fix IRQL NOT LESS OR EQUAL Error in Windows?
Method 2 – Fix BCD aka Boot Configuration Data
One of the various reasons for Error Code 0xc0000225 is a faulty BCD, also known as, Boot Configuration Data. Here are the following steps to rebuild BCD, i.e. Boot Configuration Data –
- Repeat step 1 to step 6 as given in Method 1.
- In the Advanced Options tab, click on Command Prompt.
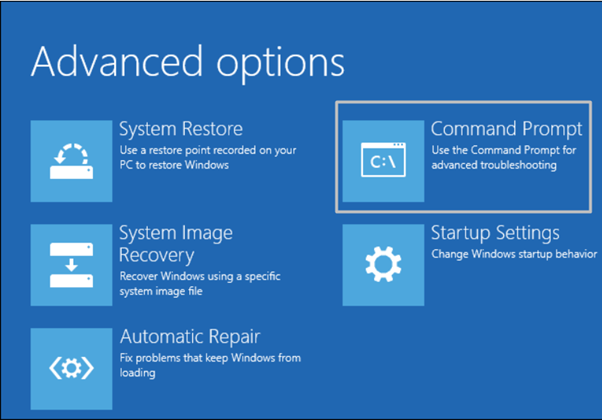
3. After clicking on Command Prompt, type in the following set of commands and make sure to press the Enter key after typing each command –
-
-
- bootrec /scanos
- bootrec /fixmbr
- bootrec /fixboot
- bootrec /rebuildbcd
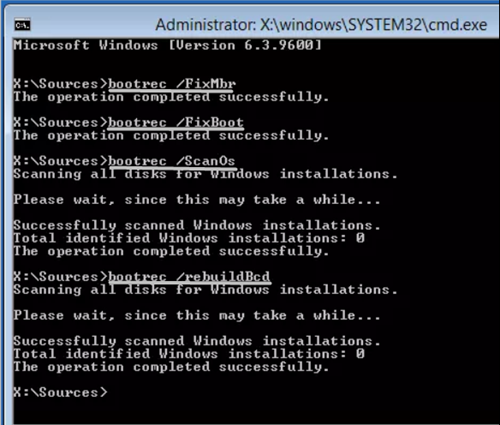
-
4. Let the command run, the Windows command prompt will display a message “ The operation completed successfully”, Restart the computer and see if the Error code 0xc00002225 has been fixed or not.
Method 3 – Changing the Active Partition
This method is used if the Error Code 0xc0000225 is caused because of Windows being pointed to a different partition by mistake. Here are the following steps to change the active partition in your system –
- Repeat step 1 to step 6 as given in Method 1.
- In the Advanced Options tab, click on Command Prompt.
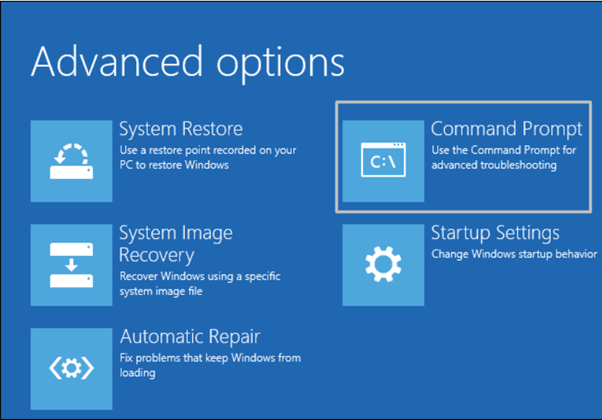
- After clicking on Command Prompt, type in the following set of commands and make sure to press the Enter key after typing each command –
-
-
- diskpart
- list disk
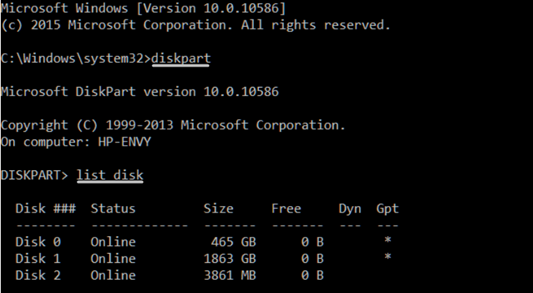
-
- Identify the disk you want to reformat, the drive should have the Windows system file in it (generally the C drive). Select the drive you want to format and type in the following commands to reformat it –
-
- select disk {{disk number}} (for example: to format Disk 1, we type select disk 1)
- list partition
-
- After typing the following commands, also type these –
-
- sel partition {{disk number}}
- active
- sel partition {{disk number}}
-
- Press Enter after entering each of the commands. These sets of commands help the system to activate the partition on the system.
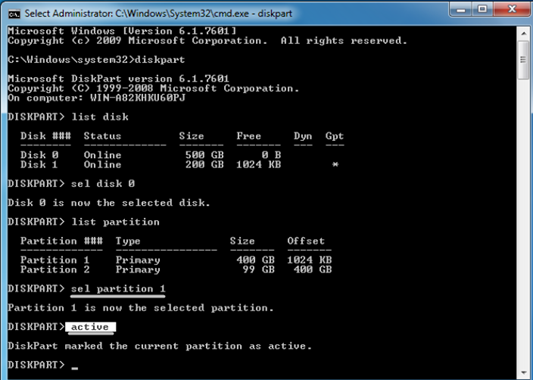
- Restart the computer and check for the Error code 0xc0000225.
ALSO CHECK: How to Permanently Fix “KMode Exception Not Handled” Error in Windows?
Method 4 – Run System File Checker (SFC Scan)
Windows 10 packs an amazing in-built System File Checker a.k.a SFC scan to eliminate several problems in its system. SFC scan is used to check corrupted system files/disks on your system. Follow the steps to successfully Run System File Checker –
- Repeat step 1 to step 6 as given in Method 1.
- In the Advanced Options tab, click on Command Prompt.
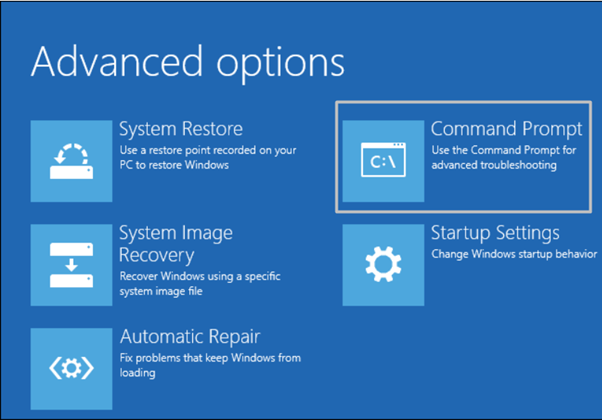
- After clicking on Command Prompt, type in the following set of commands and make sure to press the Enter key after typing each command –
- sfc /scannow
- chkdsk c: /f /r
NOTE* – After typing chkdsk, you should type the disk letter in which your system operating files are stored (Generally C:). Change the letter accordingly to your disk.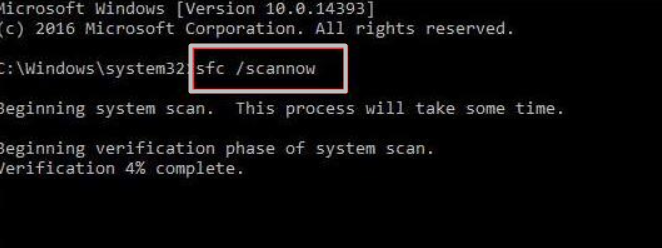
- After the process gets completed, Restart the system and check whether the error has been resolved or not.
Method 5 – System Restore and Reset
Windows System Restore is an inbuilt feature of Windows Utility Application which lets the System user restore the Windows operating files and important data to a previous state in which Windows was running without any error using Restore points. Here are the steps to successfully Reset the PC –
- Press the Windows key and search for Reset this PC.
- Click on the result, this will open the Recovery Window of Windows utility features.
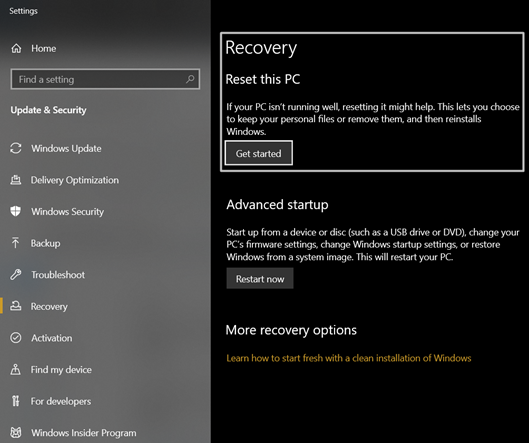
- Click on Get started, and follow the instructions given by the system to successfully perform the Reset.
- After the successful boot of Windows, Check if the Error has been resolved.
Method 6 – Check if the Hardware is Faulty
Sometimes, A faulty Cable could also cause the error 0xc0000225. Replug the SATA cable and check if the error has been fixed. Also, try changing the SATA cable, some users have suggested that changing the SATA cable stopped 0xc0000225 error.
ALSO REFER: How to Permanently Fix “DPC Watchdog Violation” Error in Windows?
These are all the methods provided for you to Fix Error Code 0xc0000225 in your system and these all solutions should work in Windows 10, 8, 8.1 or 7. We hope that our methods helped you to successfully solve any issues regarding the Error. Comment down below any queries regarding and we might be able to help.
