Overview
There are thousands of errors that you may face while you are using your PC. But there are only a few which come often and you may get it fixed by very simple steps. This article is about one of those Errors. You may have faced that sometimes when you are opening applications on your device you may come up with this message(Error) “Code: 0x0000142”. This Error occurs when you have some specific file missing in your System Directory. If there is a file missing then it will require an instant fix and once you fix this you will be able to use your application very smoothly. You will no longer see error “0x0000142”. Well, let’s get started with this fix.
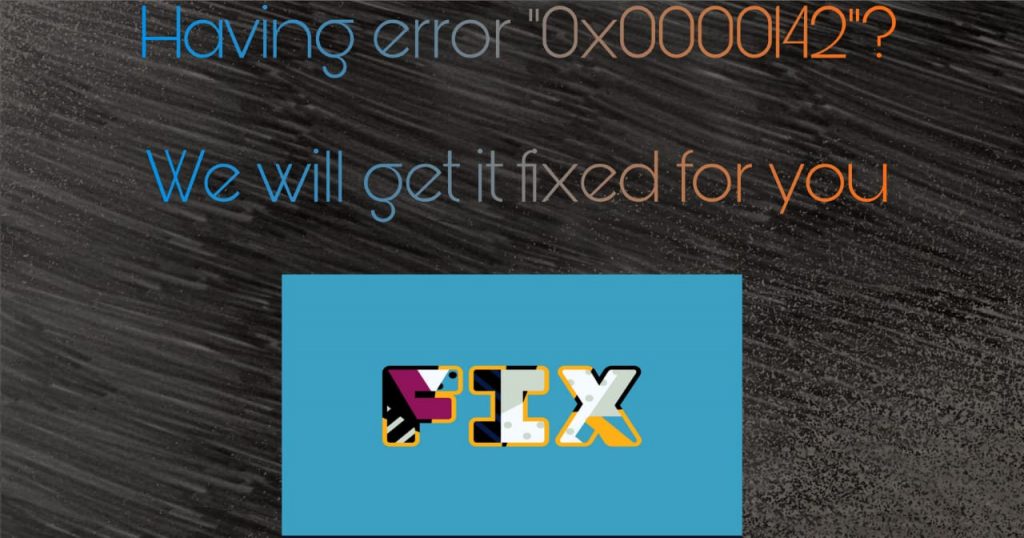
Before starting there are few solutions which may not cost you anything to get this fixed. So we will talk about those solutions first. So finally let’s get on the board with this article.
Some Fixes for Error Code “0x0000142”
Fix 1: Reboot your PC
Reboot is just a normal restart of your PC. When you turn off your PC, all the files in the system get closed and once your PC is restarted you will see every file opening all over again. This solution may work. If the solution works you will be able to access your all applications easily. If this isn’t working then don’t worry. There are few solutions below that may be useful for you.
Fix 2: Reinstall Application
Sometimes it may occur that the application that you have installed, it didn’t install properly so that could be the reason behind losing the file. You can simply just uninstall the application and install it again to see the result. Just install it and see if it works or not. You will get this error fixed by this solution if you got a problem in your connection while you were installing the Application.
Fix 3: Access of the troubleshooter
Follow the steps below to reach troubleshooter program of the PC. Keep in mind that troubleshooter is the official solution to this problem.
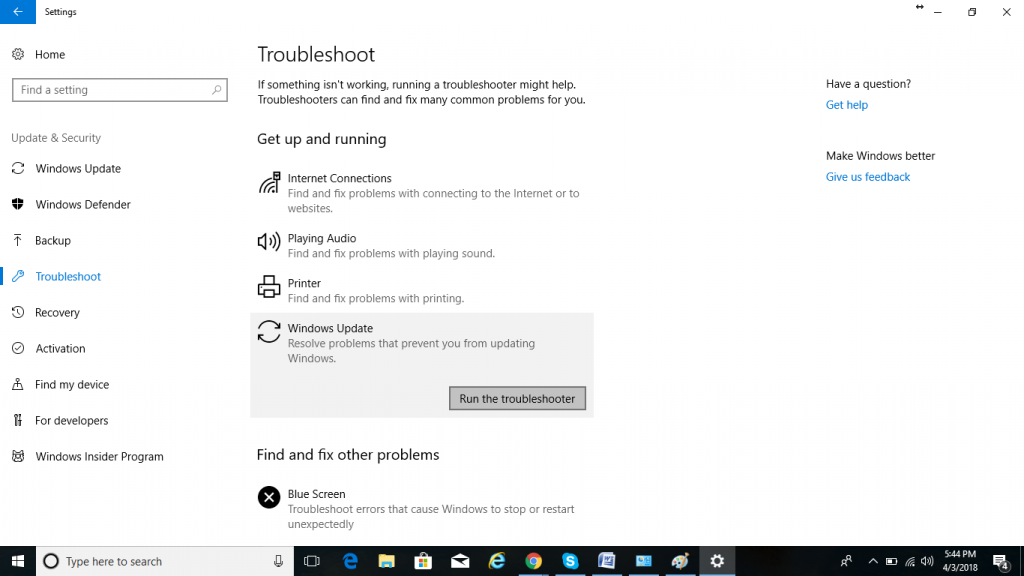
Windows Settings>Update and Security>Troubleshoot>Windows Update
as soon as you run the troubleshooter on the PC follow the instructions that mentioned below. Keep in mind that this information are very relevant and you will have to follow the instructions through out the article in order to get your problem fixed.
Firstly the troubleshooter will find out the problem itself and will repair it automatically. Use this method to fix the issues with windows updates and restart your PC to let changes take it place. As soon as your PC restarts check windows updates to know whether the error is fixed or not. Don’t worry if it is not fixed go further in the article to know about more solutions to this error.
Fix 4: Repairing the corrupted system files
There are also 2 steps for this process which are mentioned below. You can fix the corrupted system files by running the System File Checker which will check for the corrupted or broken file structures and fix it.
- Open Command Prompt
- Enter sfc/scannow in the prompt window
As soon as you enter this command the system will automatically run a scan on your PC. This process will use your Cache memory to get it fixed. after writing the command correctly you will just have to wait for some time. The PC will run a quick scan for your Files, scan will find corrupted files if there will be any. After finding it it will fix it automatically. If it gets fixed you will simply have to restart your PC and see if the error is gone or not.
Fix 5: Compatibility requirement of the System
It is presumed that you might have compatibility issues with your PC. To be more specific it is possible that the application you are trying to install on your PC, the system is not ready for it. There is a way to make your device compatible for your Application. You will just have to follow the instructions given below in the properties section of the application.
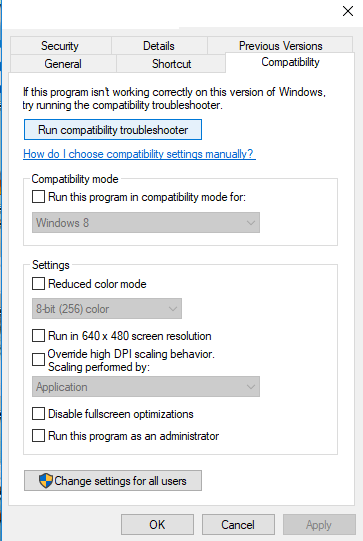
Step by process for this Fix
Step 1: Click right button on the application which is showing you the error
Step 2: Navigate mouse to its properties
Step 3: Click the compatibility tab as soon as properties section opens
Step 4: You will have to choose Compatibility mode according to your System.
Step 5: Click Apply>Ok.
If there is a compatibility issue with your PC you will get it done by these easy 5 Steps. This will work on any applications on your device.
Conclusion
These 5 easy fixes will give you ideas to fix the error “0x0000142” very fluently. Surely you will find any of these 5 very useful for your PC. If still there is/are any problem with this error or if you are facing any issues with the fixes just let us know in the comment section. We will help you out through any kind of problems.
