Many users are not able to open certain apps on their Windows 10 system. Whenever they try to open the app they get a ‘This app has been blocked for your Protection’ popup on their screen. Are you also facing this problem? Don’t worry we are here to help you. I know this is a very frustrating problem because when you get this message you don’t have any choice except Close. Even we faced this problem and found some effective solutions for it. Read this article till the end to know How to Fix ‘This app has been blocked for your Protection’ in Windows 10.
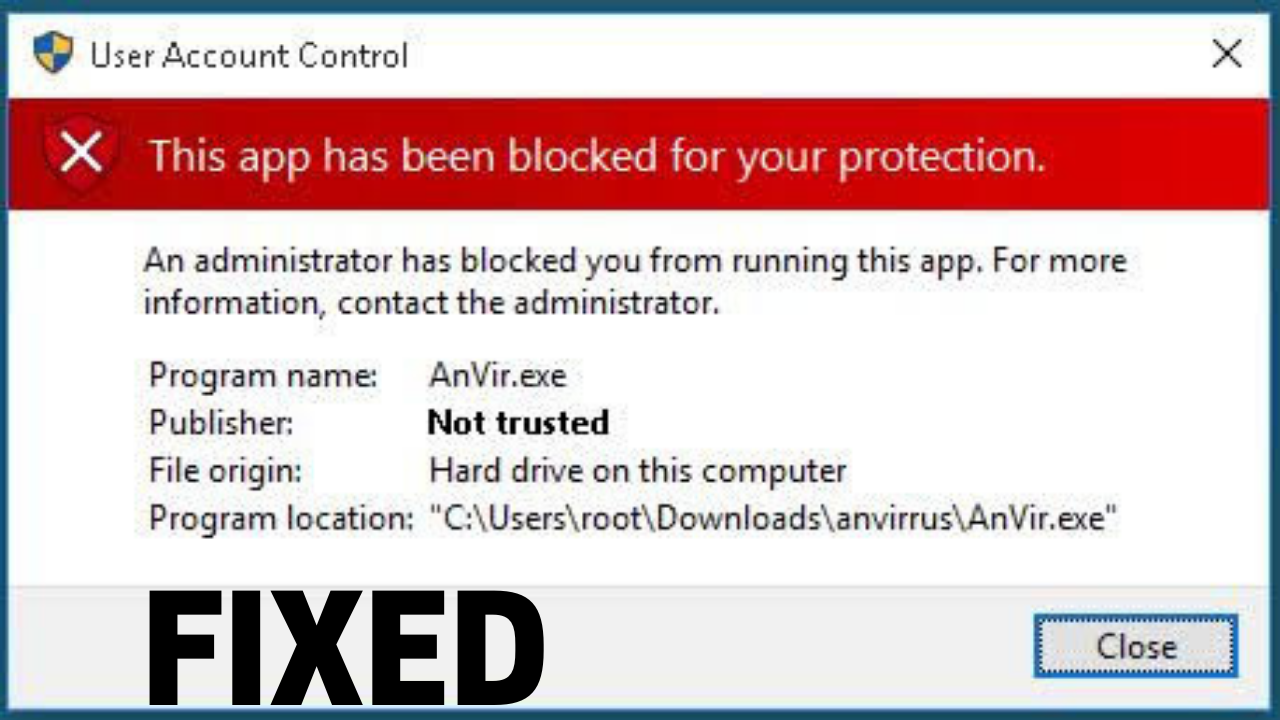
Table of Contents
- 1 Most Effective Way of Resolving this Error
- 2 What is Windows Defender SmartScreen?
- 3 Meaning of the ‘This app has been blocked for your Protection’ Error
- 4 Is it a Good Idea to Disable Windows Defender SmartScreen?
- 5 Things to Do Before Disabling Windows Defender SmartScreen
- 6 Steps to Disable Windows Defender SmartScreen
- 7 Other Solutions to Resolve this Error
Most Effective Way of Resolving this Error
One of the main causes of this error is Windows Defender SmartScreen. To resolve this error you need to disable the Windows Defender SmartScreen. But, before we tell you the steps of disabling the Defender it’s better to understand what is Windows Defender and the positives and negatives of disabling it. Don’t worry we have also mentioned other methods to resolve this error in case disabling the Defender does not help you.
CHECKOUT – How to Fix Class Not Registered Error on Windows?
What is Windows Defender SmartScreen?
As we all know Windows has been really popular for it’s poor security. Windows was most affected by malware. Hackers were in love with Windows! To control this Microsoft introduced Windows Defender. It was capable of blocking suspicious programs and phishing websites and helped in preventing malicious software downloads. Below, we have mentioned how Windows Defender SmartScreen works:
- Check all the files which you download against a list of unsafe programs.
- Analyse all the websites which you are visiting and look for suspicious activities. It also checks all the websites you visit against a list of malware and reported sites.
- Verify all the files which you download against a list of files that are used and downloaded by many Windows Users.
If you find any file or program which have malicious intentions you can report it to Microsoft.
Meaning of the ‘This app has been blocked for your Protection’ Error
If Windows finds any app which is dangerous or detects any suspicious behaviour it immediately warns the user that the application is unsafe. You will get a popup saying that ‘This app has been blocked for your protection. Some users might have also seen a message saying- ‘An administrator has blocked you from running this app’ or ‘Windows protected your PC’. All these messages basically mean that Windows Defender SmartScreen has stopped the app from working.
ALSO CHECK – [Fixed] The Active Directory Domain Services is Currently Unavailable
Is it a Good Idea to Disable Windows Defender SmartScreen?
We highly recommend you not disable Windows Defender SmartScreen unless it is necessary. Windows Defender SmartScreen blocks all the harmful applications and provides overall protection to your computer. If you disable it you will expose yourself to malware. Although not all the apps which the SmartScreen blocks apps are harmful. Some apps are really genuine and come from reliable developers despite Microsoft blocking it. We have seen cases where Defender was preventing the users from installing scanners or printers on their computer. Especially when it was an old device. Windows Defender can be very strict with it’s policies but it is for a good purpose. If Windows warns you about a app then research about that particular app. There are many harmful apps and websites which look very genuine and professional. So, it’s better to Research and find out if the app is genuine or fake.
Things to Do Before Disabling Windows Defender SmartScreen
Disabling Windows Defender SmartScreen means that you are inviting hackers, malware and viruses onto your computer. So, you need to take certain measures to protect your computer.
- Update your Windows System: When you update your Windows System you are automatically fixing all the errors and bugs thus, improving the security of your computer. On your Windows Search Box type Updates and click on the first option. If there are any updates available you will see them on your screen. On the other hand, if you are seeing the Check for Updates button click on it.
- Encrypt your files: When your files are encrypted nobody will see them and hackers won’t be able to use them for wrong practices.
- Install Antivirus Application: Install a Third-Party Antivirus Application on your computer. You will also get some extra features that are not there in Defender. Checkout Top Free Antivirus Programs.
- Use a VPN: A Virtual Private Network (VPN) will reduce the risk of getting hacked by encrypting your traffic, hiding your IP Address and location. Nowadays, a lot of people are using VPN and it’s very effective. We recommend you to use a VPN to protect your device.
Now, as you have understood everything about the Windows Defender SmartScreen let’s understand the steps to disable it.
Steps to Disable Windows Defender SmartScreen
Most of the users will be able to fix the ‘This app has been blocked by your system administrator – windows 10’ error using this method. Follow the instructions given below:
- Press the Windows Logo Key and I Key simultaneously on your keyboard to launch Settings.
- Click on Update and Security.
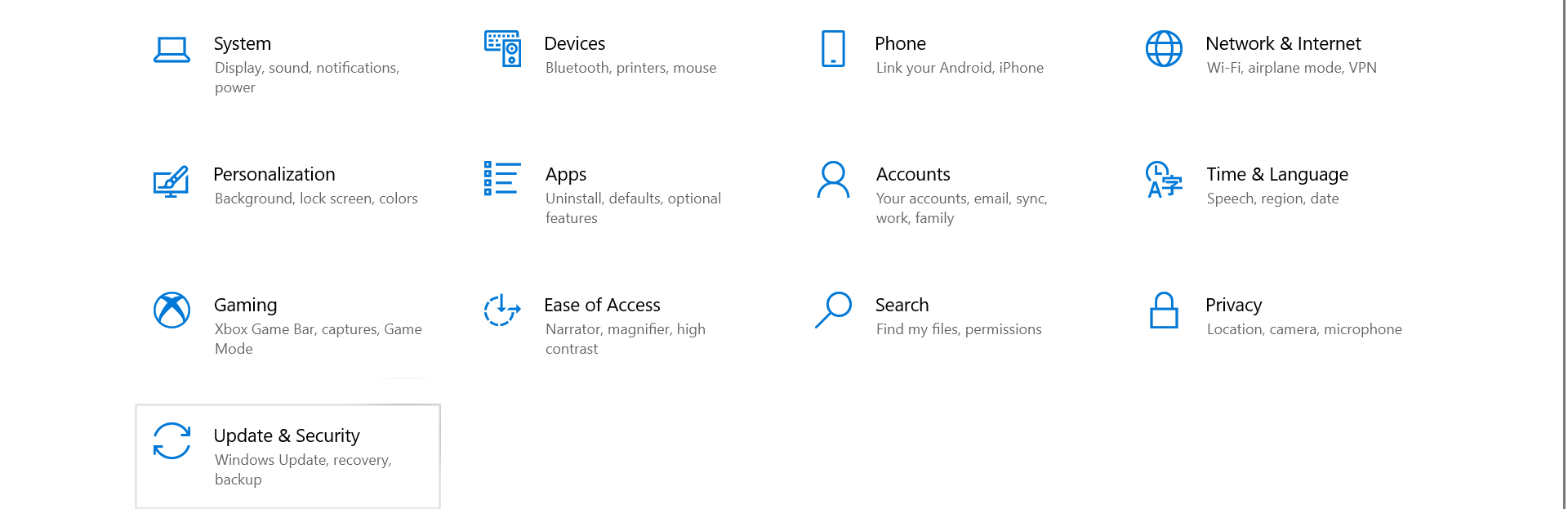
- On the left side click on Windows Security.
- Now, you need to click on App & browser control option.
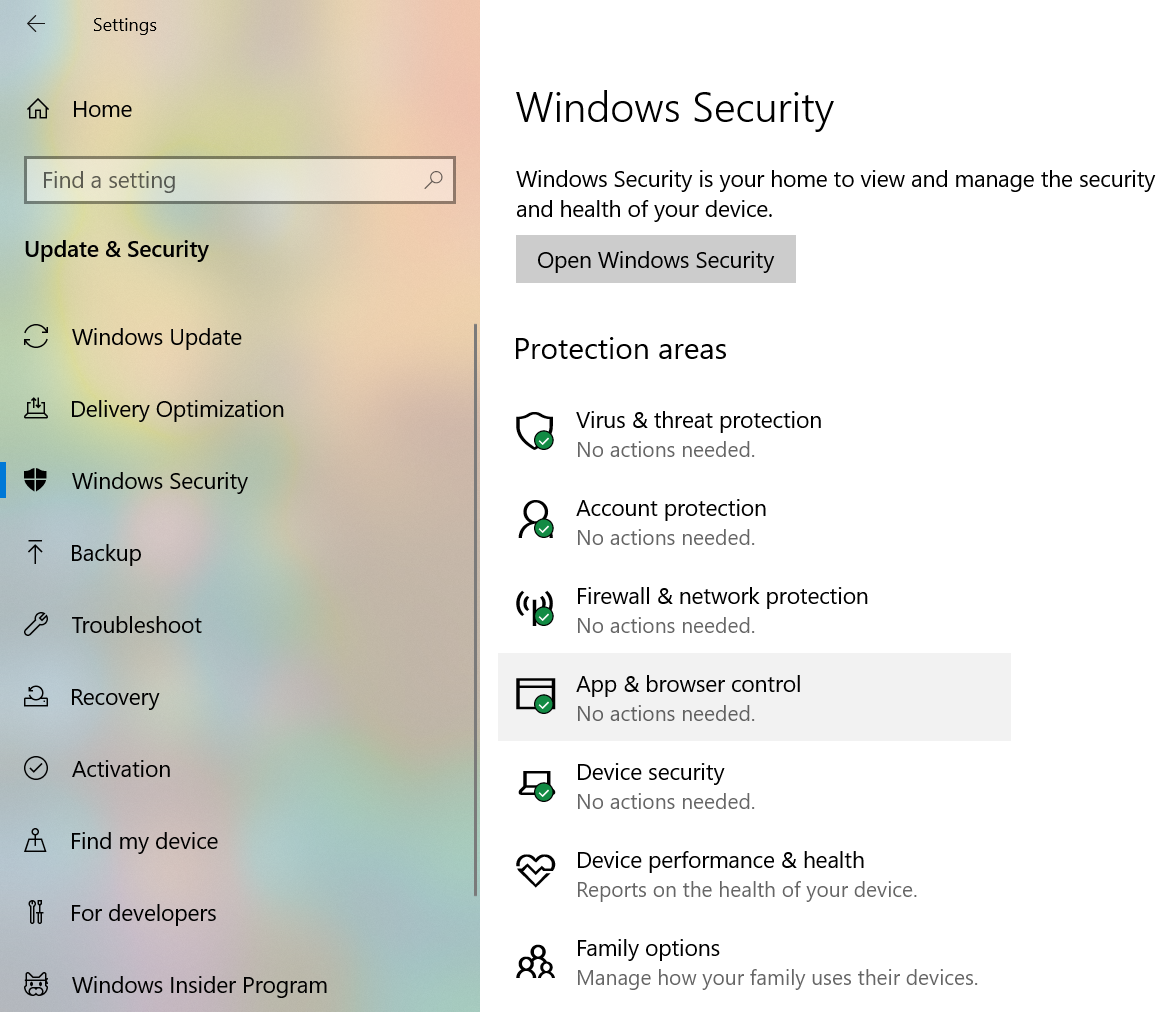
- Under the Check apps and files section click on OFF.
- Then you need to toggle off the SmartScreen for Microsoft Edge option.
- Turn off the protection for Microsoft Store apps. To do this click on OFF under the SmartScreen for Microsoft Store apps section.
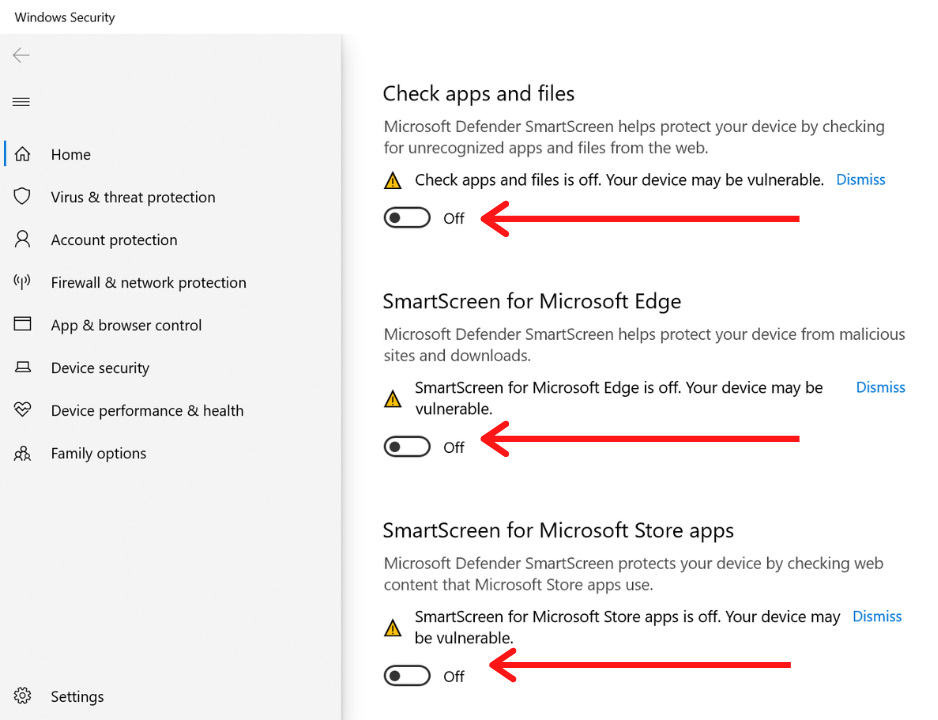
- Once you have installed the apps you need to enable the Protection again.
- To enable the Protection repeat the same steps given above.
- Toggle ON the switch in Step 6.
- In Steps 5 and 7 instead of choosing OFF select the Warn option.
If still, you are getting the ‘This app has been blocked for your protection device manager’ message then you can follow the methods given below.
YOU MAY ALSO LIKE – [Fixed] You don’t currently have permission to access this folder
Other Solutions to Resolve this Error
If Disabling the Windows Defender didn’t help you don’t worry. The methods mentioned below are also very effective in troubleshooting this error.
Method 1: Use Command Prompt
To get rid of the ‘This app has been blocked by your system administrator group policy’ message you can try running the app from the elevated command prompt.
- First, you need to get the full path or location of the app.
- To do this right-click on the app’s shortcut and select the Properties option from the drop-down menu.
- In the Properties dialog box, you will see the full path or location of the app.
- On your Windows Search Box type Command Prompt.
- Right-click on the top result which appears on your screen and select the Run as Administrator option.
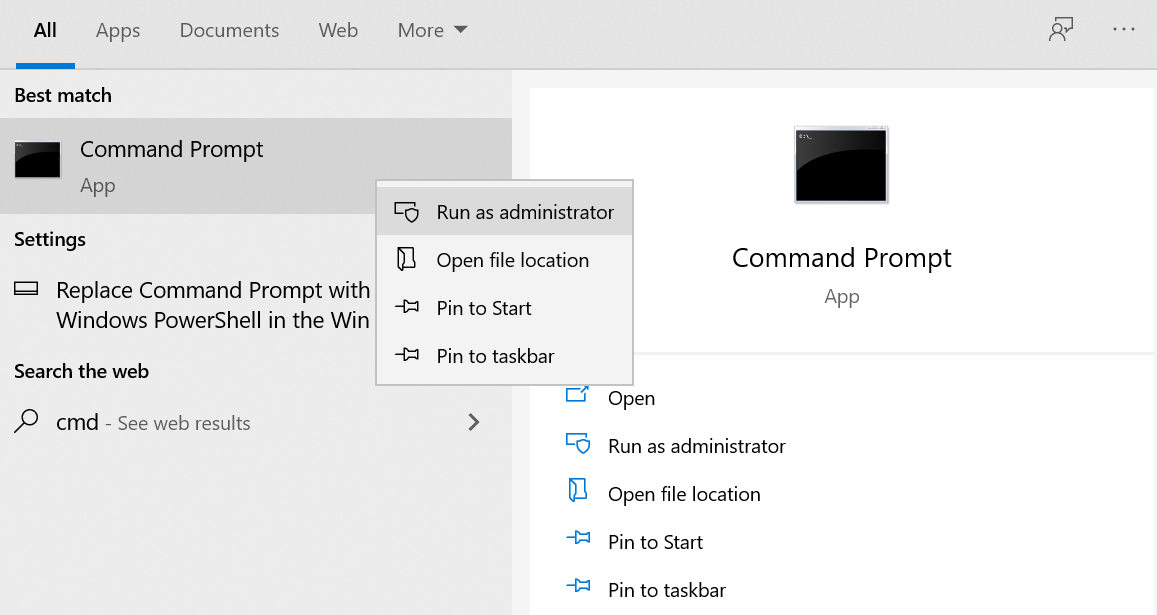
- In the Command Prompt type the full path of the app and hit Enter.
Method 2: Use the Administrative Account
To use the app without a popup message you need to use the Hidden Administrative Account. Follow the steps given below:
- On your Windows Search Box type Command Prompt and right-click on the first option and select the Run as Administrator option.
- In the Command Prompt type net user administrator /active:yes and hit Enter.
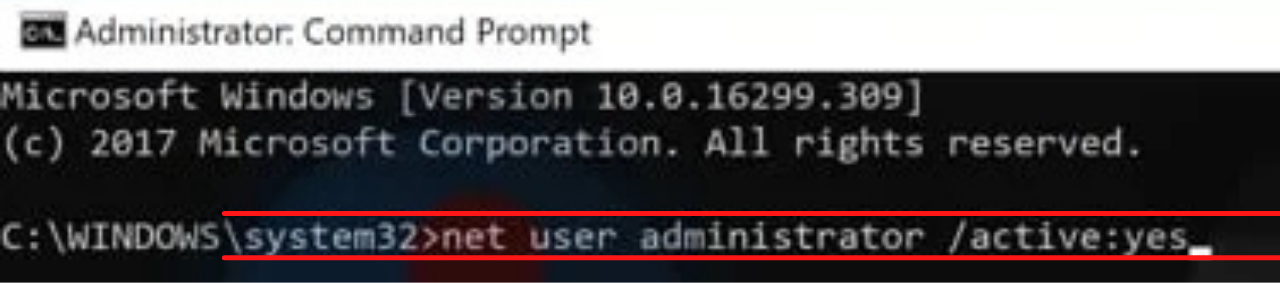
- Click on the Start Menu and select the User option. Here, you can sign out of your current account and sign in to the administrator account.
- Install the app now.
- Sign back to your original account.
- Hopefully, you shouldn’t see the ‘This app has been blocked for your Protection’ message again while using the app.
- To disable the hidden Administrative Account open Command Prompt as Admin again and type net user administrator /active:no and hit Enter.
MUST READ – Trick to Get Netflix Free Trial without Credit Card – [5 Methods]
Method 3: Use the Local Group Policy Editor
Many users were able to resolve this error using the Local Group Policy Editor. You need to disable the User Account Control (UAC) policy to use the app without any problem.
- Press the Windows Logo Key and R Key simultaneously on your keyboard to launch the Run Command.
- In the Run Box type gpedit.msc and hit Enter.
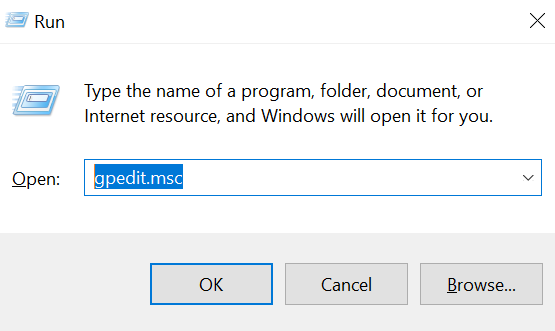
- You would be redirected to the Local Group Policy Window.
- Follow this thread on the left side: Computer Configuration > Windows Settings > Security Settings > Local Policies > Security Options.
- On the right side you need to find the User Account Control: Run all administrators in Admin Approval Mode.
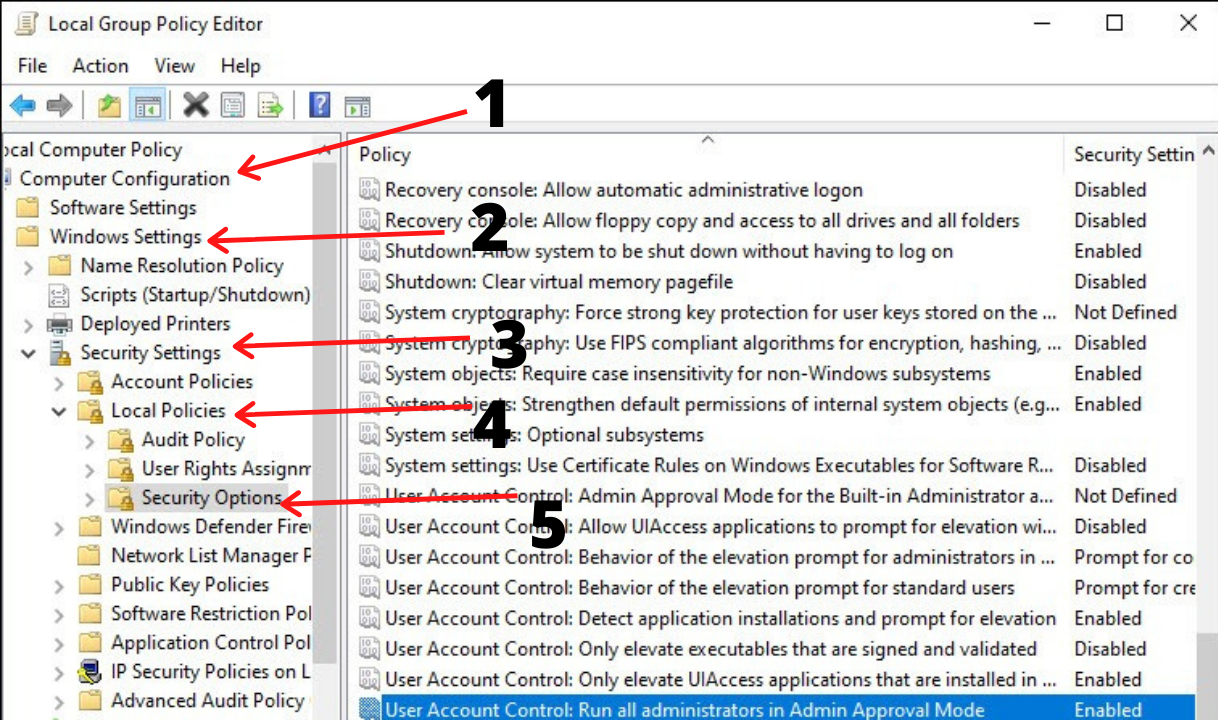
- Double-click on the policy.
- Click on the Disabled option and hit the Apply and OK button.
- You will get a notification asking you to Restart your computer.
- Restart your computer and then try launching the app.
Concluding…
It is very irritating when you are not able to open the app. If Windows Defender is blocking it then try to research the app. If the app is genuine then you can follow the above methods to resolve this error. Do tell us in the comments section which method helped you. If you know any other method of resolving this problem write about it in the comments. We hope that this article was helpful for you.
