Recently, many users are getting the Class Not Registered Error when they try to open Google Chrome, or when they launch any program. This error is very frustrating as this makes your computer paralyzed. The error does not tell you the exact problem which makes it more difficult to troubleshoot or investigate. Even we faced this problem on our computer. After trying many methods we finally found out some effective solutions. If you are also facing this issue then this article is for you. In this article we will tell you How to Fix Class Not Registered Error on Windows easily, let it be Windows 10, Windows 8 or Windows 7.
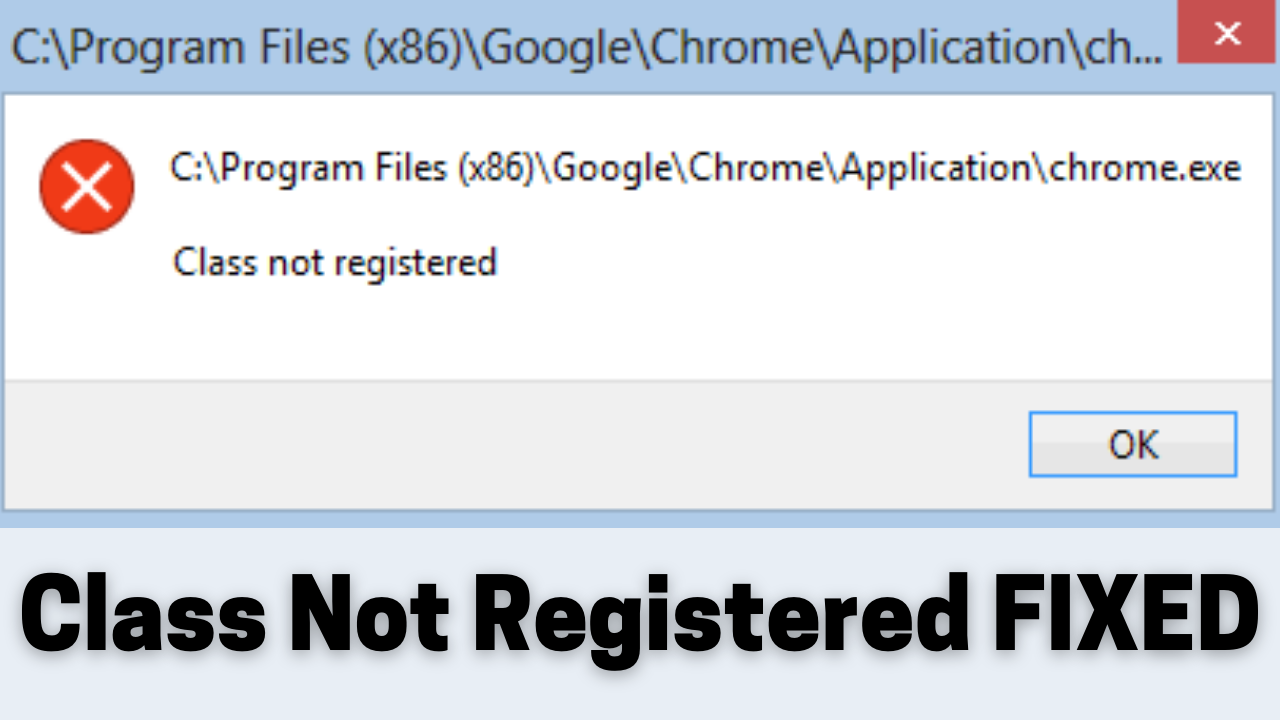
Table of Contents
- 1 Various “Class Not Registered” Problems Faced by Users
- 1.1 Method 1: Restart Windows Explorer
- 1.2 Method 2: Disable iCloud on your Computer
- 1.3 Method 3: Set Microsoft Edge as the Default Browser
- 1.4 Method 4: Re-register the ExplorerFrame.dll file
- 1.5 Method 5: Start the Internet Explorer ETW Collector Service
- 1.6 Method 6: Change Default Image Viewer to Windows Photo Viewer
- 1.7 Method 7: Run SFC and DISM Scan
- 1.8 Method 8: Use Component Services
- 1.9 Method 9: Check Your Hard Drive
Various “Class Not Registered” Problems Faced by Users
Class not registered error can cause various problems on your computer. Below, we have mentioned some common problems caused because of this error:
- Some users are not able to use their photos app on their computer.
- On the other hand some users are not able to open any videos or photos which are stored on their computer.
- Many users are getting the ‘PDF Class not registered error’. Due to which they are not able to open any PDF.
- Some users are not able to use applications like Edge, Outlook, Internet Explorer.
- People are also getting this error while using Windows Explorer.
- Users also reported that they are getting this popup message on their screen: Class not registered msstdfmt.dll. This is actually a very common problem associated with this error. You will get this message when you will try to open programs which are associated with DLL file.
Now, as you have understood the various problems caused because of this error, let’s see the causes of it.
Causes of Class Not Registered Error
Class not registered error is mainly caused when a DLL file becomes unregistered. A DLL file (Dynamic Link Library) contains commands or instructions on how they should perform certain operations. It is similar to an .EXE (executable) file. The programs which use the DLL file use less memory and hence, DLL files are very useful. As most of the programs use the DLL file you can get this error in any software. Don’t worry you can easily resolve this error by following the methods given below.
CHECKOUT – How to Fix Laptop Is Plugged In Not Charging Issue?
Method 1: Restart Windows Explorer
If you get the class not registered (0x80040154) when you use Start Menu, or when you are using any web browser then this solution is for you. Manu users said that restarting Windows Explorer really helped them. Follow the steps given below:
- Press Ctrl + Shift + ESC Keys simultaneously on your keyboard to launch the Task Manager.
- You can also open it by typing Task Manager on your Windows Search Box. After typing the name just click on the top result which appears on your screen.
- Right-click on the Windows Explorer option which is available on the right hand side.
- Click on Restart from the drop-down menu.
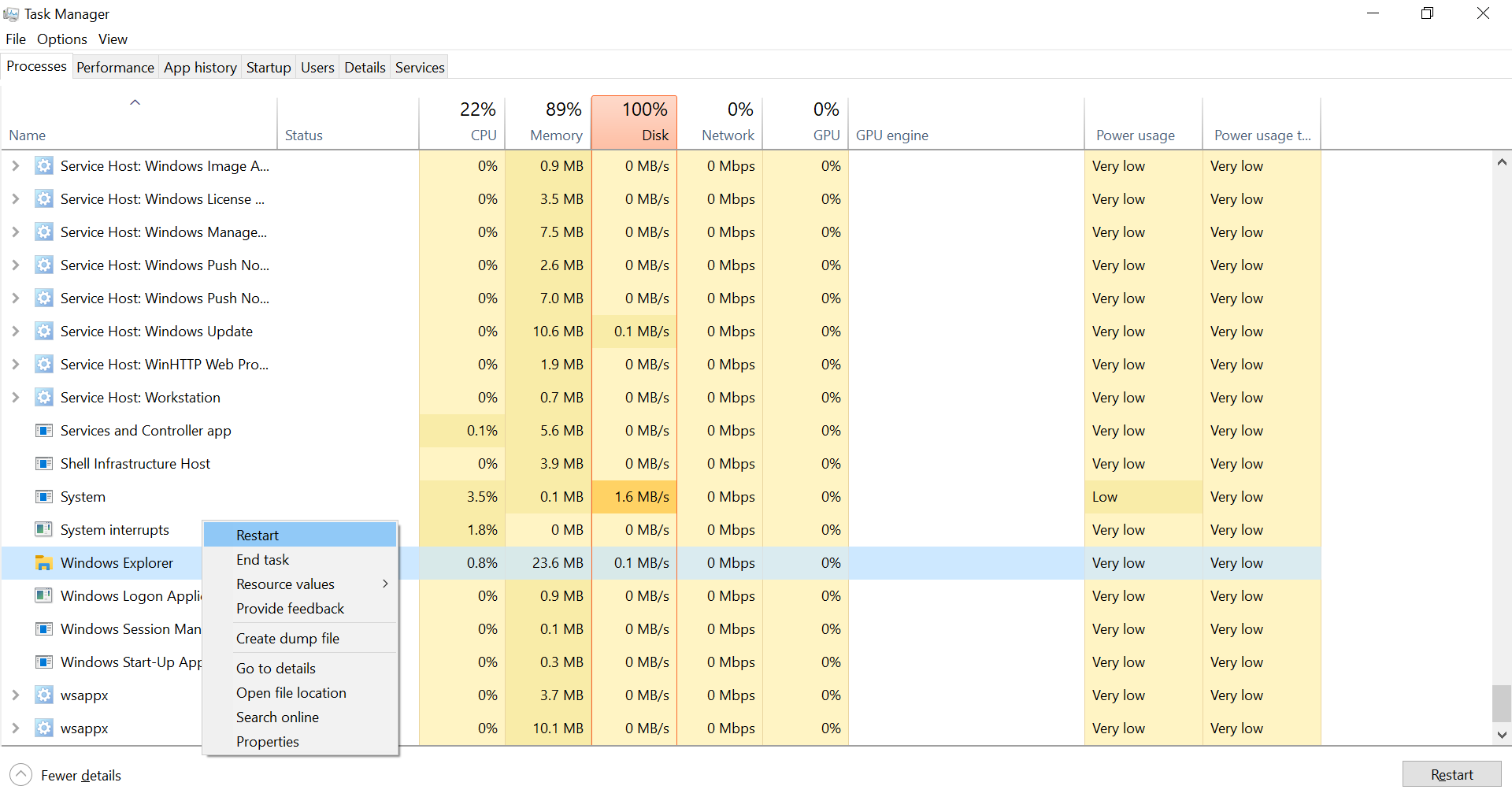
- You will get a short flash on your screen and Windows Explorer would be restarted.
- Check if you still get the error message.
Method 2: Disable iCloud on your Computer
We noticed that in some cases iCloud was causing this error. So, to resolve this error we need to disable iCloud using the Task Manager.
- Press Ctrl + Shift + ESC Keys simultaneously on your keyboard.
- Click on the Startup Tab which is available on the top.
- Right-click on the iCloud and select the Disable option from the drop-down menu.
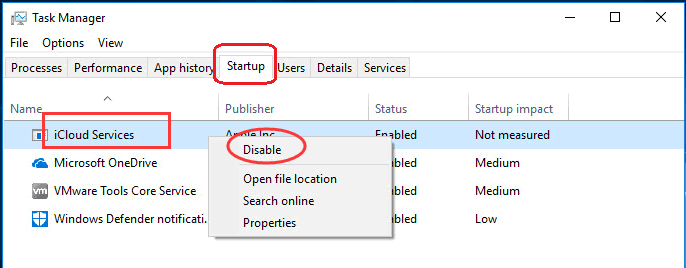
ALSO CHECK – [Fixed] DX11 Feature Level 10.0 is Required to Run the Engine
Method 3: Set Microsoft Edge as the Default Browser
If still you are facing this error when you try to use web browser then you need to set Microsoft Edge as Default Browser.
- On your Windows Search Box you need to type Default apps.
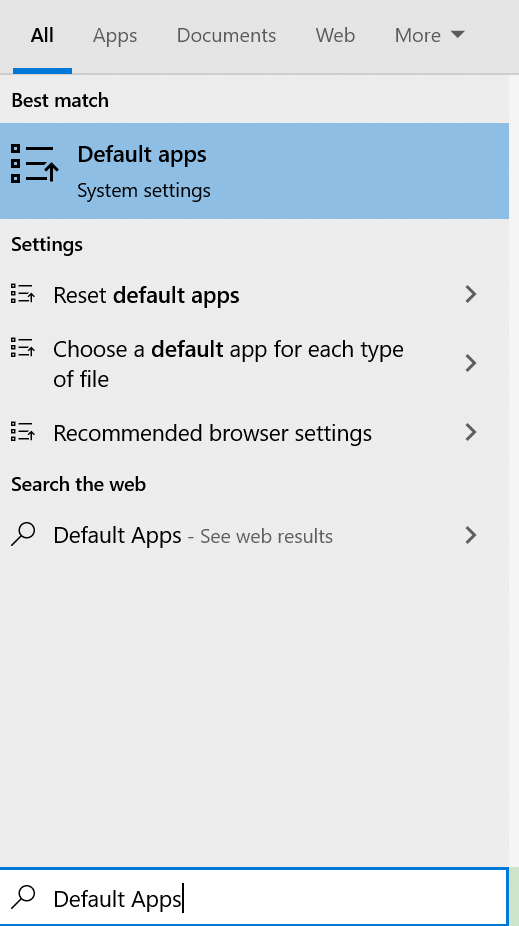
- Scroll down and find the Web browser option.
- Click on it and then select Microsoft Edge.
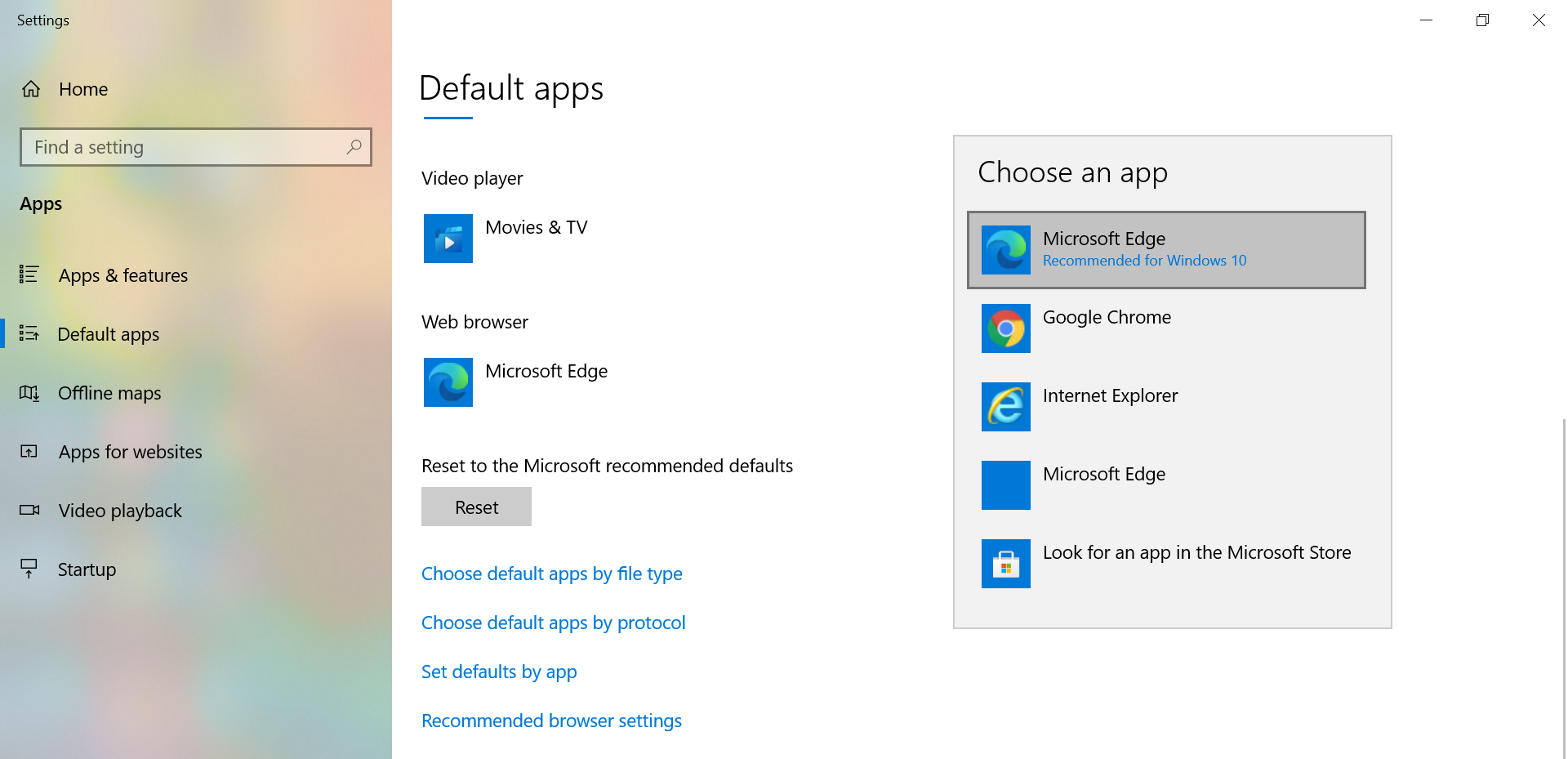
Method 4: Re-register the ExplorerFrame.dll file
If still you are getting the class not registered error while opening Web browser then you should Re-register the ExplorerFrame.dll file. For this, we will use Command Prompt.
- On your Windows Search Box type Command Prompt.
- Right-click on the top result that appears on your screen and select Run as Administrator option.
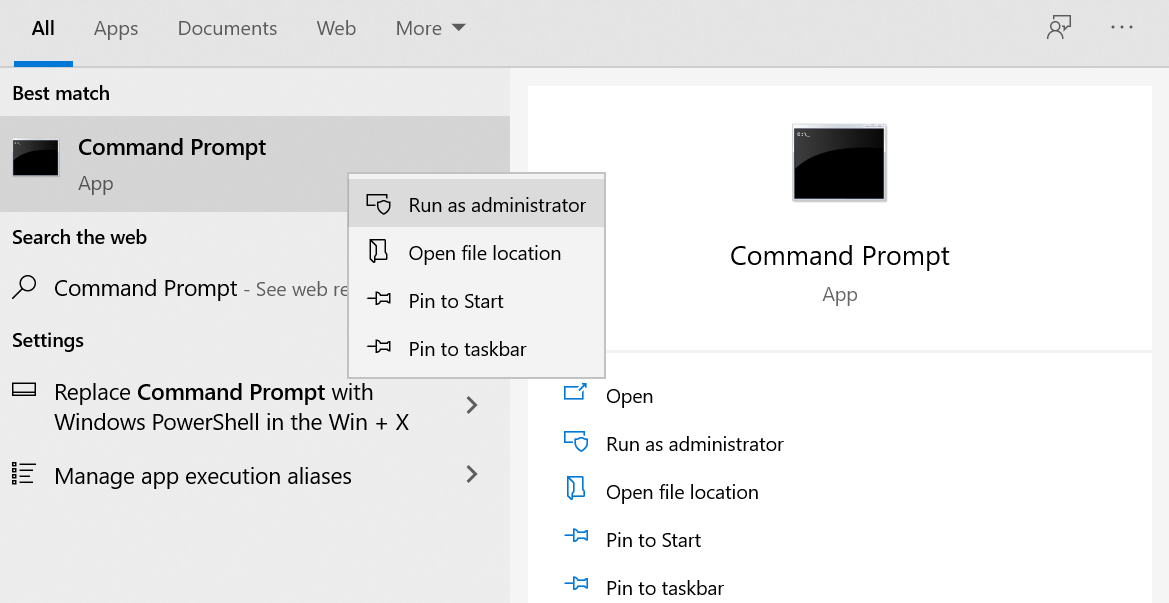
- In the Command Prompt you need to type this command and hit Enter: regsvr32 ExplorerFrame.dll
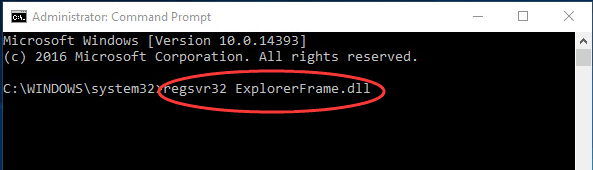
- Now, hopefully your problem should get resolved.
READ THIS – [FIXED] Windows 10 KB5003173 Update Fails With Error 0x800f0922
Method 5: Start the Internet Explorer ETW Collector Service
If you use Internet Explorer or Edge then we recommend use to check the Internet Explorer ETW Collector Service. This service is responsible for collecting real time ETW events. After collecting the ETW event it needs to process them. Checking this service will prevent this error to occur back again on Internet Explorer or Edge.
- Press the Windows Logo Key and R Key on your keyboard to launch the Run Command.
- You can also type Run on your Windows Search Box to launch it.
- Type services.msc in the Run Box and hit Enter.
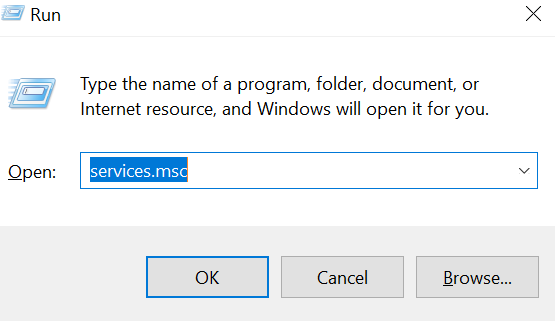
- You would be redirected to the Services Window.
- Find the Internet Explorer ETW Collector Service from the list and right-click on it.
- Click on the Start option.
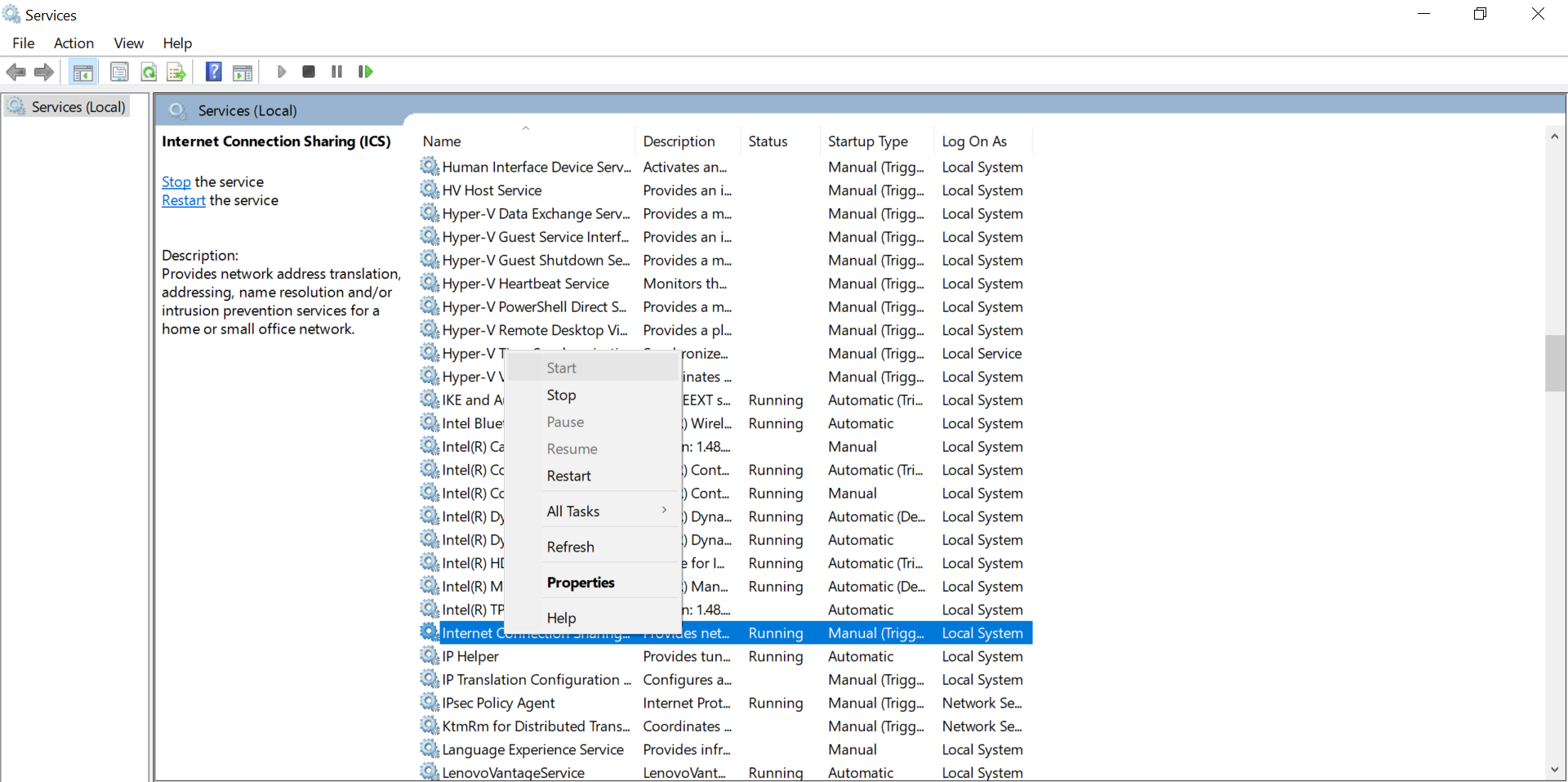
- Now, you wouldn’t see this error again.
Method 6: Change Default Image Viewer to Windows Photo Viewer
If you get this error when you open a .jpg file extension then simply change Default Image Viewer to Windows Photo Viewer. Follow the instructions given below:
- Right-click on picture that is stored on your computer.
- Select the Open with option from the drop-down menu.
- Simply click on the Choose another app option and then select Windows Photo Viewer.
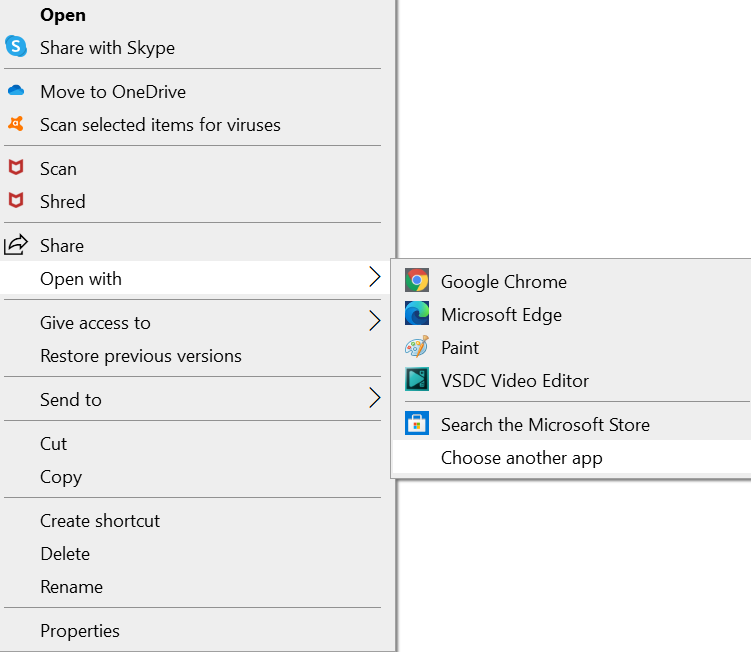
- To make Windows Photo Viewer as your Default Image Viewer you need to check the Always use this app to open .jpg files box.
- Click on OK to save the changes.
YOU MAY ALSO LIKE – [Fixed] You don’t currently have permission to access this folder
Method 7: Run SFC and DISM Scan
Corrupted System Files in most of the time are the main reason behind alot of errors and bugs. Fortunately Windows provide alot of in-built tools to solve errors and bugs.
- Type Command Prompt on your Windows Search Box and right-click on it, select Run as Administrator option.
- In the Command Prompt you need to type the following command and hit Enter:
sfc /scannow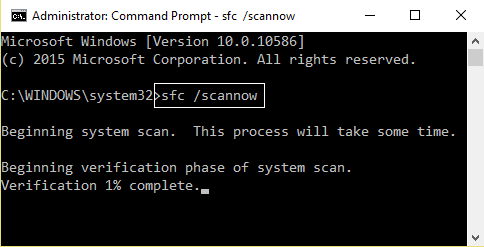
- Wait for few minutes as Windows will start scanning your computer.
- Once the process is done you need to Restart your computer.
- If still the error is there then you should run DISM scan.
- Open Command Prompt again and type this command and press Enter Key:
DISM /Online /Cleanup-Image /ScanHealth - Once the scanning process is done then type this command and again press Enter:
DISM /Online /Cleanup-Image /RestoreHealth
DISM Online Cleanup-Image RestoreHealth command should fix the problem. See if this helps you or not. If not, you can refer the next solution.
Method 8: Use Component Services
Many users reported that modifying certain settings in Component Services helped them to get rid of the class not registered error.
- Press the Windows Key+R Key simultaneously on your keyboard.
- In the Run Box type dcomcnf and hit Enter.
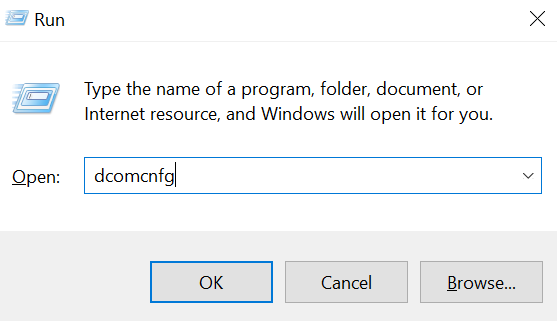
- Double-click on the Component Services which is available on the left to expand it.
- Double-click on Computers and then select the My Computer option.
- Now, you need to click on DCOM Config.
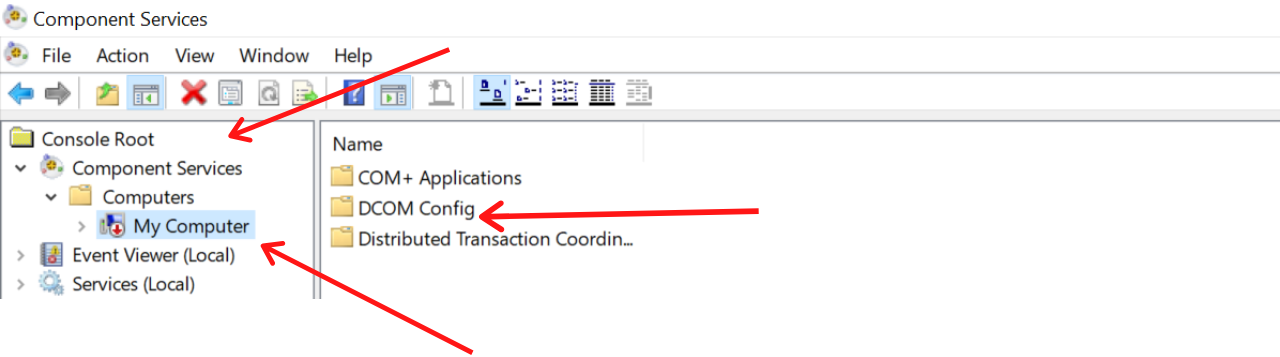
- Select the Yes option if you receive a warning message.
- Restart your computer.
MUST READ – How to Boot Windows in Safe Mode (Windows 10, 8, 7)?
Method 9: Check Your Hard Drive
If still the error exists on your computer then it might be a hardware issue. Now, to check if your hardware is working properly or not we will use Command Prompt. To check the status of your hard disk health we will use the Windows Management Instrumentation Command-line or WMIC in the Command Prompt. Many of you will have this question: What is WMIC? Basically, it is a command-line and scripting interface which is responsible for simplifying the Windows Management Instrumentation (WMI). To check your hardware follow the steps given below:
- In your Windows Search Box you need to type Command Prompt.
- Right-click on it and select Run as Administrator option from the drop-down menu.
- In the Command Prompt you need to type this command and hit Enter:
wmic diskdrive get status - Wait for few minutes as it is scanning your computer.
- Now, on your computer if you get the OK status for each hard drive then your Hard Disk is working properly.
- On the other hand if you get the Caution, Bad, or Unknown status then you might be having some problem with your drive.
- In this case you need to visit a Professional Technician near you to resolve this problem.
EVERY WINDOWS USER SHOULD KNOW AND FOLLOW THIS – How to Create a System Restore Point in Windows 10?
Concluding…
We have provided you all the effective solutions for this error in a simplified manner. If you know any other method of solving Class Not Registered error in Windows then do tell us in the comments section. Which method worked for you? Do let us know! Also if you were finding it difficult to follow the steps given above you can write your query in the comments. We will surely respond back with a solution. We hope that this article was helpful for you.
