Many gamers got the ‘DX11 Feature Level 10.0 is Required to Run the Engine‘ popup when they were trying to play games like Fortnite, PUBG, Valorant, CS:GO, and ARK. Due to this error, they were not able to play their favorite games. This error is usually caused because of graphics card drivers. Make sure that they are running properly and if there are any updates available do update your drivers. If still the error exists don’t worry. You are not the only one who is facing this miserable issue. In this article, we will guide you on how you can easily Fix DX11 Feature Level 10.0 is Required to Run the Engine.
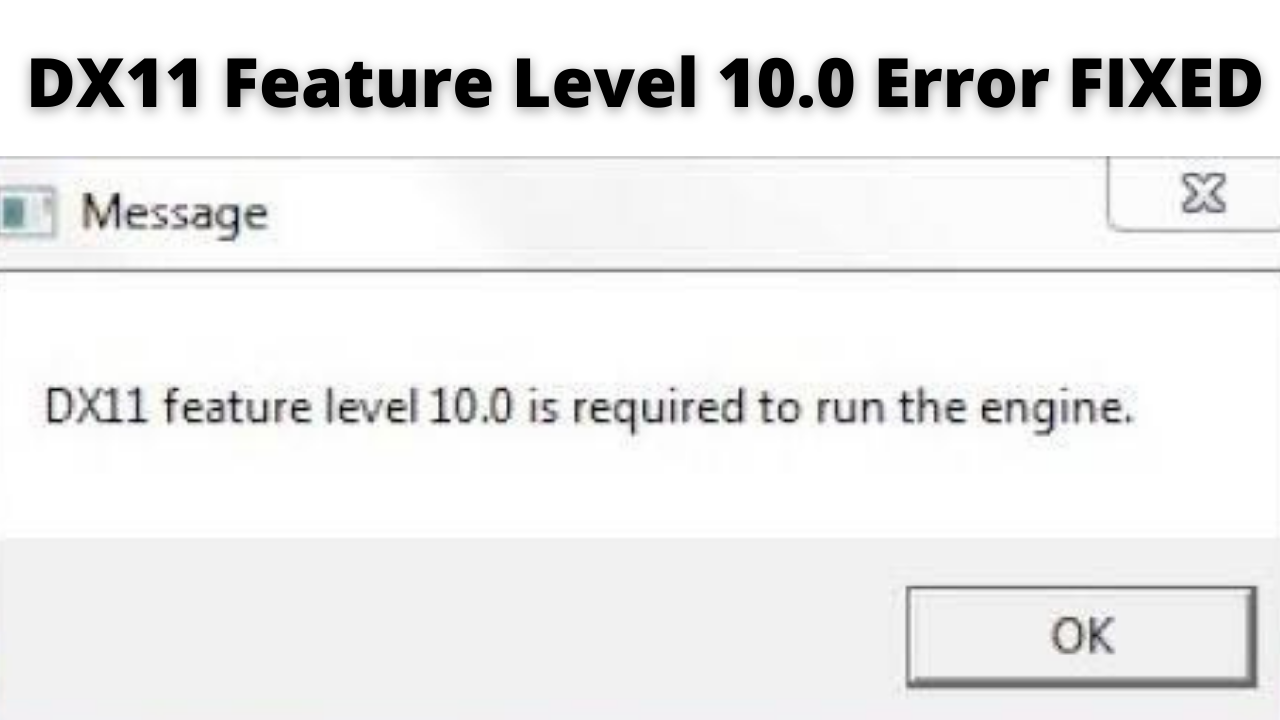
Table of Contents
What Does DX11 Feature Level 10.0 Mean?
The full form of DX11 is DirectX 11. It is basically an application programming interface that runs on the Windows environment. DX11 is responsible for handling relationships between multimedia hardware like graphics cards, OS, and sound cards.
CHECKOUT – How to Fix “Unknown USB Device (Device Descriptor Request Failed)” in Windows?
Meaning of DX11 Feature Level 10.0 is Required to Run the Engine
When your computer does not have the appropriate Direct 3D Hardware Feature Level which is needed by the game engine you will get this error. The popup says that your Application Engine is not able to use the Direct 3D Feature Level 10.0 version properly. But, this is not the only reason for this error. Your GPU not meeting the system requirements can also be the reason. Gamers noticed that this error happened in the games which require extensive graphical processor. Before, you dive into the Solutions section we recommend you Restart your computer to fix the bugs and glitches. If still, you are facing the problem follow the solutions given below to fix DX11 Feature Level 10.0 is Required to Run the Engine.
Method 1: Check which Version of DirectX you are Running
To follow the solutions given below first you need to check which version of DirectX you are running. To do this follow the steps given below:
- Press the Windows Logo Key and R Key simultaneously on your Keyboard.
- This will open the Run Command.
- In the box type the following command: dxdiag and hit Enter.
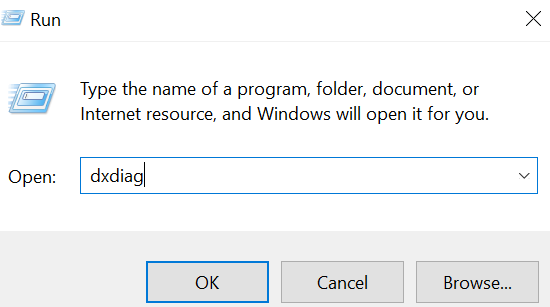
- You would be redirected to the DirectX Diagnostic Tool Window.
- Under the System Tab on the bottom, you will find the DirectX Version you are using.
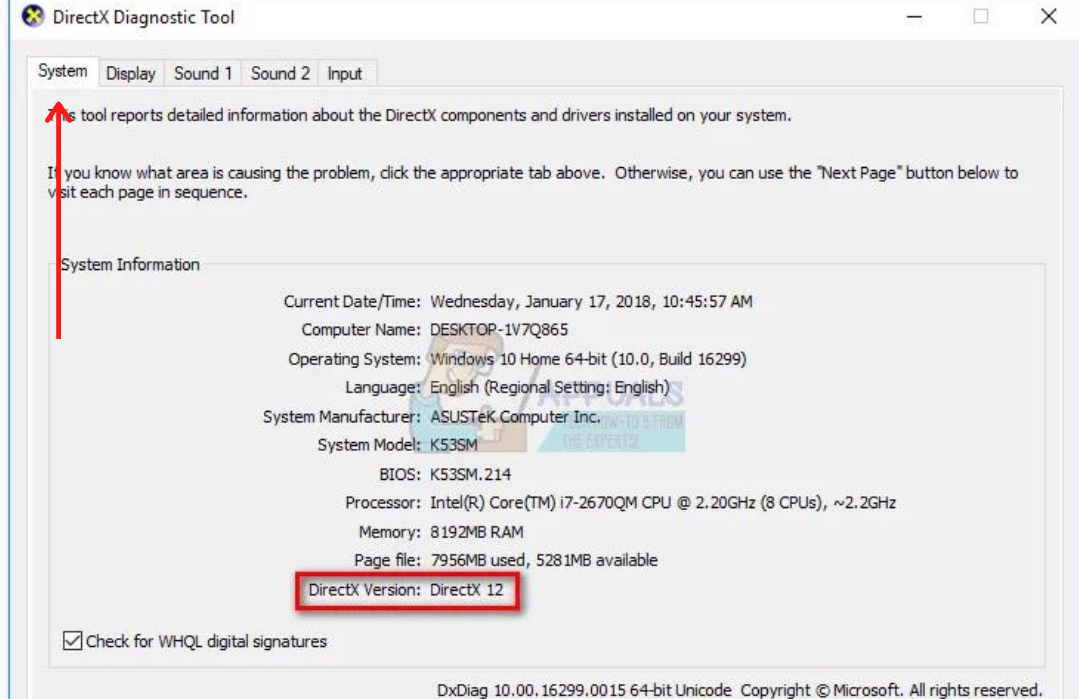
- Then hit the Display Tab which is available on the Top.
- On the right side, you can check the Feature Levels.
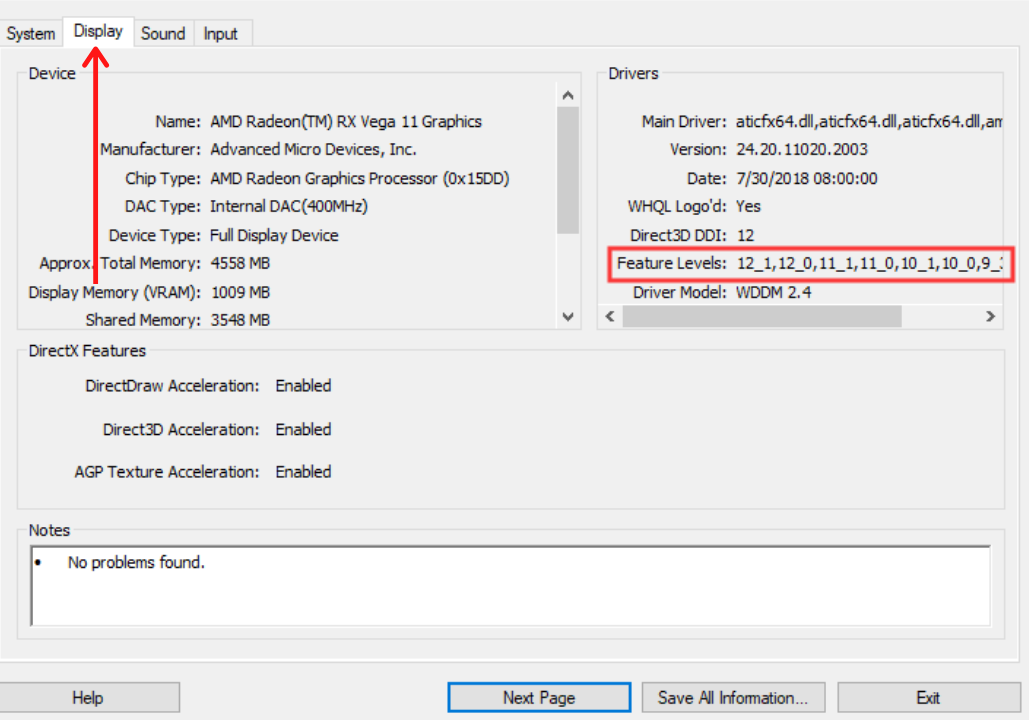
- Make sure that DirectDraw Acceleration, Direct3D Acceleration, and AGP Texture Acceleration are Enabled in the Display Tab.
- If under Feature Levels, you are not able to see the feature level 10_0 (10.0) then it’s one of the following scenarios:
- a) Your graphics card (GPU) in your system has outdated drivers. You need to update those outdated drivers. Unless your computer has a driver which instructs the graphics hardware on how they can use the respective feature level, you wouldn’t see it inside the DirectX Diagnostic Tool.
- b) It can also mean that Feature Level 10.0. is not supported by your Graphics Card. Buy a new graphics card (GPU) to resolve this error.
- c) An additional platform update is required by your OS.( This only applies to the users of Windows 7 and XP).
Apart from this you also need to understand that DirectX has backward compatibility. Meaning if you are running DirectX 12 then all the past runtime distributions are present on your computer. The same thing applies to DirectX 11 and DirectX 10. But, older DirectX APIs are needed by some legacy games. DirectX APIs are no longer used in Windows 10 and only can be found on DirectX 9.0c or lower. In this scenario, you need to install that particular distribution so that the program runs smoothly. Even if you are running DirectX 12 most of the games depends upon feature levels implemented on your DirectX 10 runtime.
ALSO CHECK – What is Werfault.exe and How to fix it?
Method 2: Update Your Windows and DirectX
As told before an outdated DirectX may be causing you DX11 Feature Level 10.0 error. So, to resolve this updating it should be our first priority. We also need to update Windows.
- First, hop over to the Windows Search Bar and type Update and Security. Click on the first result that shows up on your screen.
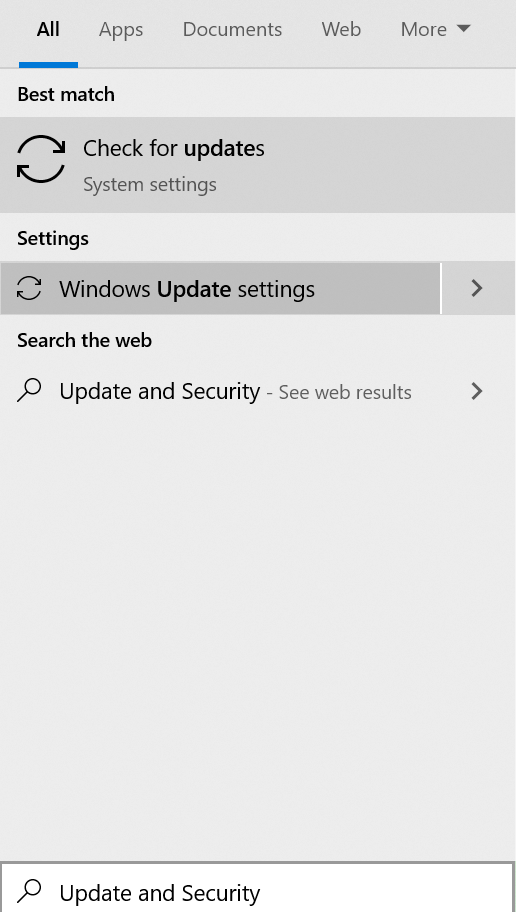
- You can also do this by going to Settings first and then Update and Security.
- On the right side, you can Check for Updates. If your system is up to date then you will see a message like You are Running the Latest Version of Windows or something like this only.
- After installing the updates Restart your computer.
- Now, from the Microsoft official website download the latest DirectX version.
Method 3: Update Your Graphics Card Driver
Updating your Graphics Card Driver may help you to solve the DX11 Feature Level 10.0 is Required to Run the Engine error. Below, we have mentioned how you can update Drivers using the Device Manager:
- On your Windows Search Box type Device Manager. Click on the first result which shows up on your screen.
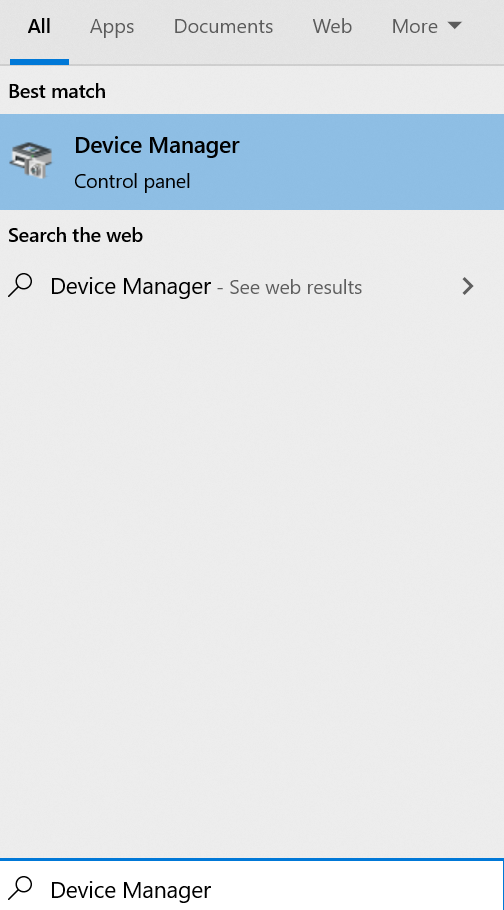
- You can also open Device Manager by pressing Windows Logo Key and R Key simultaneously on your keyboard. Then on the Run command type devmgmt.msc and press Enter to open Device Manager.
- Once you open Device Manager you will see the list of all Drivers.
- Double click on Display Adapters to expand it.
- Now, you need to right-click on the graphics driver and choose the Update Driver Option. (Under the Display Adapters you might see two different entries. This will happen if you are using laptops and notebooks which have both dedicated and integrated card. Choose the Dedicated Component as it has more processing power and can be used to process demanding games)
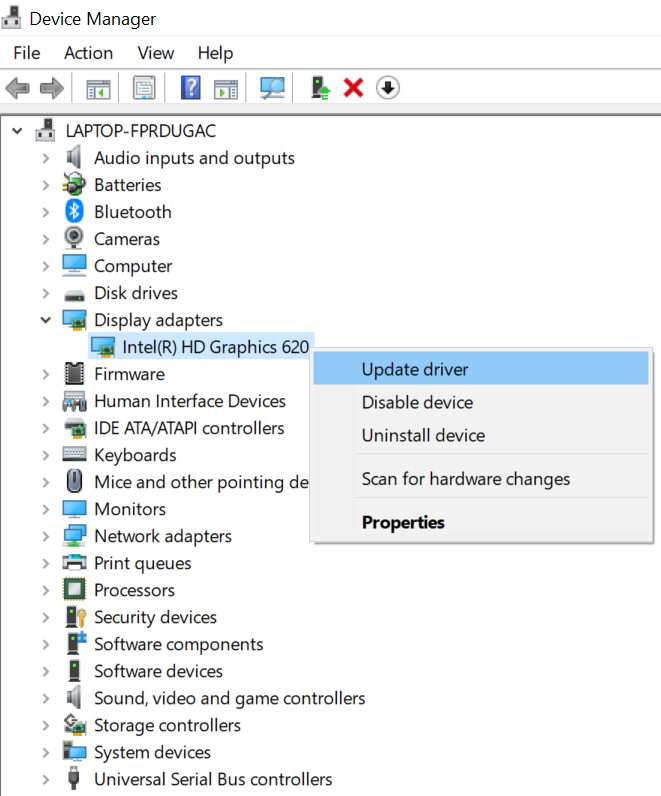
- Simply click on Search automatically for updated driver software option.
- Windows now will automatically search for appropriate updated drivers online.
- If a new driver is found then wait till it is properly updated.
- Once it is updated Restart your computer.
- Sometimes Windows won’t be able to find the updates. In this case, you can manually update it by visiting the Manufacturer’s Website.
- See, if your problem is resolved or not. If you still see the error follow the solutions given below.
YOU MAY ALSO LIKE – Best iOS Emulators to run iOS or iPhone Apps on Windows PC
Method 4: Run the Application with the Dedicated GPU
If you are using a laptop or notebook then you have both the dedicated GPU and an integrated one. If you are running the computer on an integrated graphics card then you need to use a dedicated graphics card. To do this follow the steps given below:
- Press the Windows Logo Key and X Key simultaneously on your Keyboard.
- This will open the User Menu. Select Device Manager option.
- Double click on the Display Adapters to expand it and then right-click on Built-in Intel graphics adapter. Hit the Disable option.
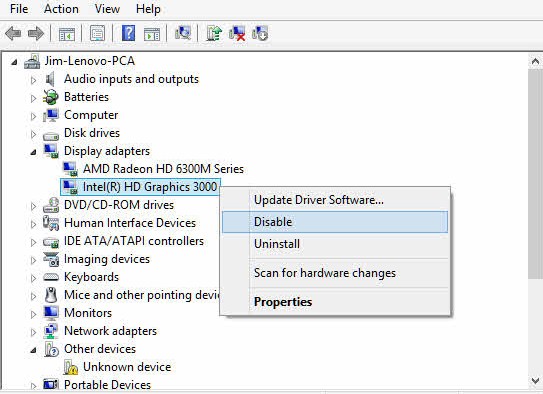
- For few seconds your Windows Screen will go black. This basically means that it is switching Graphics cards.
- Now, launch the game and see if you still get the DX11 Feature Level 10.0 is Required to Run the Engine Error.
- If you want to re-enable the built-in graphics repeat Step 3 and click on Enable Option.
- If you are not able to switch between the graphics card then there is an alternative way of doing this which is mentioned below:
Alternative Way of Running the Application with the Dedicated GPU:
- First, you need to right-click on the Game shortcut.
- In the drop-down menu, you need to select the Run with graphics processor option.
- Select your Dedicated Card and then launch the Game.
- If the error is resolved then right-click on the Game Shortcut again.
- Choose the Change default graphics processor option to make this the permanent rule of the program to run on this graphics card only.
Method 5: Install the Latest Patch
Let’s say you playing the Fortnite Game and you are getting the DX11 Feature Level 10.0 is Required to Run the Engine Fortnite popup on your screen. In this scenario, you should install the latest patch. To fix the errors and bugs in the game developers constantly release new patches. So, installing the Latest Patches may help you to fix this error. You can easily download the patches from Games Official Website or directly from the game on Steam.
MUST READ FOR GAMERS – How to Fix CS:GO VAC Was Unable To Verify Your Game Session Error?
Method 6: Repair DirectX
If still, you are facing the DX11 Feature Level 10.0 is Required to Run the Engine error then DirectX installation might have got corrupted. To resolve this we need to repair DirectX. Follow the steps given below:
- First, you need to visit the official download page and download the DirectX End-User Runtime Web Installer.
- After downloading it you need to install and give the administrative privilege.
- You will get on-screen instructions on the screen. Simply follow it and make sure that DirectX 9.0c files are together.
- Then visit this page and download the DirectX End-User Runtimes.
- Install with the administrative privilege.
- When the entire process is done Restart your computer
- Now, you won’t see the Error Again.
CHECKOUT – How to Quickly Fix Steam Friends Network Unreachable Error?
Concluding…
Follow all the steps properly and you would solve the Error easily without any complications. We hope that now you are able to enjoy your favorite games without any error. Tell us how did you find the article. If you know of any other method to solve this error do tell us know in the comments section so that it can help others as well.
