Installing updates on your PC is always a good thing. Updates boost your computer’s performance and help in avoiding errors. Not to forget the new features that you get from updates. But, the frequent Windows 10 Update Error 0x8024a105 is causing trouble to many users. This problem occurs due to improper installation, corrupted files, or some missing files and is similar to Error Code 0xc0000225 that conflicts with system boot process. If you are looking for a solution to this problem then you have visited the right place. In this article, we will tell you the Best Solutions To Fix Windows 10 Update Errors 0x8024a105. The solutions below will apply to all Brands of Computers like Dell, HP, Asus, Lenovo, and Acer and this will also help users of Windows 7, Windows 8 or Windows 10.
Table of Contents
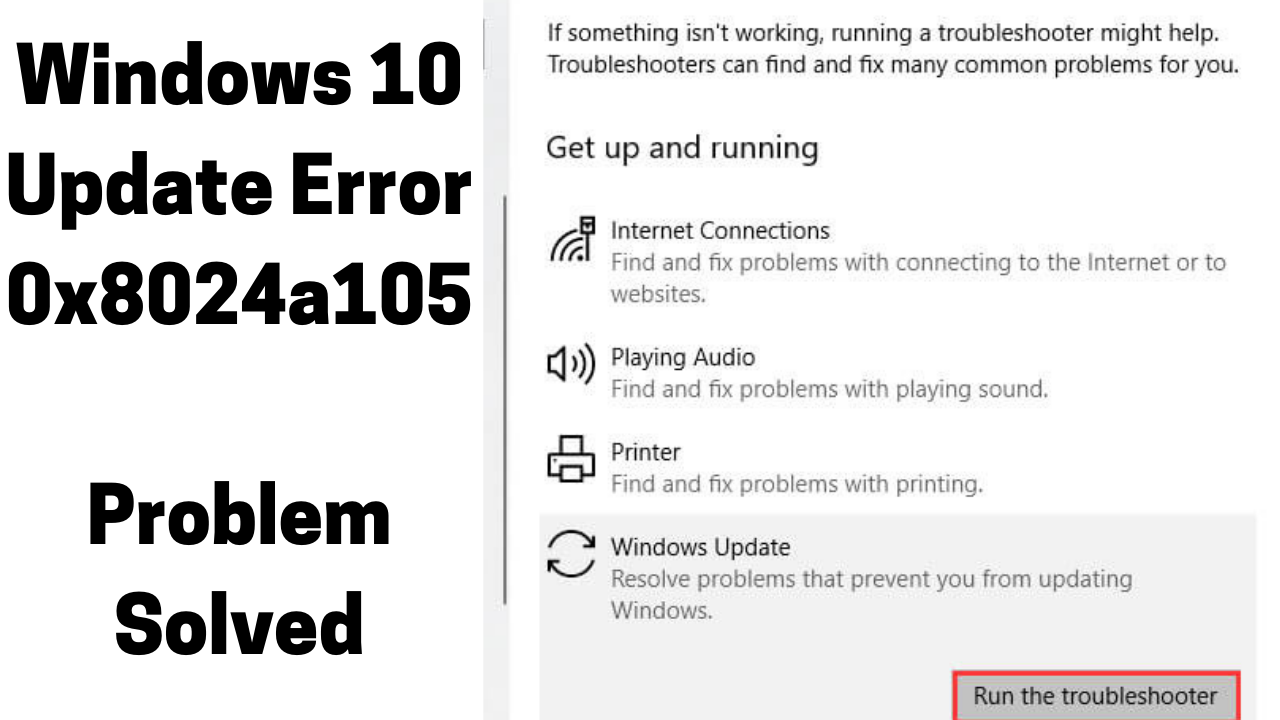
Solutions to Fix Error Code 0x8024a105
- Run the Windows Update Troubleshooter
- Reset Software Distribution Folder
- Use the DISM Tool
- Reset Catroot2 Folder
- Change Your Internet Connection
- Try Performing a Clean Boot
Method 1 – Run the Windows Update Troubleshooter
Troubleshooter usually helps in resolving any kind of issues that occurs in your computer. Use this tool first as in most cases this would resolve the problem.
- Type TroubleShoot Settings on your Windows 10 Search Bar. You will automatically see the Troubleshoot option. Click on it to expand
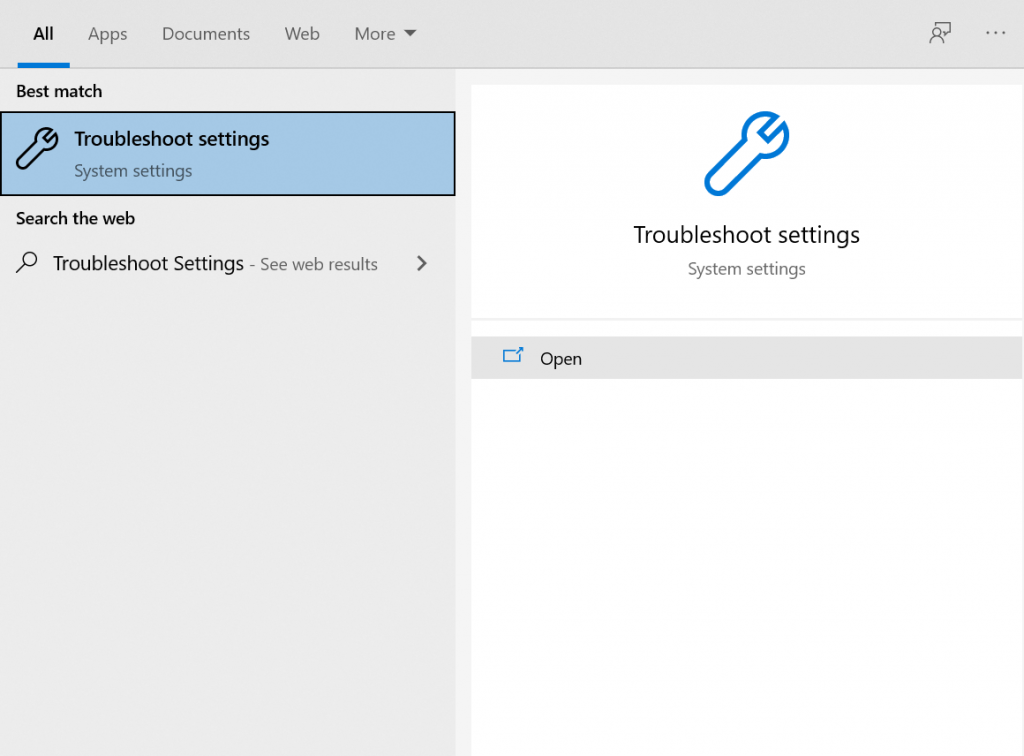
- Hop over to the Additional Troubleshooters Option.
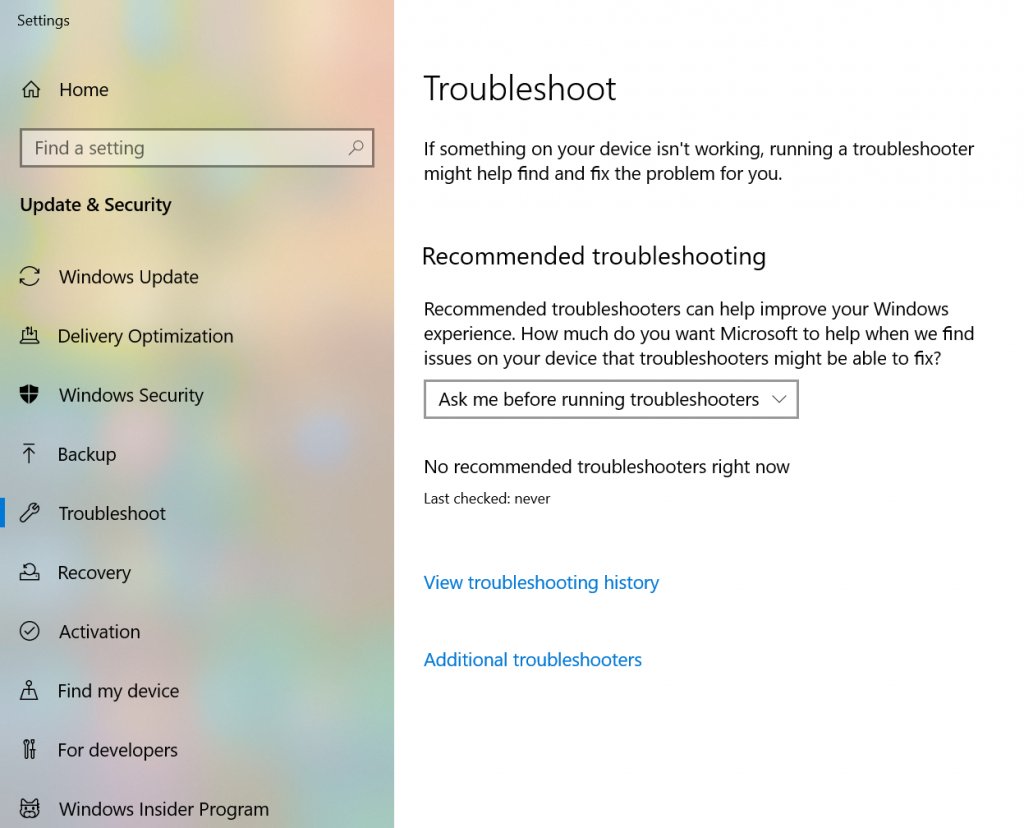
- Search for the Windows Update troubleshooter. Click on the “Run the troubleshooter”
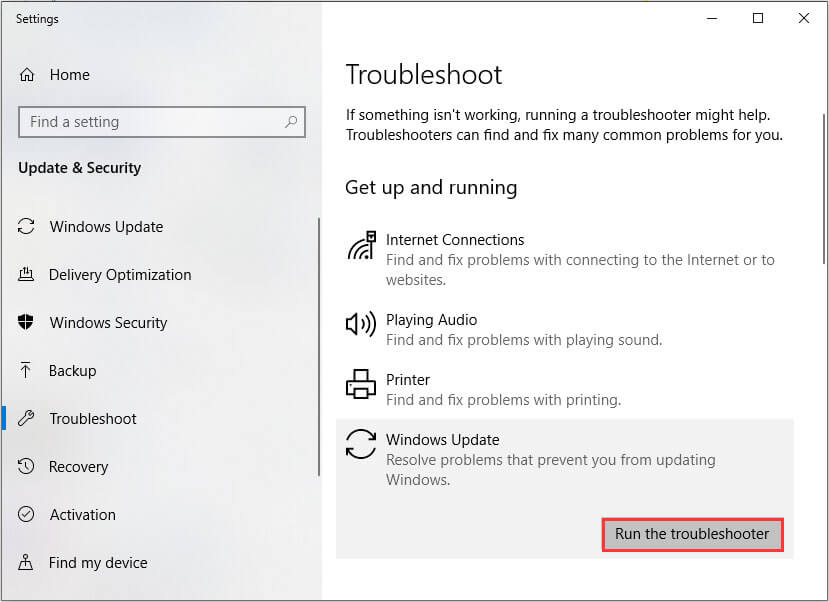
- It will start detecting errors. When the problems are detected follow the on-screen instructions.
- After you have finished doing everything try to update your Windows once again.
- This should solve the problem. If not, follow the next solution.
SIMILAR ERROR SOLUTION – How to Fix Windows 10 Error Code 0xc000021a?
Method 2 – Reset Software Distribution Folder
The files which are required to install Windows Update are temporarily stored in this folder. This folder may be the reason for the Windows 10 Update Error 0x802. Resetting this folder might fix this issue.
- In your Windows 10 Search Box Type Command Prompt.
- Run it as Administrator.
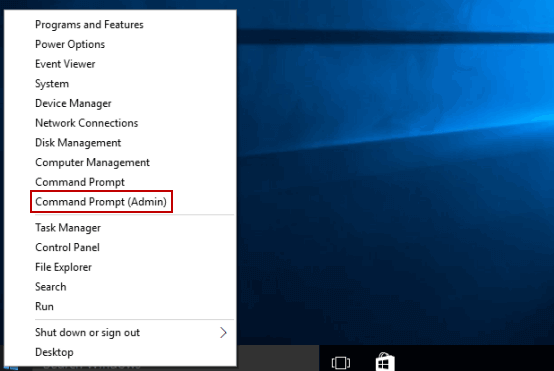
- Simply enter the commands mentioned below one by one and press enter to execute them:
net stop bits net stop wuauserv
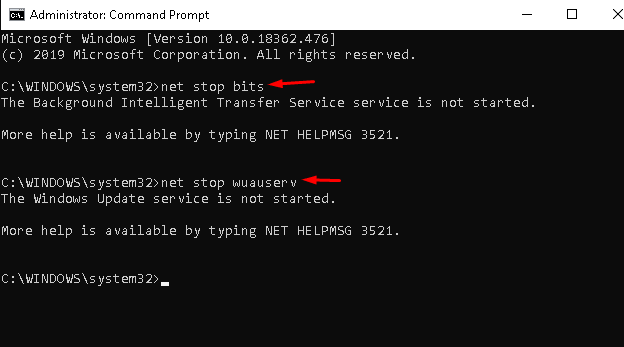
- Press the Win+ R keys which would open the Run Command. Type the following command.
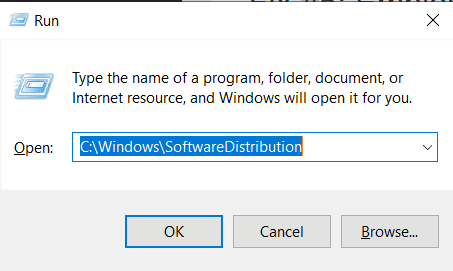
- Delete all the files which are there in the Software Distribution folder.
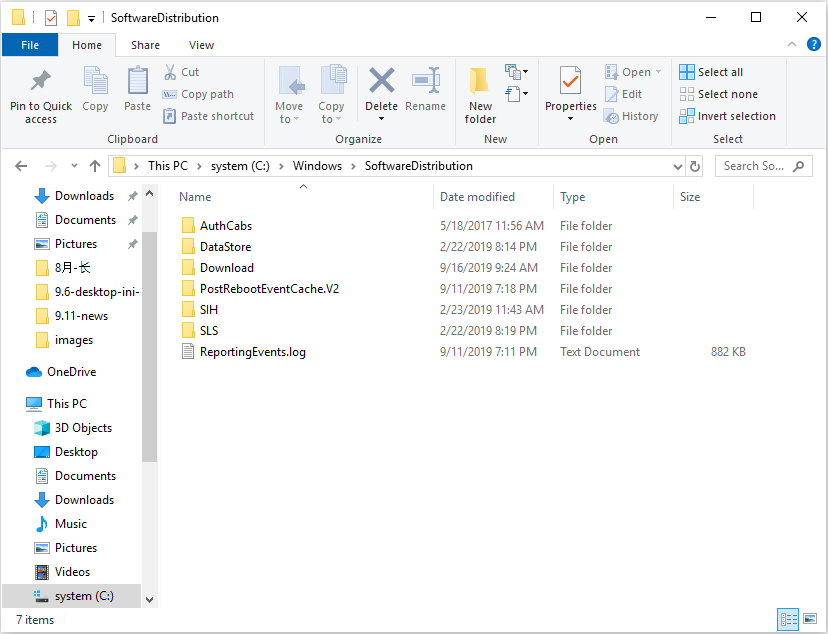
- Jump back to Command Prompt (Admin) and execute the following commands again, one by one:
net start bits net start wuauserv
- Restart your PC and then download Windows Updates again.
- This will restart your Software Distribution folder. Windows will re-download all the files on its own.
Method 3 – Use the DISM Tool
As told before the Update Error 0x802 may be caused due to corrupted files. The DISM tool helps in resolving the issue of corrupted files. Here, is how you can run the DISM tool:
- Type Command Prompt in your Windows 10 Search Box.
- Run it as Administrator.
- To fix the corrupted files input the following DISM command and then press Enter.
dism.exe /Online /Cleanup-image /Restorehealth - It will basically scan the system for corruption. Then it will repair the corrupted system files. Afterward, restart your computer and run Windows Update again.
ALSO REFER – How to Quickly Fix IRQL NOT LESS OR EQUAL Error in Windows?
Method 4 – Reset Catroot2 Folder
If still, the problem is there then you need to Reset the Catroot2 Folder. Just like the Software Distribution Folder this folder also contains Updates Files.
- Type Command Prompt in your Windows 10 Search Box and Run it as Administrator.
- Type in the following commands in your Command Prompt Window and execute them one by one:
net stop cryptsvc md %systemroot%\system32\catroot2.old xcopy %systemroot%\system32\catroot2 %systemroot%\system32\catroot2.old /s net start cryptsvc
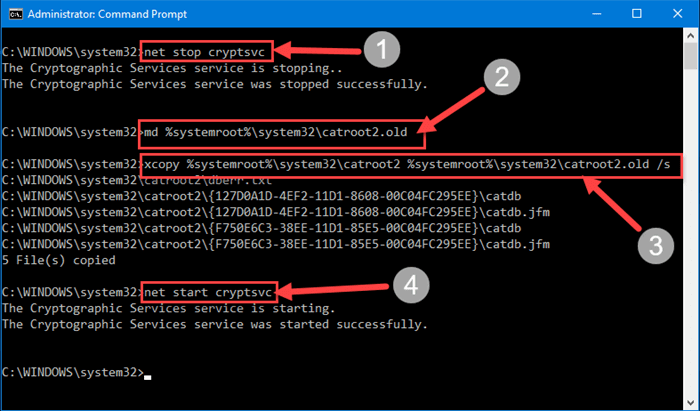
- Now, you need to delete all the files which are stored in Catroot2 Folder.
- To open the folder Press Win + R and type this command:
- C:WindowsSystem32catroot2
- The folder will open. Select all the folders and delete them.
- Finally, Open the Command Prompt as administrator. Type the command given below:
- net start cryptsvc
- Restart your Computer and then download Windows Updates again.
Method 5 – Change Your Internet Connection
This solution might not sound effective but, your Internet Connection may be causing the Windows 10 Update Error 0x8024a105. First, check whether your current internet connection is normal or not.
If you are a LAN User try to change it to the WIFI Connection.
On the other hand, if you are using WIFI then try to connect to a Wired Connection.
After changing your Connection try to update your Windows again and see if it resolves your problem or not.
YOU SHOULD ALSO CHECK – How to Fix “DNS PROBE FINISHED NO INTERNET” Error in Google Chrome?
Method 6 – Try Performing a Clean Boot
This is another useful method that will eliminate your Update Error 0x8024a105. By performing a clean boot you will figure out if the problem is caused by a software conflict or not. Follow the below steps to perform a Clean Boot:
- Press the Win+R key which will launch the Run dialog box.
- Type msconfig which will open the following interface.
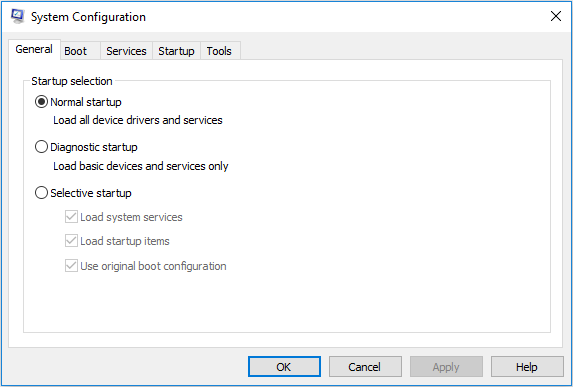
- You will find the Services Tab on the Top. Click on it.
- Then Click on Hide All Microsoft Services and then press the Disable All option.
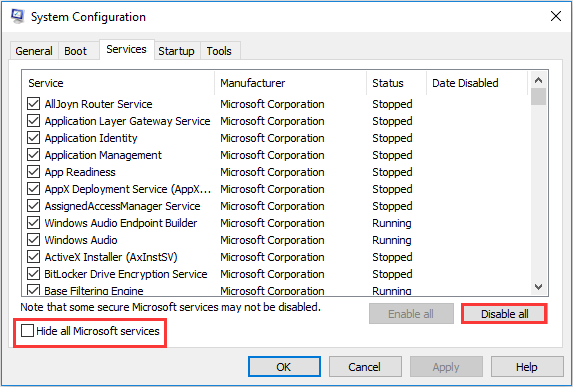
- Find the Startup Tab which is on the top and select Disable All. If you cannot find this option then click the Open Task Manager.
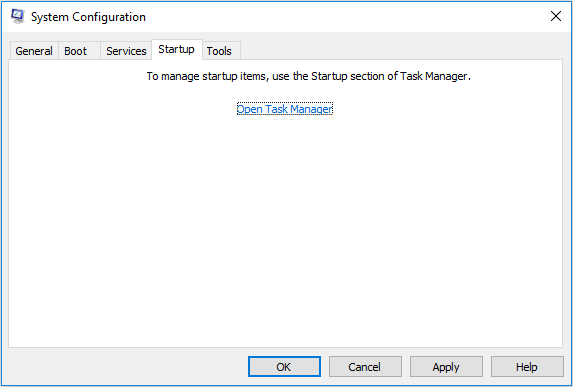
- Disable each task by selecting them one by one.
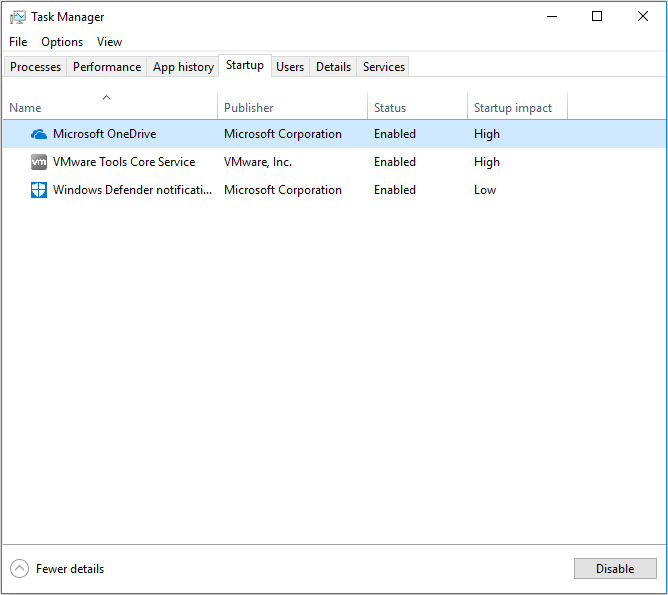
- Then simply Restart the Computer.
- After restarting if you see the System Configuration Utility Window just click on Don’t show this message. You can also click on the Launch The System Option.
Conclusion…
Apart from the Steps which are mentioned above, don’t do anything else. As your Computer may not work well. Type the exact commands which are mentioned and follow all the steps one by one. One of the Solutions will surely help you to resolve the issue. This problem has been reported to Microsoft by many users on their Official Website. So, from now onwards whichever updates you will get would be installed smoothly on your Computer.
