In today’s world, everyone needs a second monitor. It can be for your work or to enhance your gaming experience dual monitor setup is extremely beneficial. In Windows, you can connect multiple monitors by just plugging them. But, many users reported that they are not able to use the second monitor. The second monitor does not get detected most of the time. Are you also facing this issue? Don’t worry we are here to help you. In this article, we will tell you How to Fix Second Monitor Not Detected in Windows.
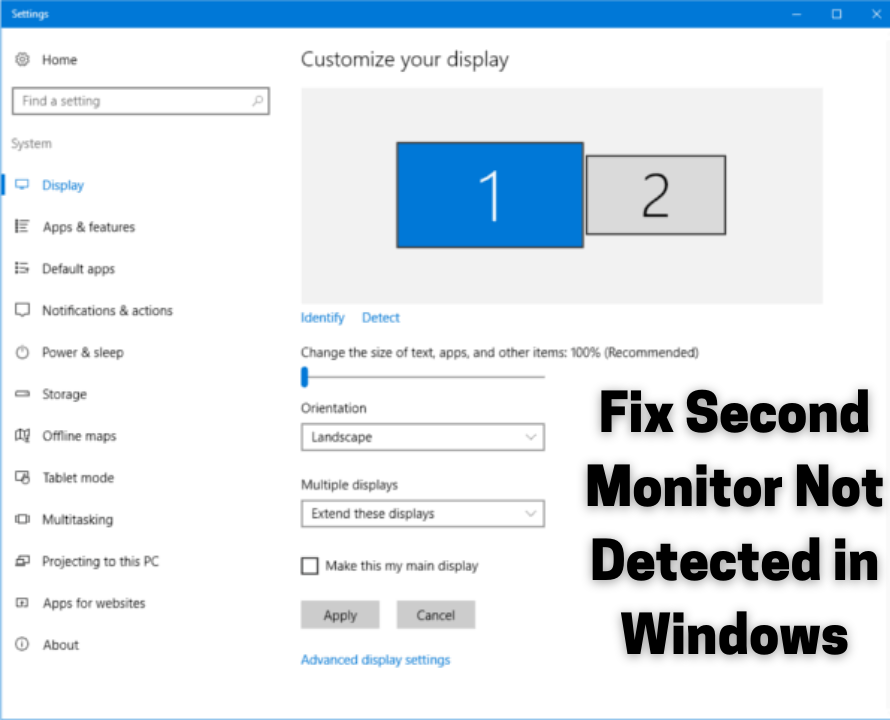
Table of Contents
- 1 Simple Solutions to Fix Second Monitor Not Detected in Windows
- 1.1 Method 1: Force Windows 10 to Detect the Second Monitor
- 1.2 Method 2: Check the Refresh Rates of both the Monitors
- 1.3 Method 3: Connect a Wireless Display
- 1.4 Method 4: Change the Project Mode
- 1.5 Method 5: Update the Graphics Driver
- 1.6 Method 6: Reinstall the Graphics Driver
- 1.7 Method 7: Roll Back the Graphics Driver to the Previous Version
- 2 How to Update your Graphics Card from Manufacturer Control Panel?
Simple Solutions to Fix Second Monitor Not Detected in Windows
Before, we tell you other deep troubleshooting steps it’s better to perform some simple ones. Some of you might be able to resolve this issue by following the steps given below as sometimes the problem is not very big.
- Restart your computer and then try connecting the second monitor.
- Disconnect all the external devices like USB, printers, camera, mobile, etc. to confirm that these devices are not conflicting with your monitor.
- Make sure that your monitor is connected to a power source and is turned ON.
- The cable which is connected to your monitor shouldn’t be damaged. If it is damaged Windows won’t be able to detect the second monitor. Try using another cable.
- Make sure that you have selected the correct input (HDMI, DVI). To do this you can use the Built-In controls which are there on the monitor.
- Remove the signal cable from both ends for few minutes. Then connect it back again to resolve this problem.
- Try changing the ports if your graphics card and monitor has multiple ports.
- See you need to understand that HDMI and Display ports come in different versions. So, you need to check with the manufacturing if you are using the right cable.
- If you have another device then you need connect it to the monitor to check if the problem exists with your monitor or not.
- To check if the problem exists with your graphics card try connecting another working monitor.
- If you are using the Surface Pro 7 which is connected to the Dock Station then disconnect it and connect the monitor directly to the Tablet. If the monitor starts working then the problem is in the Dock Station.
- To fix the compatibility issues update the display firmware. To do this go to the display manufacturer’s website to know how you can apply the latest firmware update.
If still you are facing the second display not detected issue then you can follow the methods given below.
CHECKOUT – [Fixed] Wireless Mouse Not Working on Windows
Method 1: Force Windows 10 to Detect the Second Monitor
Sometimes, Windows won’t be able to detect the Monitor automatically. In this scenario, you can use Settings to force Windows to detect the Second Monitor. Follow the steps given below:
- Press the Windows Logo Key and I Key simultaneously on your keyboard to launch Settings.
- Click on System.
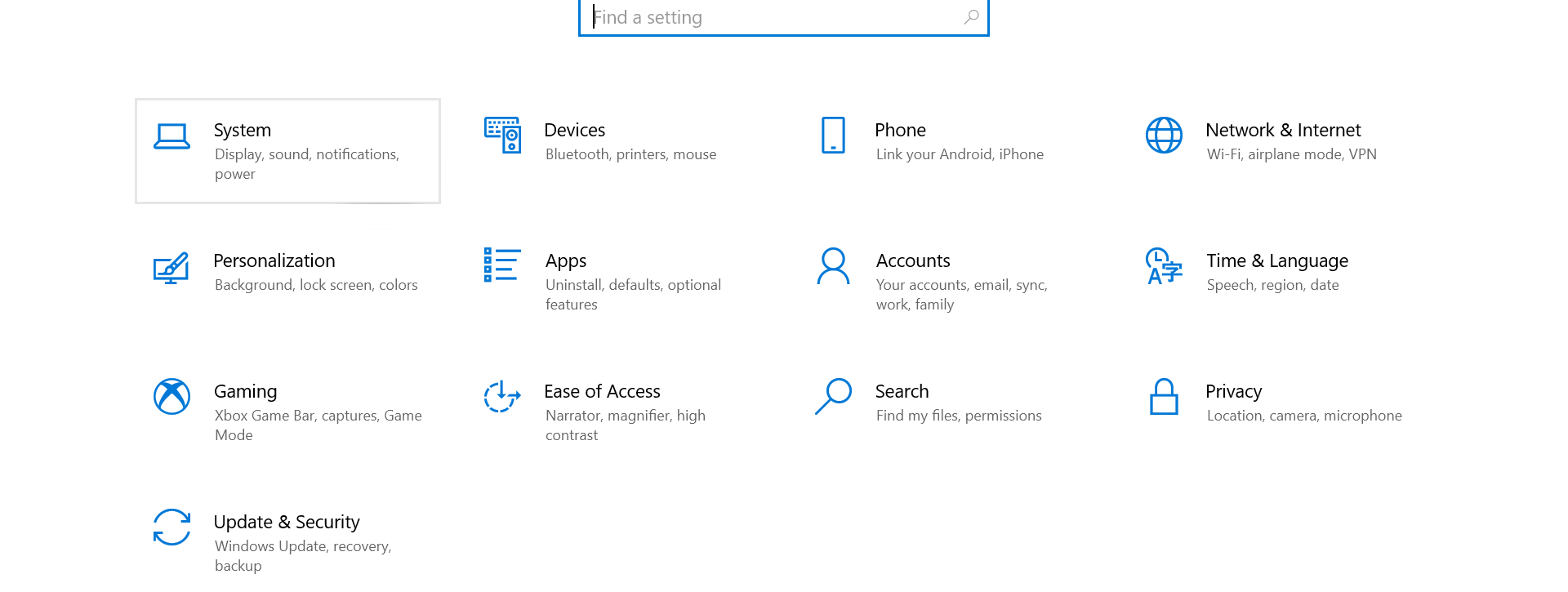
- On the left side click on Display.
- Under the Multiple Displays section hit the Detect button.
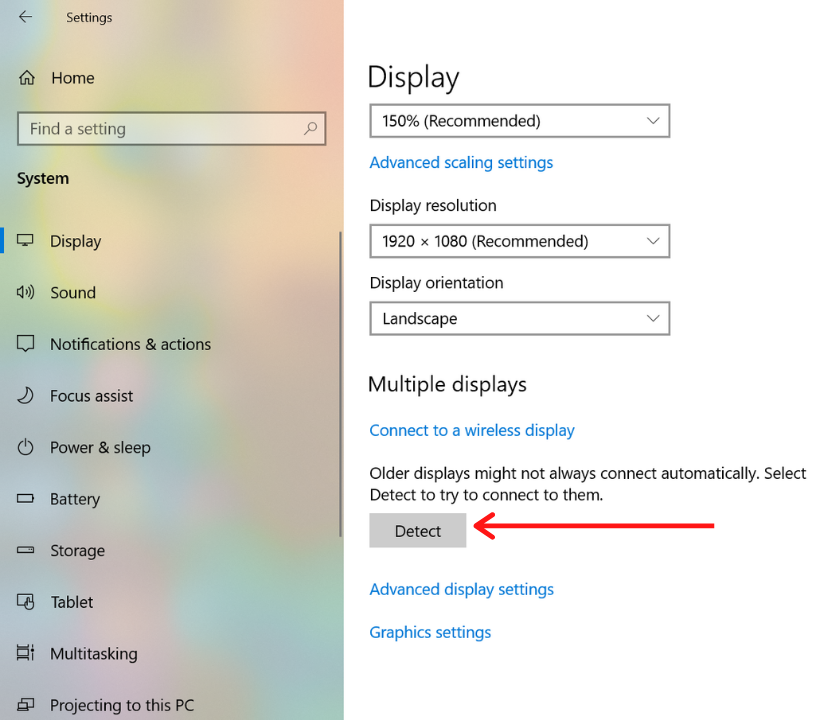
Method 2: Check the Refresh Rates of both the Monitors
Refresh Rates play a major role when two monitors are connected. Now, many of you will have this question: What is Refresh Rates? Refresh rate is basically the number of times in a second your screen refresh the images which are there on it. Some graphics card won’t be able to support two different Refresh rates. So, you need to make sure that the Refresh rates of both the monitors are the same.
- Open Settings again by pressing the Windows Logo Key and I Key simultaneously on your keyboard.
- Click on System and then on the left side hit the Display option.
- Now, you need to click on Advanced display settings.
- First, click on the Display adapter properties for Display 1 and then click on Display adapter properties for Display 2.
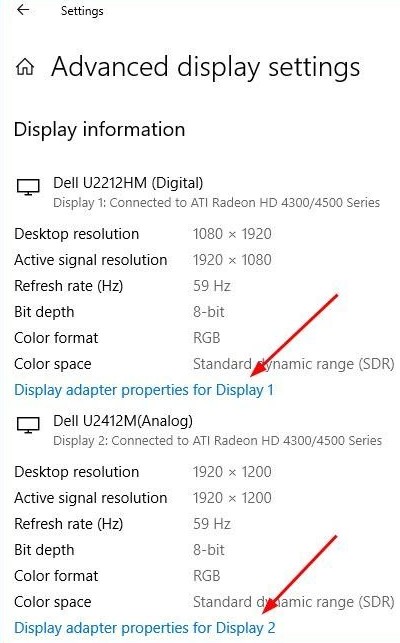
- On the top click on the Monitor tab.
- In the middle, you can see the Refresh Rates of the monitor.
- If the Refresh rate is different then change the Refresh rate of one of the monitor and then click on Apply and OK.
- On the other hand, if the Refresh rates of both the monitors are the same then follow the next method.
ALSO CHECK – [Fixed] Windows 10 Not Detecting Headphones When Plugged In
Method 3: Connect a Wireless Display
If you are using a Wireless Display and facing the ‘Windows 10 not detecting second monitor’ issue then this solution is for you. Below, we have mentioned all the steps to properly connect a Wireless Display:
- Open Settings again and click on Devices.
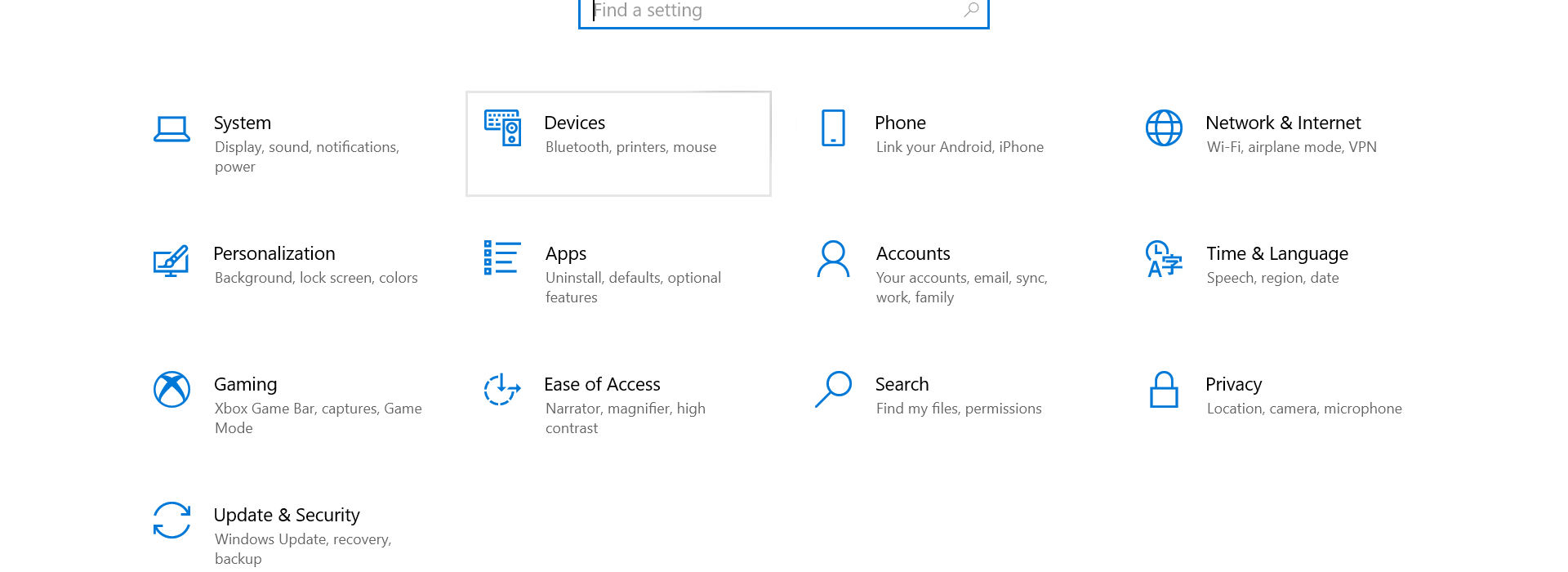
- Click on Bluetooth and other devices option which is available on the left side.
- Click on Add Bluetooth or other devices.
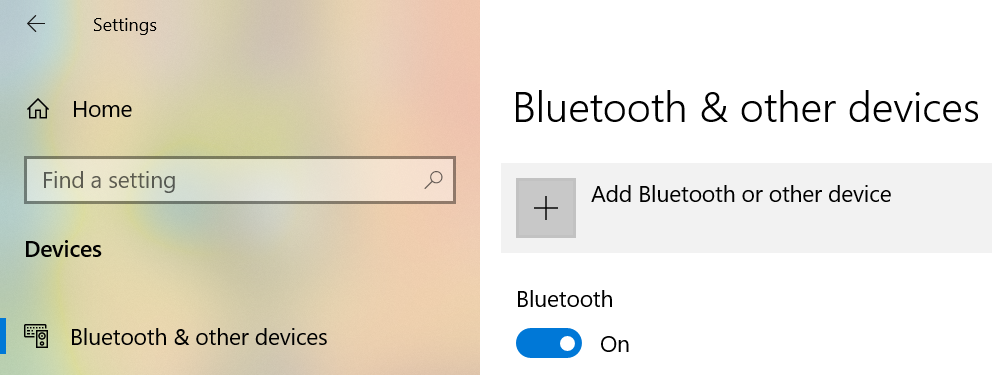
- Now, you need to select the Wireless display or dock option.
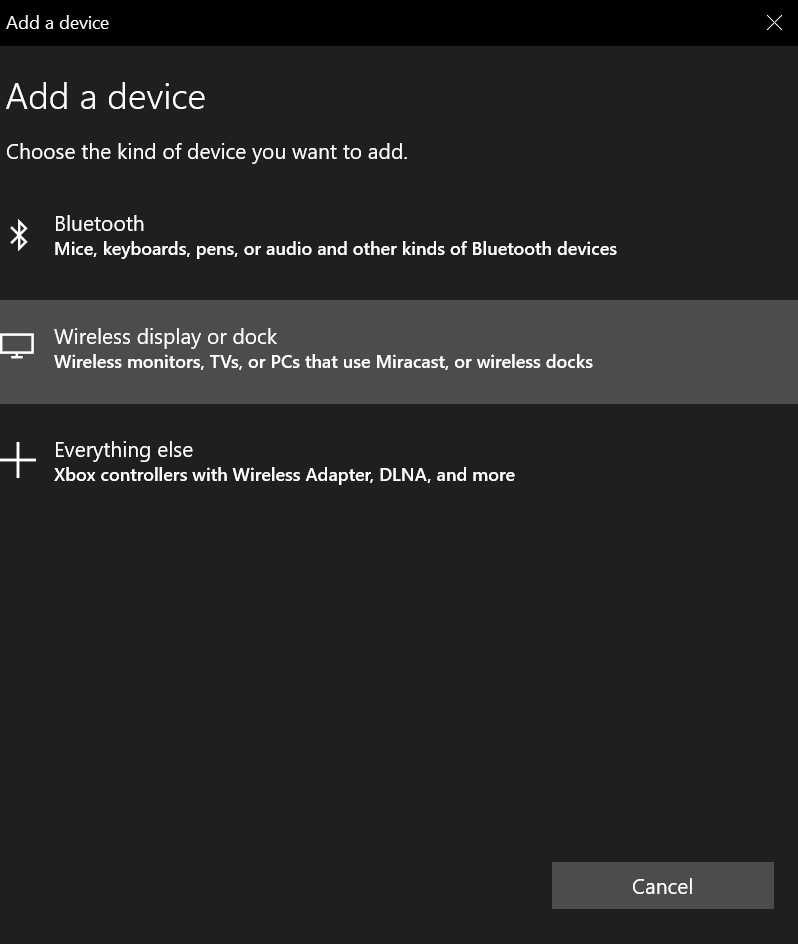
- Select the Wireless Display from the list which you are using.
- Follow the on-screen instructions and then you would be able to use the Wireless Display easily.
Method 4: Change the Project Mode
If you have set the wrong project mode then you won’t be able to use the second monitor. You can easily change the project mode in just a few steps.
- Press the Windows Logo Key and P Key simultaneously on your keyboard.
- If you want to display the same screen on both of your monitors then click on Duplicate otherwise select Extend.
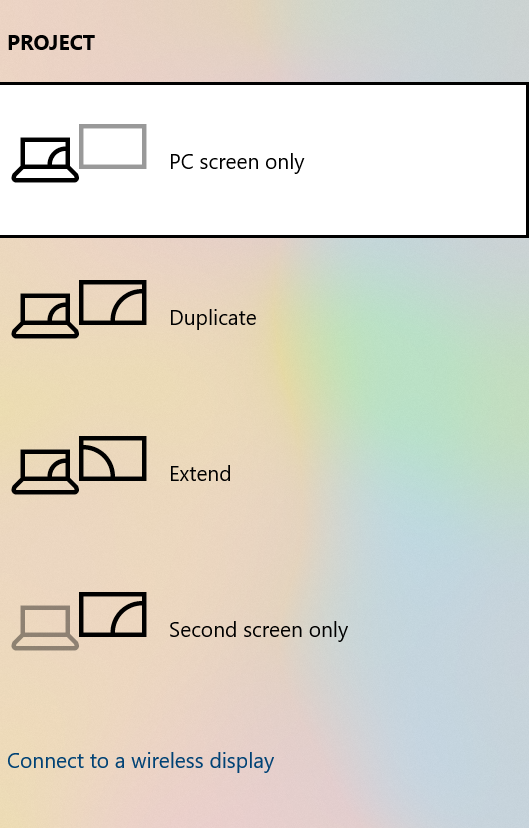
YOU MAY ALSO LIKE – How to Fix Steam Content File Locked?
Method 5: Update the Graphics Driver
Outdated or corrupted Graphics Driver can be the reason for the computer not detecting the second monitor. In this case, we need to update your Graphics Driver.
- On your Windows Search Box type Device Manager and click on the top result which appears on your screen.
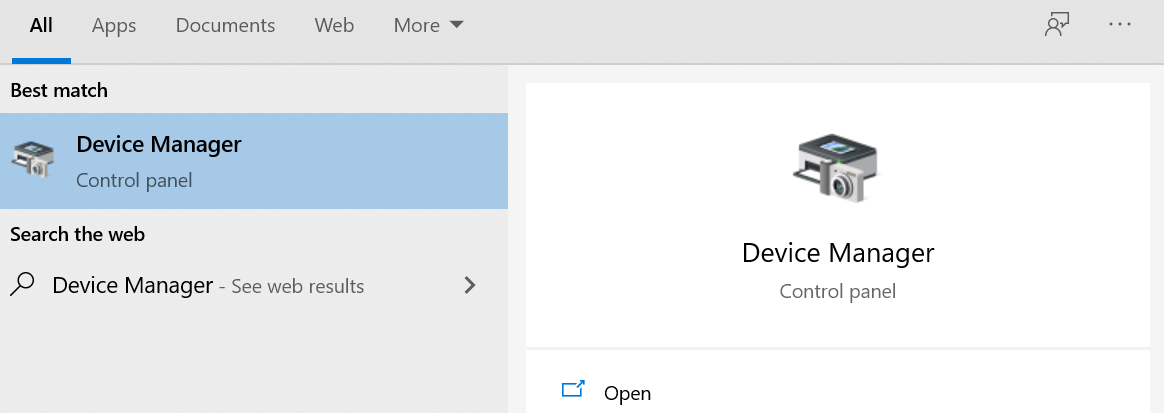
- Double-click on the Display Adapters to expand it.
- Right-click on your Graphics Card and select the Update driver option from the drop-down menu.
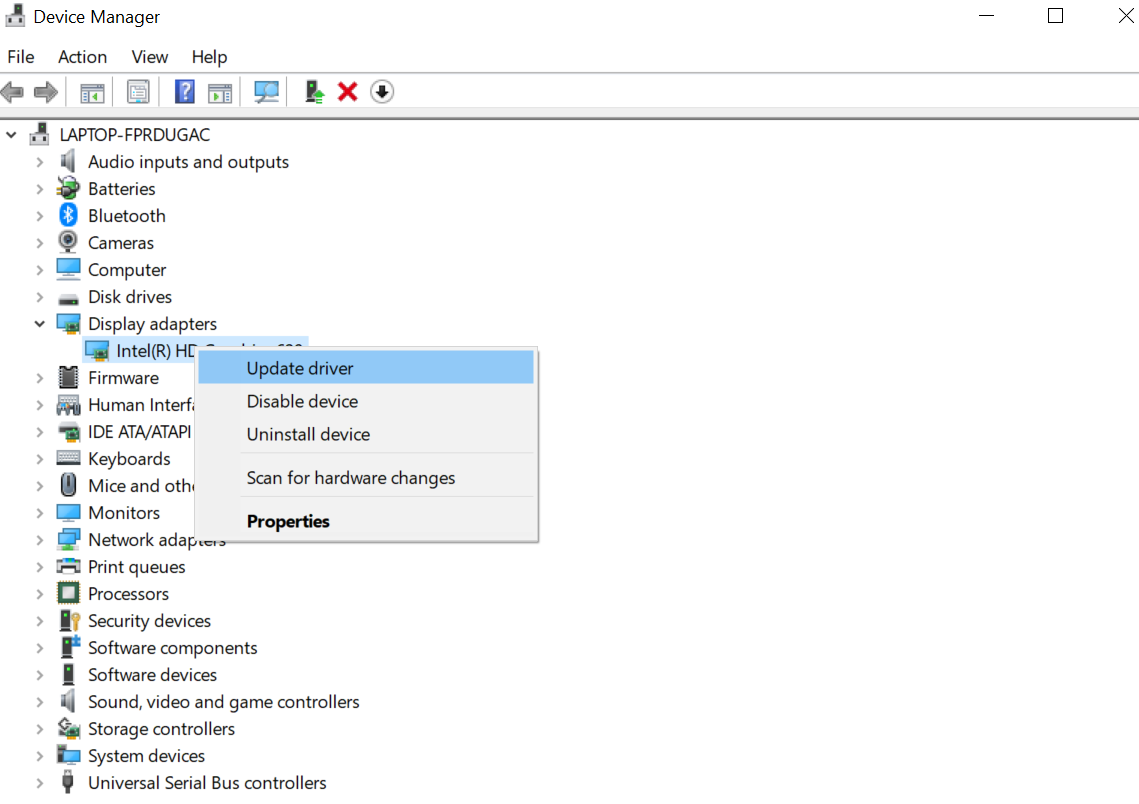
- Click on Search automatically for the updated driver software option.
- Windows will automatically download and install the latest graphics driver on your computer.
- Once the drivers are installed Restart your computer.
- Now, you can use your second monitor without any problem.
Method 6: Reinstall the Graphics Driver
If Windows is not able to download the latest drivers then you can use this method. Follow the instructions given below:
- Open Device Manager again and double-click click on Display Adapters.
- Right-click on your graphics card and select the Uninstall driver option from the drop-down menu.
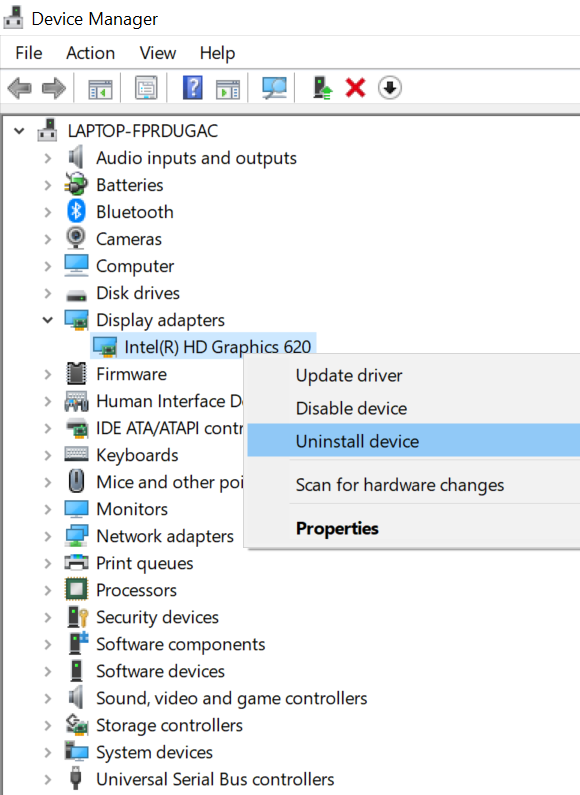
- You will get a confirmation message. You need to uncheck the Delete the driver software from this device box and then click on Uninstall button.
- Once you have uninstalled the driver Restart your computer.
- Windows will automatically install the missing drivers at the time of booting up.
- But, due to some reasons if the drivers are not installed open Device Manager again.
- On the top right-click on your computer’s name and select the Scan for hardware changes option.
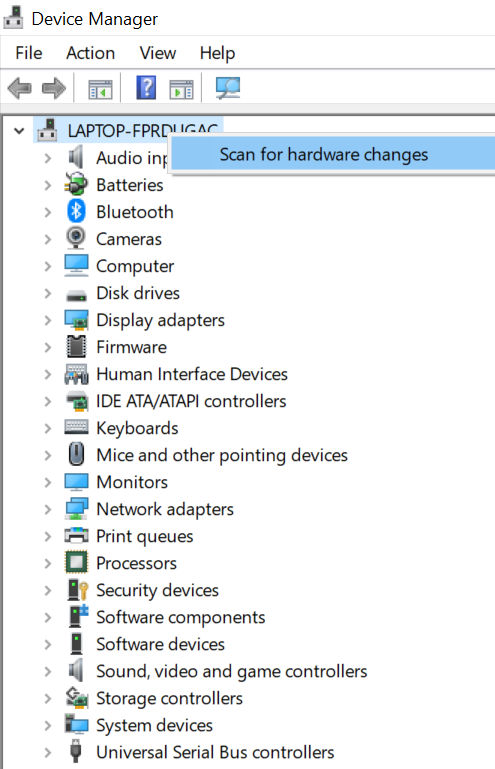
- Windows will identify which drivers are missing and install them on your computer.
READ THIS – How to Fix Laptop Is Plugged In Not Charging Issue?
Method 7: Roll Back the Graphics Driver to the Previous Version
If you are facing this issue after updating your Windows system then maybe the updated driver is not compatible with your second monitor. To resolve this problem you need to roll back the Graphics Driver to the previously installed version.
- Press Windows Key + X simultaneously on your keyboard.
- Select the Device Manager option.
- Double-click on the Display Adapters to expand it.
- Now, you need to right-click on your graphics card and select the Properties option from the drop-down menu.
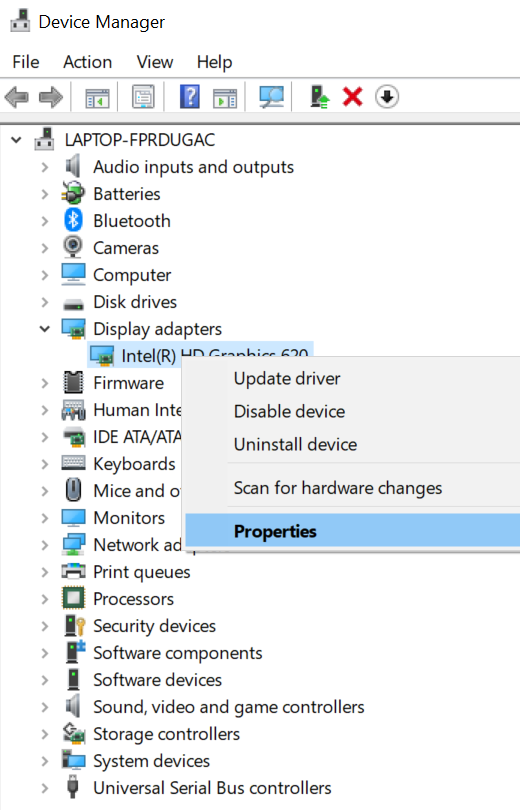
- Click on the Driver tab which is available on the top.
- Click on the Rollback driver button.
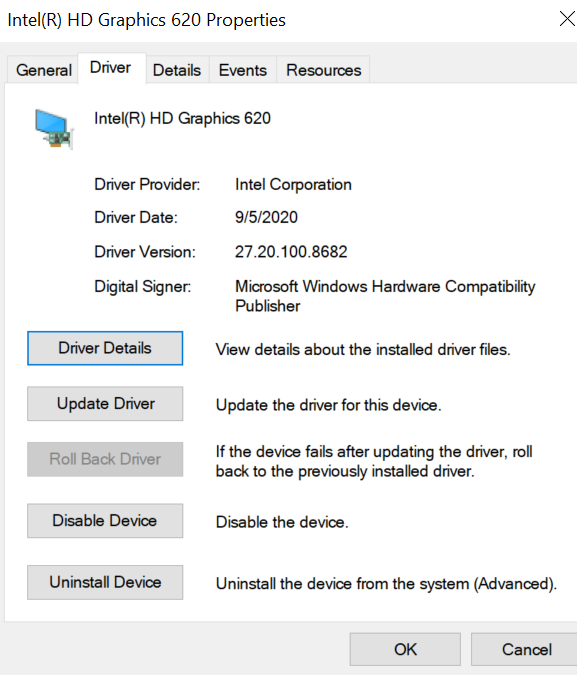
- If the Rollback driver button is greyed out then you cannot roll back the driver to its previous version.
- From your device Manufacturer’s Support Website you can find the older version of the driver.
How to Update your Graphics Card from Manufacturer Control Panel?
When you make Windows automatically download the latest version of Graphics Driver it may not download the latest version. Intel, NVIDIA, and AMD make the downloading and installing process of the latest drivers a lot easy. Go to the manufacturer control panel, download and double-click the installer to download the latest drivers using the links given below.
You can also download the latest drivers from the Manufacturer’s Support Website. Use the links given below:
To know which Graphics Card you are using and the version of your driver follow the steps given below:
- On your Windows Search Box type System Information and click on the first option.
- On the left side double-click on Components to expand it.
- Click on Display.
- On the right side, you can see the Adapter Type and Driver Version.
Once you have found out which Graphics Card you are using and it’s version use the links given above to download the correct latest drivers.
MUST READ – How to Boot Windows in Safe Mode (Windows 10, 8, 7)?
Concluding…
Nowadays, it is very common for users to use multiple devices. So, it’s very frustrating when your second monitor does not work. But, you can easily fix it by following the solutions given above. Most of the users faced the second monitor not detected issue because of the Drivers. Updating or Reinstalling the Drivers did the work for them. Which method helped you in resolving this problem? Do tell us in the comments section. If you know of any other method to resolve this problem write about it in the comments. We have mentioned everything in great detail but, if you were finding it difficult to follow the steps write your query in the comments. We will surely respond with a solution. We hope that this was helpful for you.
