Safe Mode is really helpful when you want to troubleshoot problems on your computer. When you boot into Safe Mode Windows will eventually start in a basic state, with a minimal set of files and drivers. If the error or bug is not happening in Safe Mode then it indicates that basic drivers and default settings aren’t causing any problems. This helps us to narrow down the problem and find an effective solution for the error. If you want to know How you can Boot Windows in Safe Mode for Windows 10, Windows 8 or Windows 7 then read the article till the end.
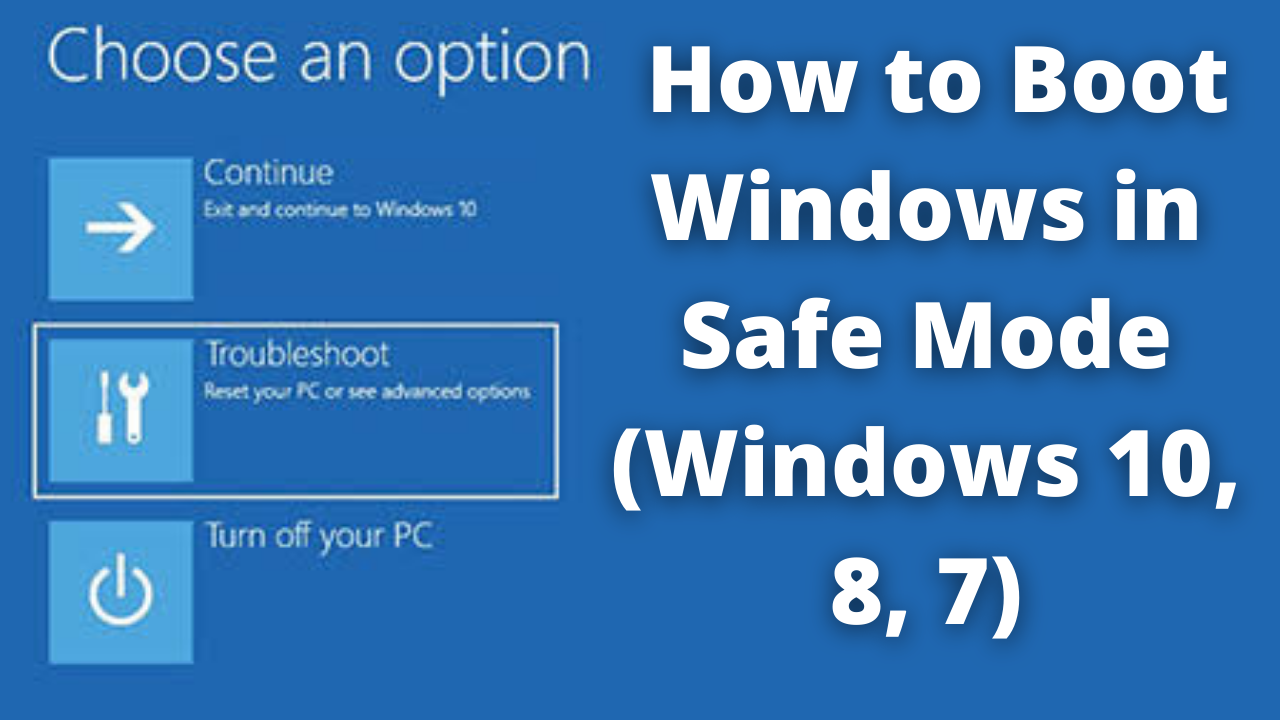
Table of Contents
Difference Between Safe Mode and Safe Mode With Networking
Before you learn the ways of entering Safe Mode you should first understand the basic difference between Safe Mode and Safe Mode With Networking. In Safe Mode you will enter with minimal or with basic drivers and files. Here, you will not get access to Internet. But, with Safe Mode With Networking, Windows will add all the essential services to access the Internet on your computer. You need to choose the one according to your requirements.
CHECKOUT – How to Quickly Fix Steam Friends Network Unreachable Error?
How to Boot Windows in Safe Mode on Windows 7?
Method 1: Enter Safe Mode at Startup
This is the fastest and easiest way of entering into Safe Mode on Windows 7. Do note that this method will also apply to the users of Windows XP and Vista. Follow the steps given below:
- Turn on your computer.
- Press the F8 key repeatedly on your keyboard before the Windows Logo appears on the screen.
- You would be redirected to the Advanced Boot Options Window.
- Use the Arrow Keys to enter Safe Mode, Safe Mode with Networking, and Safe Mode with Command Prompt and hit Enter.
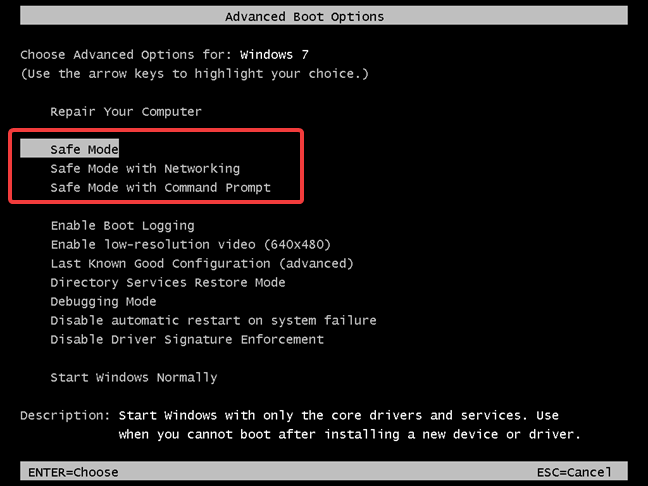
Method 2: Enter Safe Mode Using Command Prompt
If you are able to sign in and have access to Desktop then you can enter Safe Mode using the Command Prompt. Follow the steps given below:
- On the bottom of the screen click on the Windows Logo Button
- On the search box type cmd.
- Right-click on the top result and select Run as Administrator. (If you get the UAC prompt in order to access Administrator Privileges click on the YES Option)
- If you want your computer to Enter Safe Mode then type this command: bcdedit /set {default} safeboot minimal
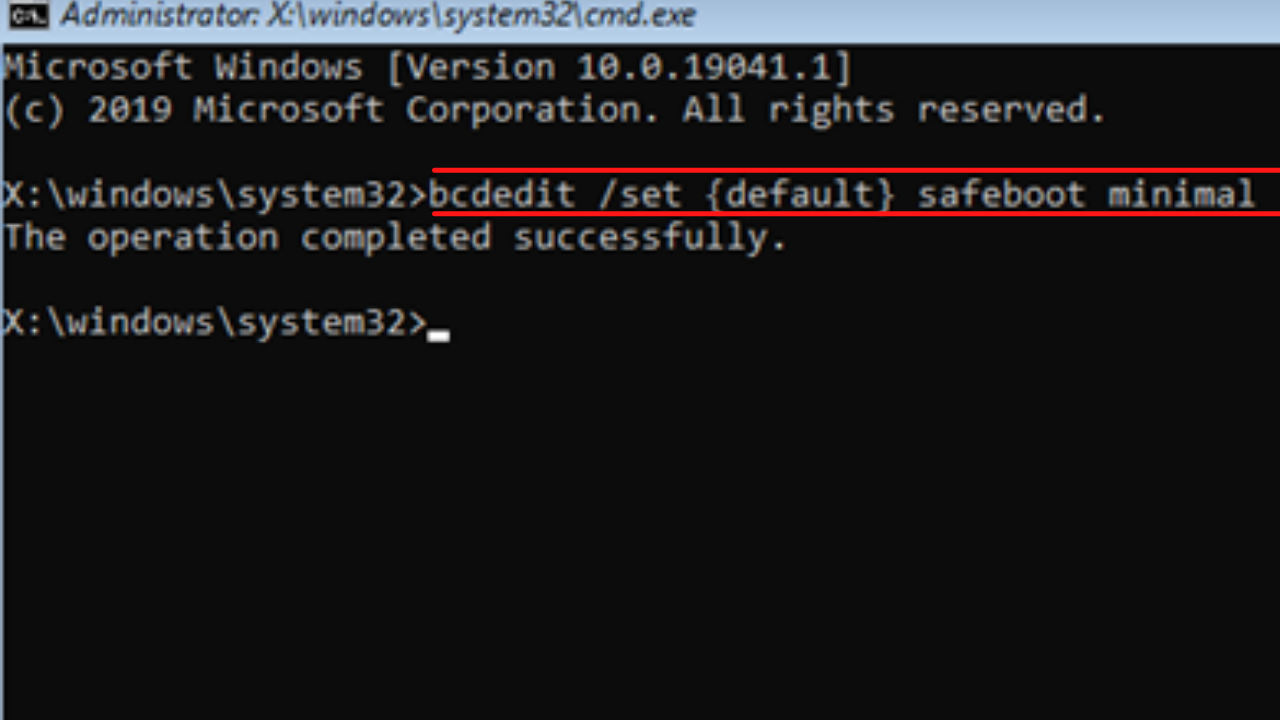
- If you want to enter Safe Mode with Networking then enter this command: bcdedit /set {default} safeboot network
- On the other hand if you want Safe Mode with Command Prompt then type this command: bcdedit /set {default} safebootalternateshell yes
- Once you have entered any of the above commands hit the Enter Key.
- You need to Restart your Windows 7 computer and now it will straight away enter the Safe Mode.
- Remember that from now onwards every time you boot your computer you will enter Safe Mode.
- Once you are done with Troubleshooting follow Step 1-3 again. Type this command: bcdedit /deletevalue {default} safeboot
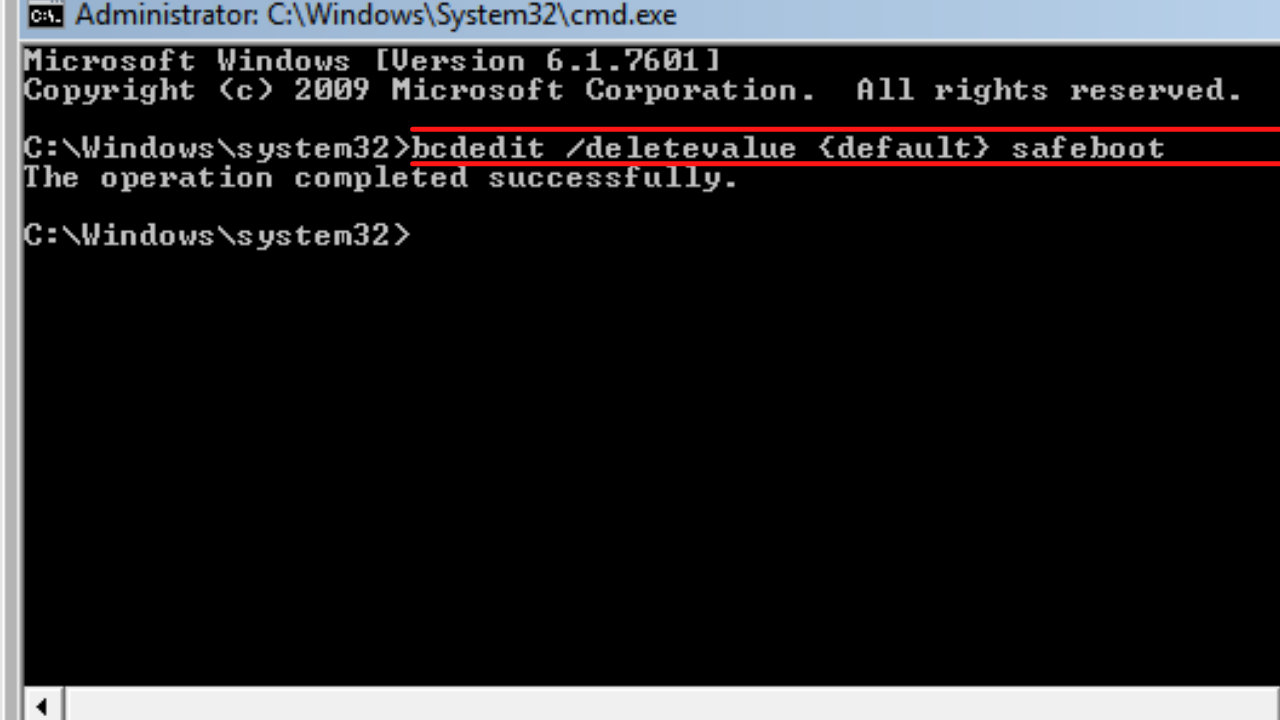
- After typing this command Windows 7 will boot normally with all the drivers and files.
ALSO CHECK – How to Fix the Video TDR Failure (atikmpag.sys) on Windows 10?
Method 3: Use a Windows 7 Installation Drive and the Command Prompt
If you have Windows 7 installation DVD you can use that also to boot into Safe Mode. Insert the DVD onto your computer.
- You will see this Setup Wizard on your computer.
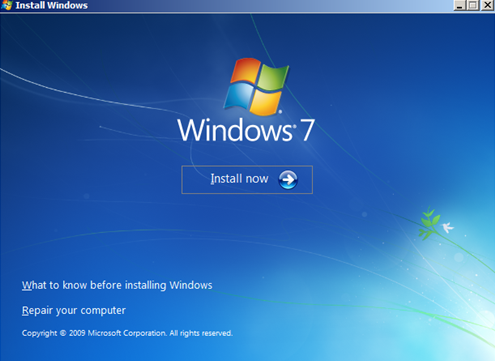
- Press the Shift Key and F10 Key simultaneously on your Keyboard.
- Command Prompt will Launch.
- Type the following command:bcdedit /set {default} safeboot minimal
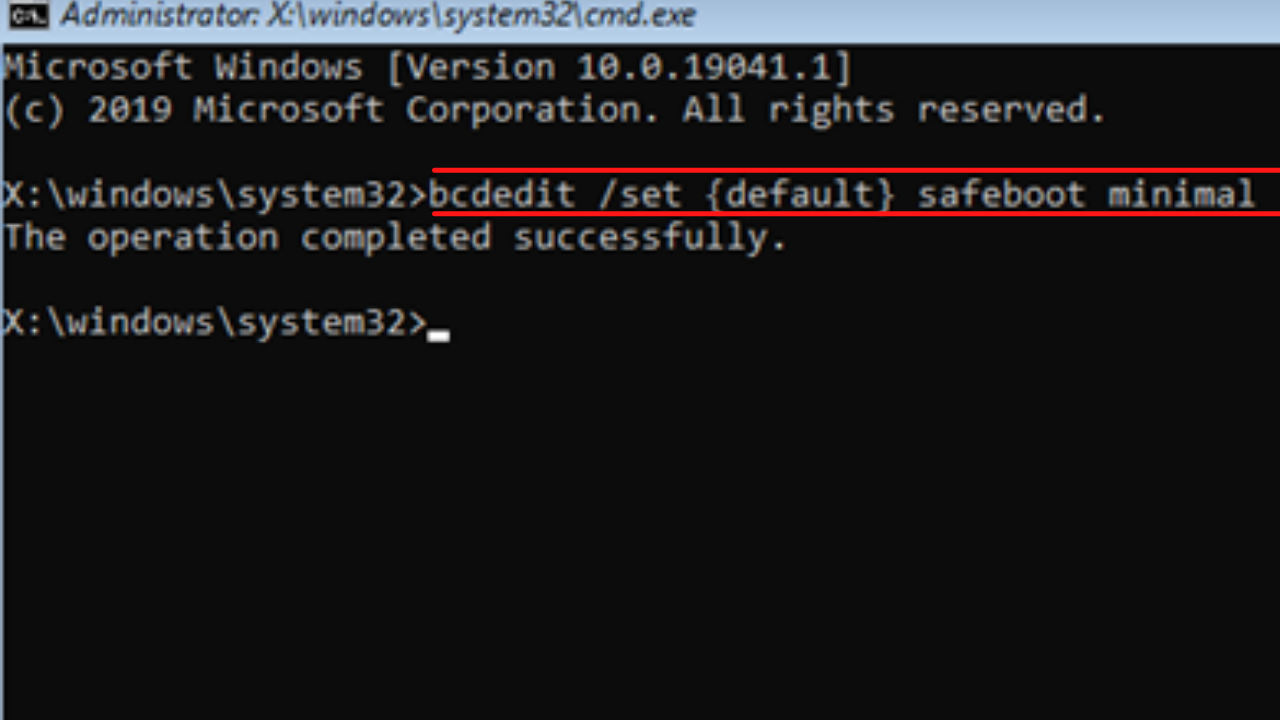
- Hit the Enter Key.
- You will get a message like The operation completed successfully.
- Close the Command Prompt and also the Windows 7 installation wizard.
- The Wizard will give the Confirmation Message for closing the Wizard. Hit the Yes Button.
- Your computer will Restart and Automatically boot into the Safe Mode.
- Once you are done open the Command Prompt again and type this command: bcdedit /deletevalue {default} safeboot
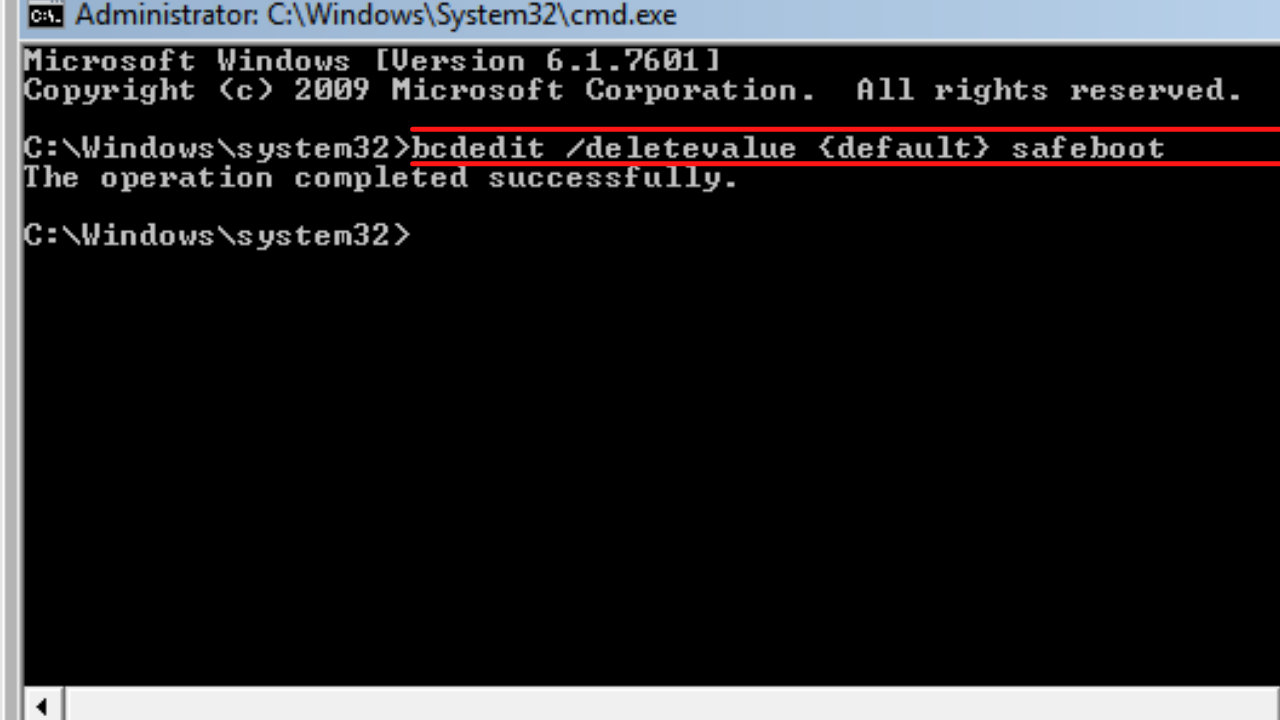
- Restart your computer and now it Windows will start Normally.
How to Boot in Safe Mode on Windows 10, 8, and 8.1?
Windows 8, 8.1, and 10 have some similar ways of entering into Safe Mode. We have mentioned all the steps in detail so, you can follow them easily.
Method 1: Interrupt the Boot Sequence
Now, this is an Automatic Way of entering into Safe Mode. Whenever Windows 8, 8.1, and 10 fails to boot three times in a row it will automatically start its Automatic Repair procedure. If you want to force Windows in doing this you need to Interrupt the Normal Boot three times in a row. In simple words, you need to stop your computer while it is booting. To do this follow the steps given below:
- When your computer is booting press the physical power button for around 4 seconds or more until it shuts down.
- You need to repeat the above step three times.
- The fourth time when your computer boots up it will automatically jump into Automatic Repair Mode.
- On the screen you will get a message like Preparing Automatic Repair.
- For Windows 10 you would be asked to Choose your Account and give your Password. (You won’t see this in Windows 8, 8.1)
- After few seconds you would be redirected to the Automatic Repair Screen.
- Hit the Advanced Options(You will only see this Option on Windows 8, 8.1)
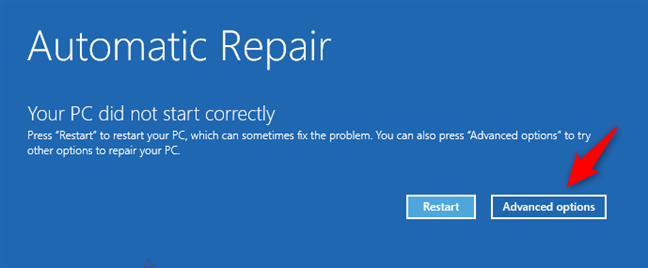
- All the Bellow Steps Apply both to Windows 10, 8, and 8.1
- Now, you need to select the Troubleshoot Option.
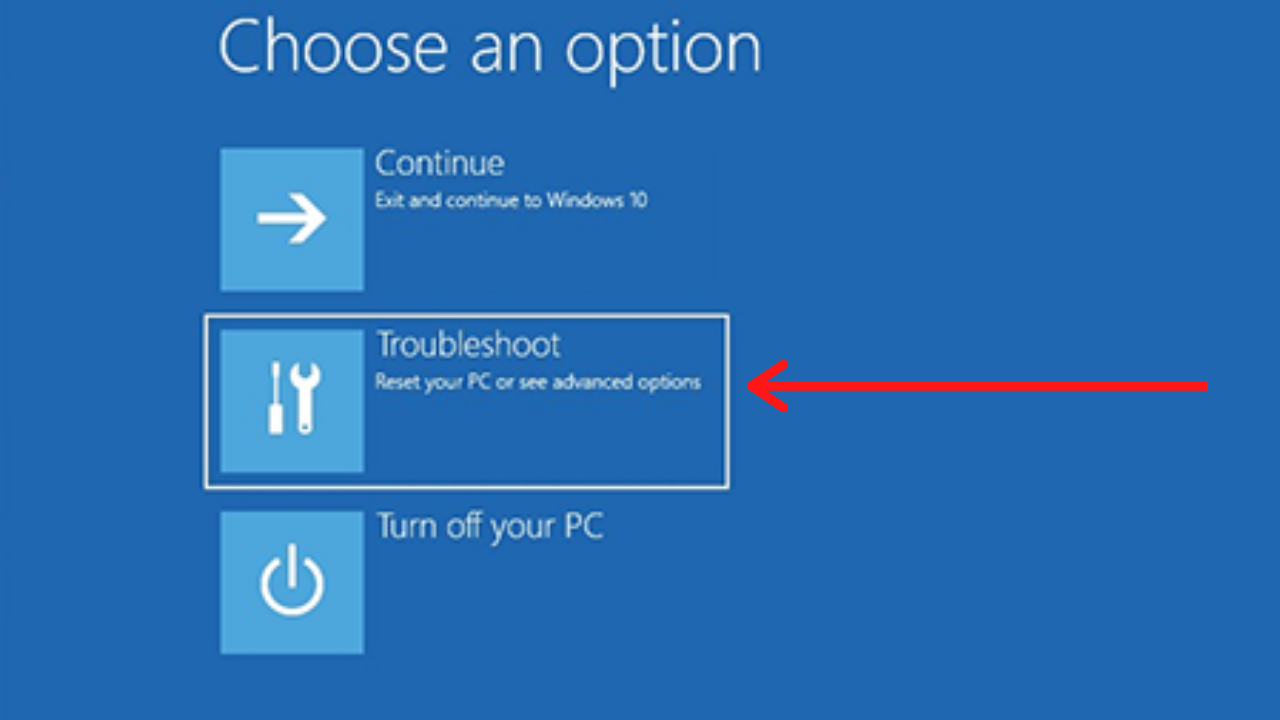
- Select Advanced Options on the Troubleshoot Screen.
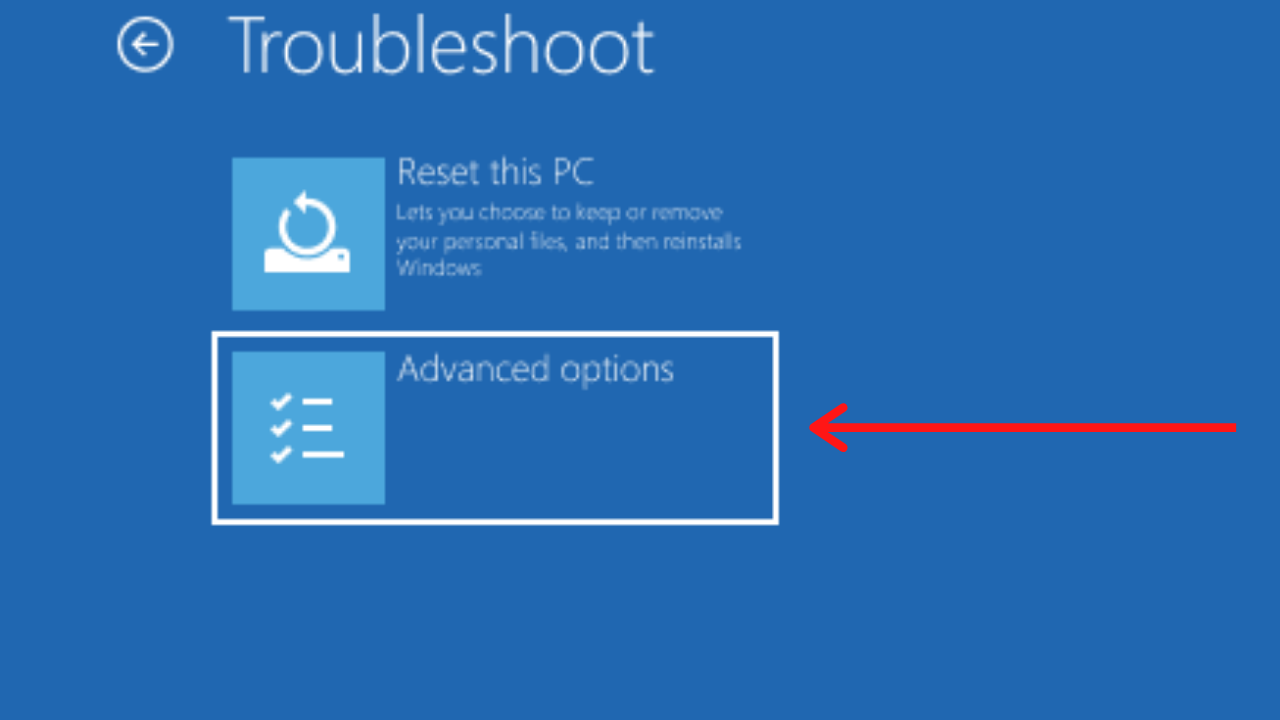
- On Windows 10 you may not see the Advanced Options at first( See the Above Image). Click on See more recovery options which is available on the Bottom.
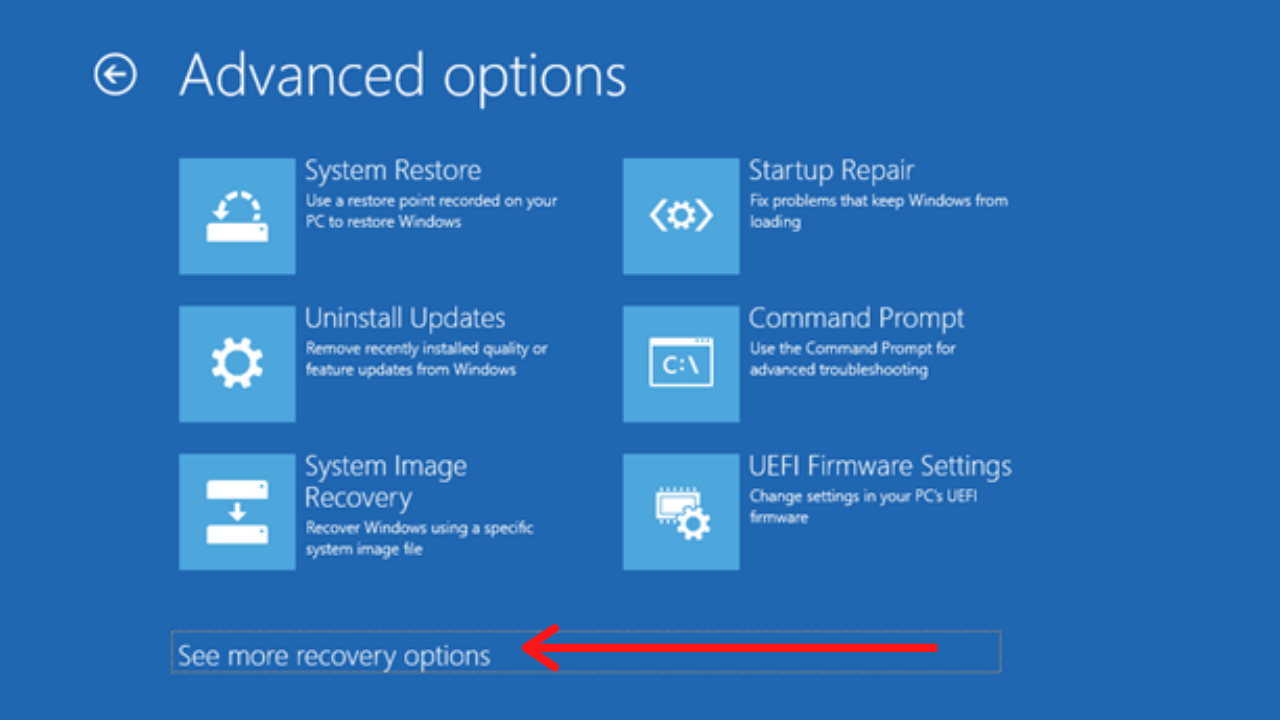
- Hit the Startup Settings Option.
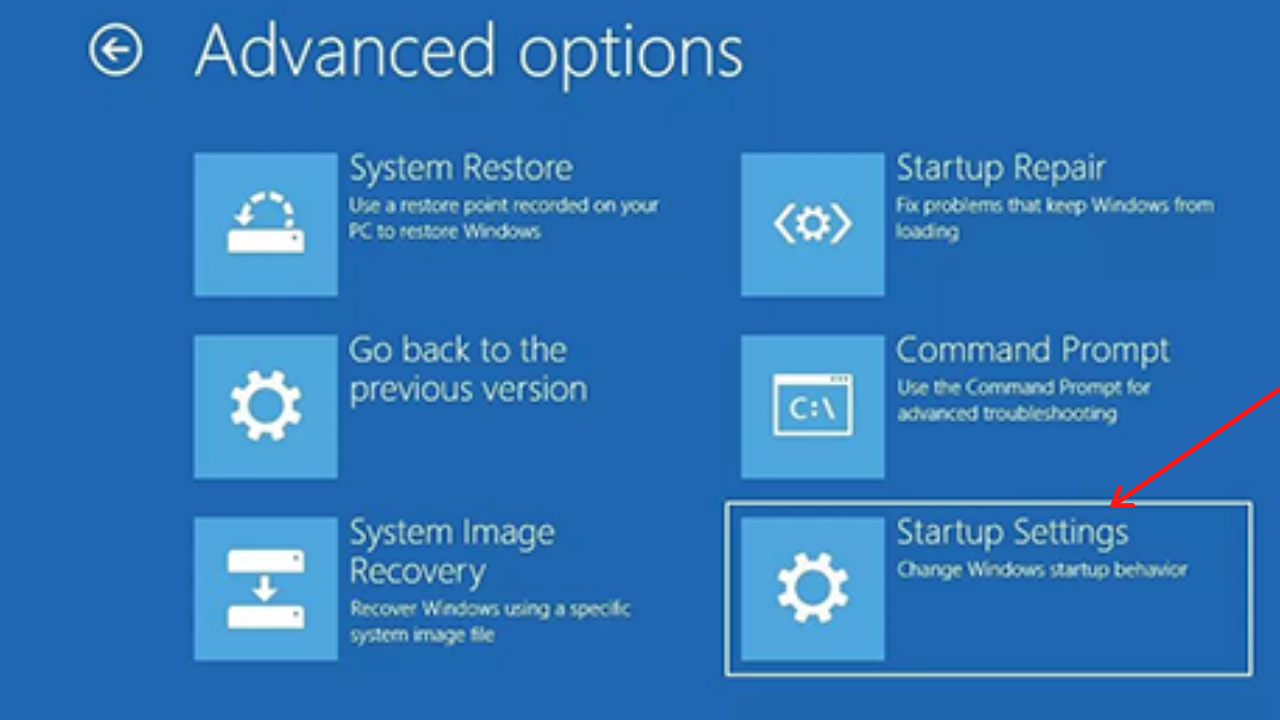
- Finally, hit the Restart Option.
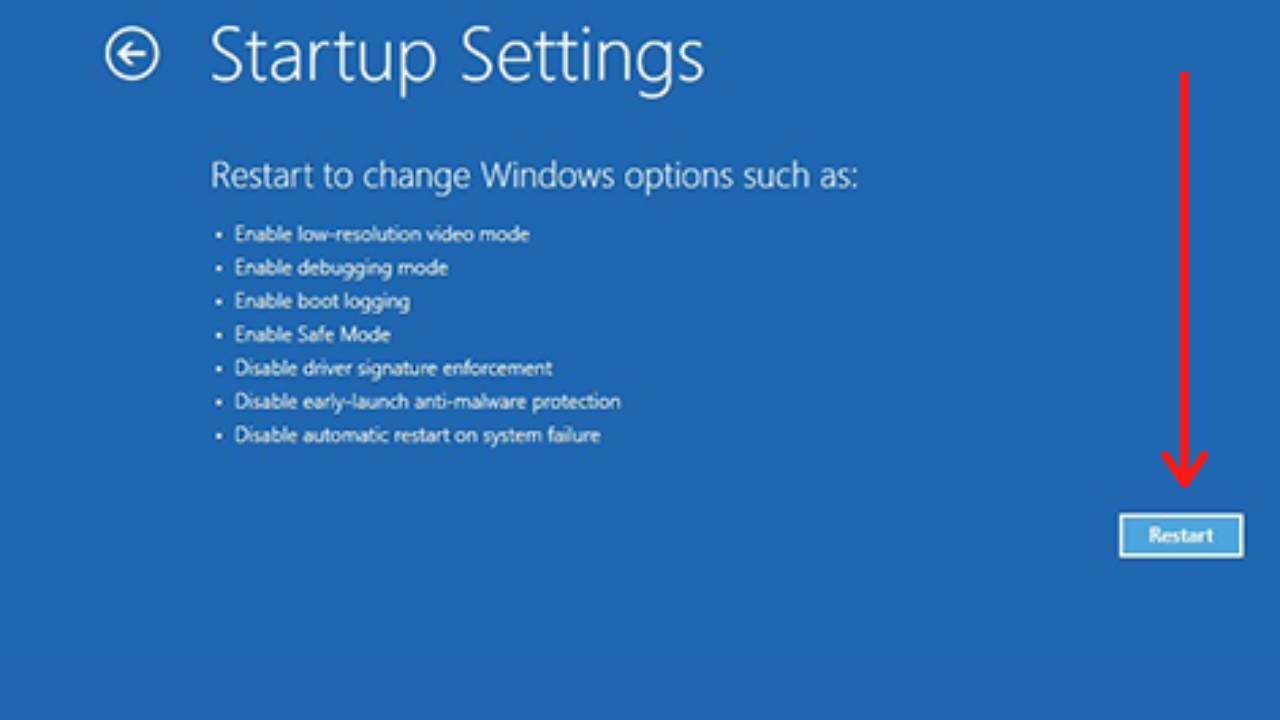
- Now, you will see 9 Different Options on your screen.
- If you want to enter Normal Safe Mode – Press the 4 or the F4 key.
- For Safe Mode with Networking – Press the 5 or the F5 key.
- Lastly, if you want to enter Safe Mode with Command Prompt – Press the 6 or the F6 key.
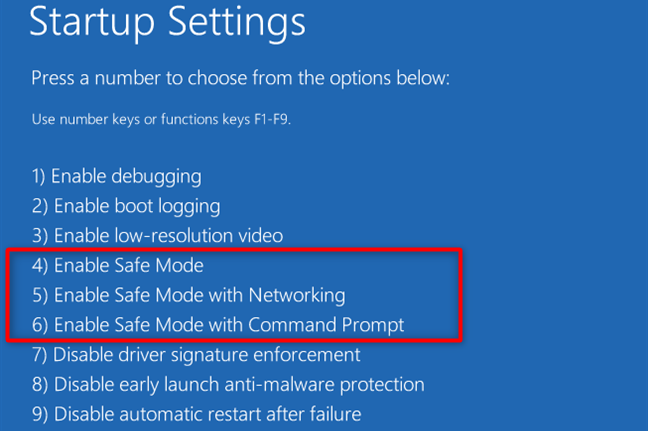
- Windows will now boot up according to the option you have selected.
YOU MAY ALSO LIKE – How to Fix Windows Stuck on Just A Moment (Install, Update or Reset OS)?
Method 2: Enter Safe Mode using Windows 10 or 8 Installation Media and Command Prompt
If you have Windows 10 or 8, 8.1 setup DVD or USB memory stick you can use it to enter Safe Mode. Follow the steps given below:
- Insert the DVD onto your computer and boot from it.
- You will get the Windows Installation Wizard.
- Select your preferred keyboard layout and language. Hit the Next Option.
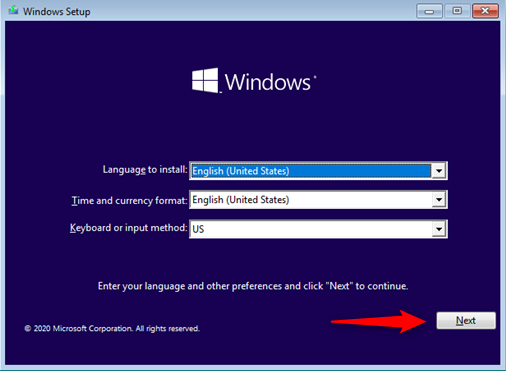
- On the bottom left corner click on Repair your computer.
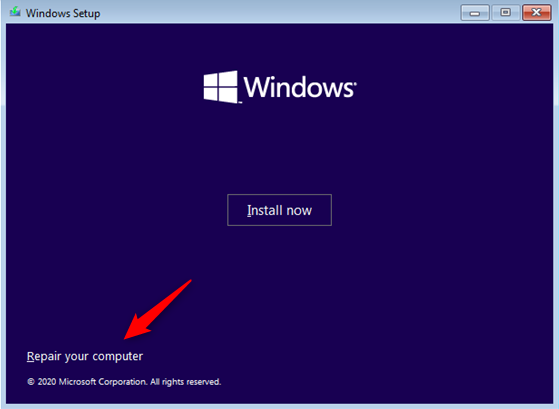
- Click on the Troubleshoot option.
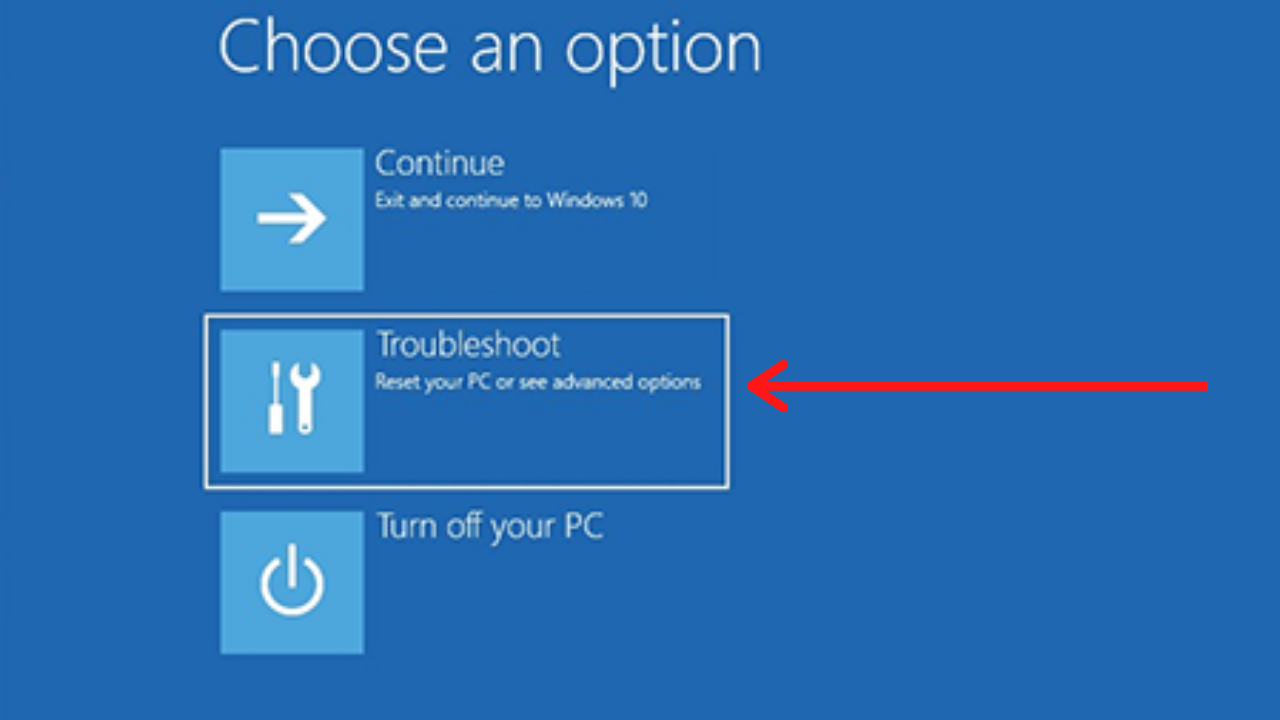
- Then select the Advanced Options.
- Now, you need to click on Command Prompt.
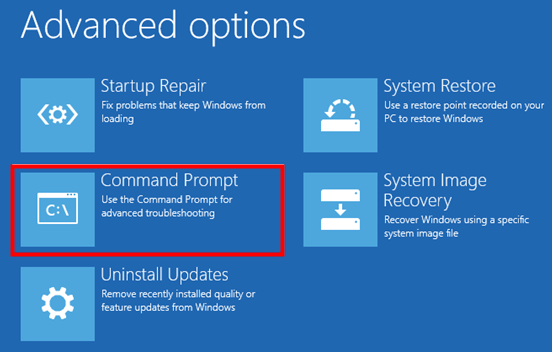
- In the command prompt type this command: bcdedit /set {default} safeboot minimal
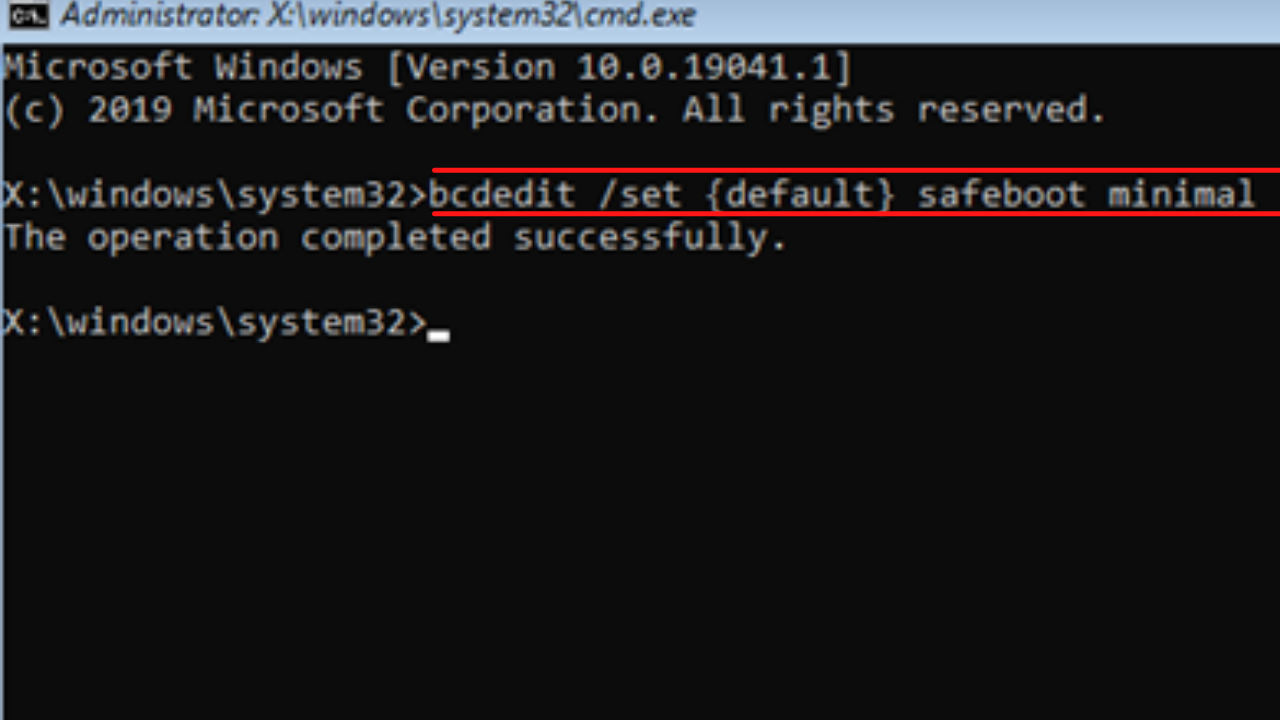
- Hit the Enter key after typing the command.
- Close the command prompt and now, Windows automatically will redirect you to Choose an Option Window.
- Click on the Continue Option.
- Your computer will automatically enter into Safe Mode.
- The problem here is that from onwards your computer will enter into Safe Mode whenever you start your computer.
- To enter Windows normally start your command prompt and type this command: bcdedit /deletevalue {default} safeboot.
Method 3: Enter Safe Mode Using Shift + Restart On The Sign-In Screen
Windows 10, 8, and 8.1 allow you to enter Safe Mode from the Start Menu or Sign-In Screen with just a few clicks.
- On the Start Menu or Sign-In Screen press and hold the Shift Key and then click on the Power Option on the screen and choose the Restart option.
- Click on the Troubleshoot option. (From here all the Steps are similar to Method 1 -Interrupt the Boot Sequence. Follow the steps from 9-17).
Method 4: Enter Safe Mode from the Settings App
If you have access to Desktop then you can easily enter into Safe Mode on both Windows 10, 8, or 8.1. Below we have mentioned all the Steps:
- On the Windows Search Bar type Update and Security.
- On the left-hand side click on the Recovery Option.
- Then on the Right-hand side hit the Restart Now Option from the Advanced Startup Section.
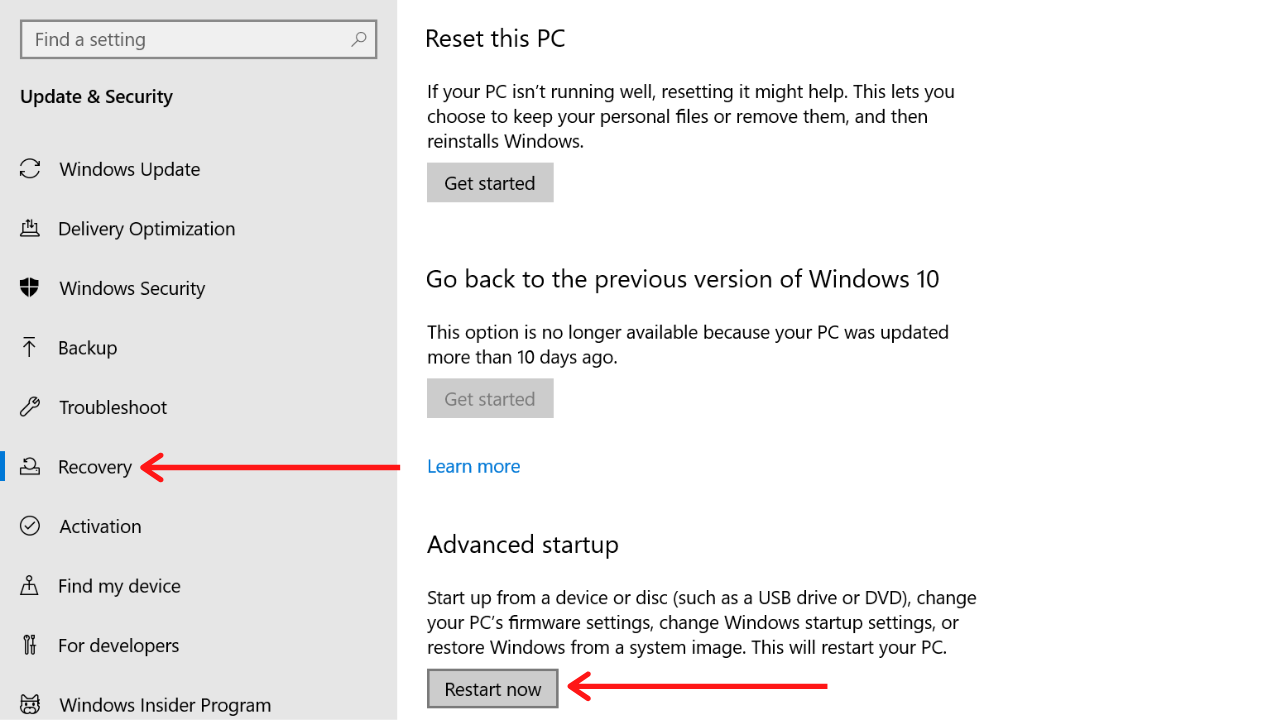
- Now, you would be redirected to the Choose an Option Window. (From here all the Steps are similar to Method 1-Interrupt the Boot Sequence. Follow the steps from 9-17).
CHECKOUT – How to Enable Virtualization (VT) in Windows 10?
How to Boot Windows in Safe Mode (General Method for Windows 10, 8, 7)?
There is one method through which you can enter Safe mode in all the Windows Version i.e., Windows 10, Windows 8 or 8.1 and Windows 7. This is actually one of the fastest and easiest way to boot in Safe Mode. For this we will use the System Configuration Tool.
- On your Windows Search Box type System Configuration or msconfig.
- Click on the top result which appears on your screen.
- Click on the Boot Tab which is available on the Top.
- Now, you need to check the Safe Mode Option.
- Click on Apply and OK.
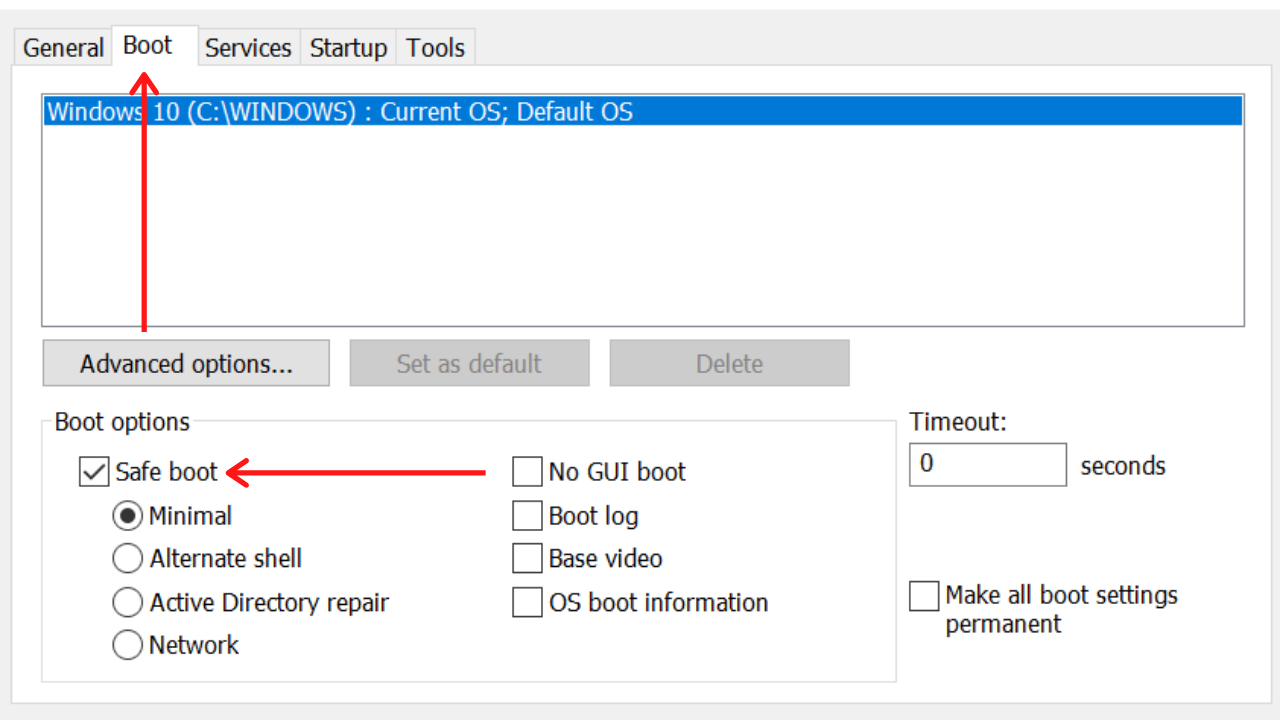
- Now, you will receive another window saying that You need to restart in order to apply the changes.
- Click on the Restart Option.
- Next time whenever you will boot you will automatically enter into Safe Mode.
- Once you are done Troubleshooting in Safe Mode you need to again go to System Configuration Window ( Repeat Step 1-3 again)
- Now, uncheck the Safe Mode Option and click on Apply and OK Option.
- Restart your computer and now Windows will boot normally.
Concluding…
As you can see there are various ways to enter Safe Mode in Windows. Safe Mode is essential when you want to fix the problems on your computer. You can select one of the above methods according to your requirements. Which method will you use to boot into Safe Mode? Do tell us in the comments section. It advised that always make a system restore point to stay on the safer side when something goes wrong in your windows. If you faced any issues in following the above steps you can tell us in the comments section and we will help you out. We hope that this Article was useful for you.
