KERNEL_SECURITY_CHECK_FAILURE is another Blue Screen of Death (BSoD) error which is causing a lot of problem to users. BSoD errors are a nightmare to Windows Users and sad part here is that Windows have a lot of BSoD Errors, every now and then, with every new update, users are facing such errors. Anyways, HowByte is here for you, to fix all the Windows errors or any web issues you face. You will usually get this error when you update Windows to the latest version. In this article we will show you the most effective ways to solve Kernel Security Check Failure Error in your windows.
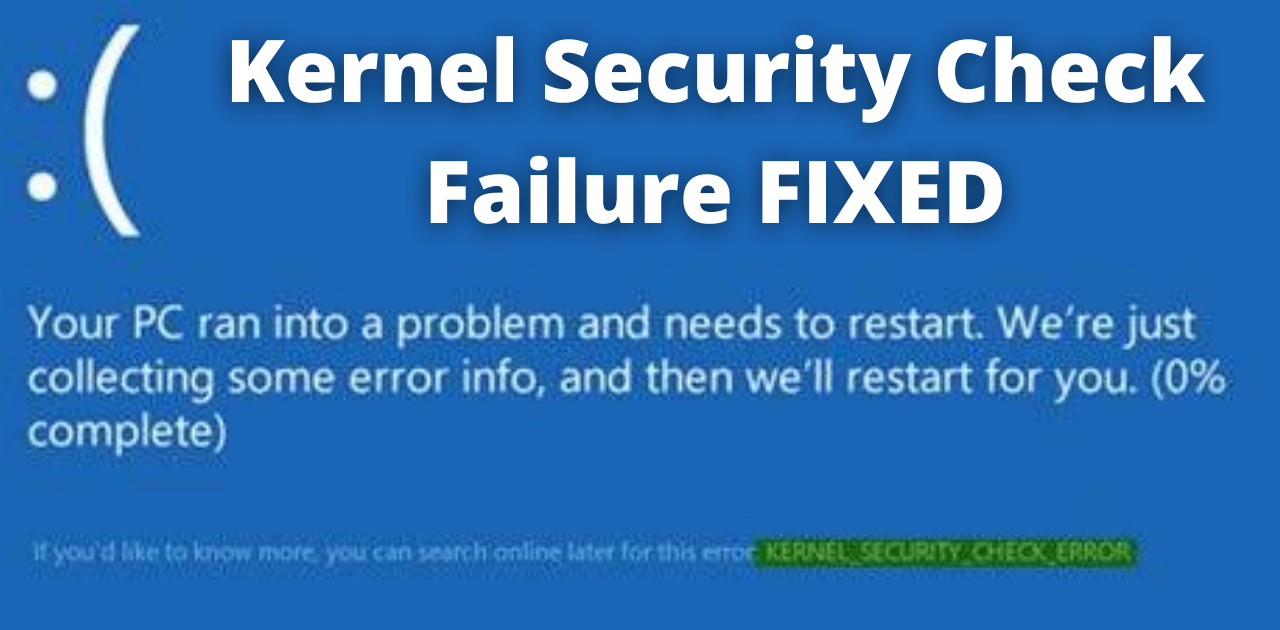
Table of Contents
- 1 What is Kernel Security Check Failure Error?
- 1.1 Method 1: Update or Uninstall Drivers
- 1.2 Method 2: Run a System Scan for Corrupt Files
- 1.3 Method 3: Uninstall Recently Installed Programs
- 1.4 Method 4: Use File Explorer to Check the Disk
- 1.5 Method 5: Update, Disable or Uninstall Your Third-Party Antivirus
- 1.6 Method 6: Reset Your Computer
- 1.7 Method 7: Check the Memory Slot and Hard Drive
What is Kernel Security Check Failure Error?
When one or several files in your computer have failed a compatibility or integrity check you will get this error. You maybe getting this error because of Memory Loss, Corrupted Hard Disk, Virus Infection, and many more. But, the most common reason is the Outdated Drivers. In most of the errors Drivers are the only ones causing the BSoD error. Don’t worry as we will tell you how you can easily resolve this error without any complications.
Method 1: Update or Uninstall Drivers
As we have noticed Drivers are the main reason behind this error, updating or uninstalling them should be out first step. Below we have mentioned all the steps everything in detail.
- In the start menu type verifier. Then right click on it and choose Run as administrator option.
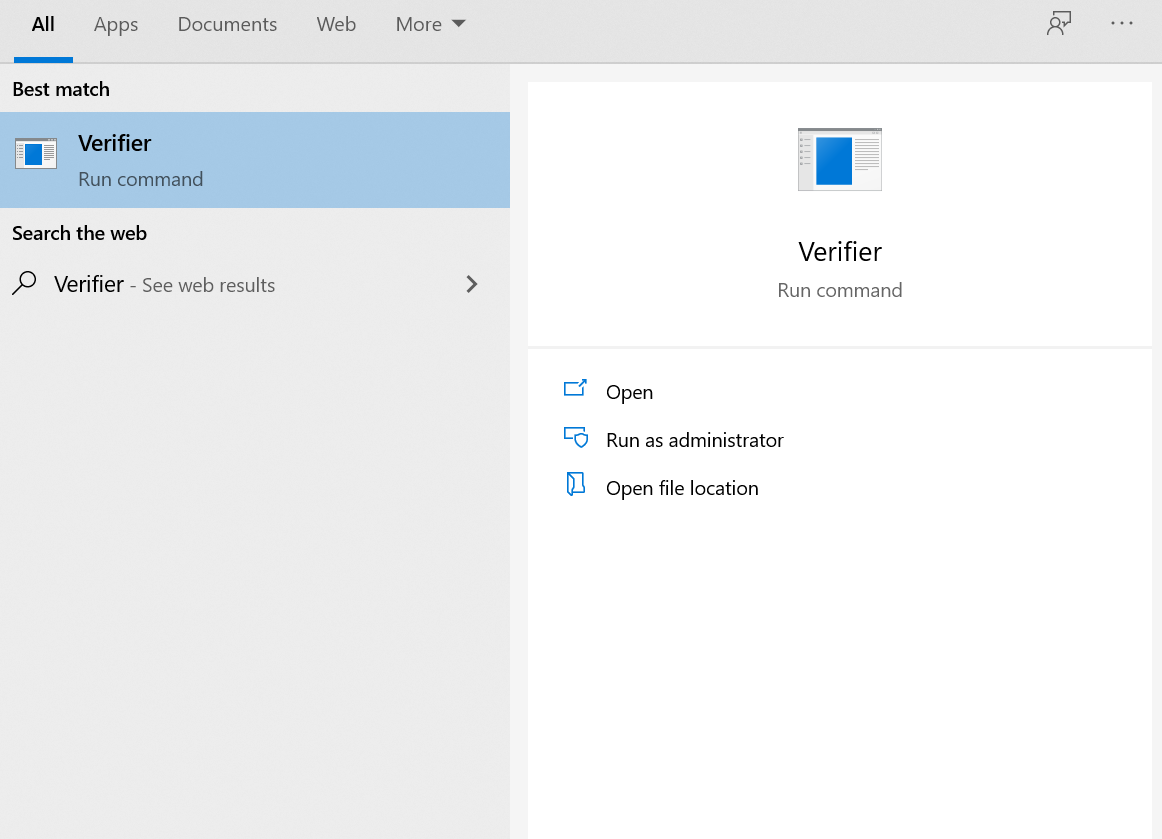
- Driver Verifier helps in identifying Driver Incompatibilities.
- Now, you need to check Create standard settings which is available on the top and then hit the Next Option.
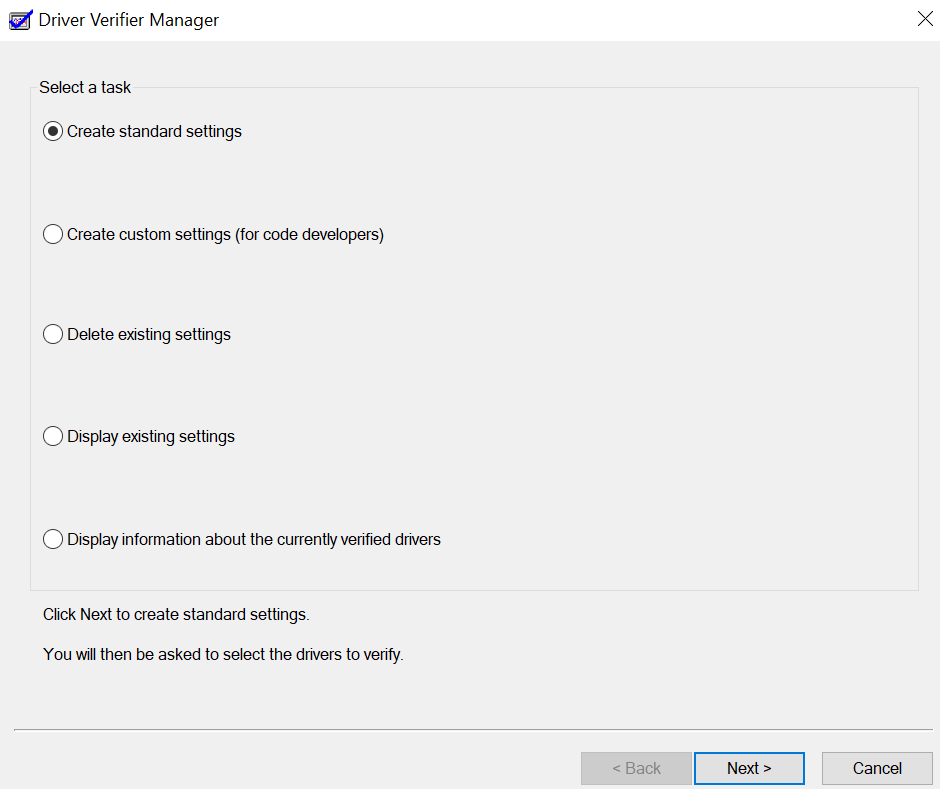
- In order to find if there are any old drivers installed in your computer check the Automatically select drivers build for older versions of Windows and then simply click on Next.
- If there are any old drivers then you would see it on your screen. Note them down properly.
- Hit the Back Option and then check Automatically Select Unsigned Drivers Option. Then click on Next.( Please note that if there are no older drivers available on your computer then you don’t have to click on Back Option)
- If you see any additional drivers note them down.
- Don’t hit the Next Option and strictly click on Back.
- It’s time to update your Driver’s.
- To do this press the X key and Windows Logo Key simultaneously on your Keyboard.
- Choose Device Manager.
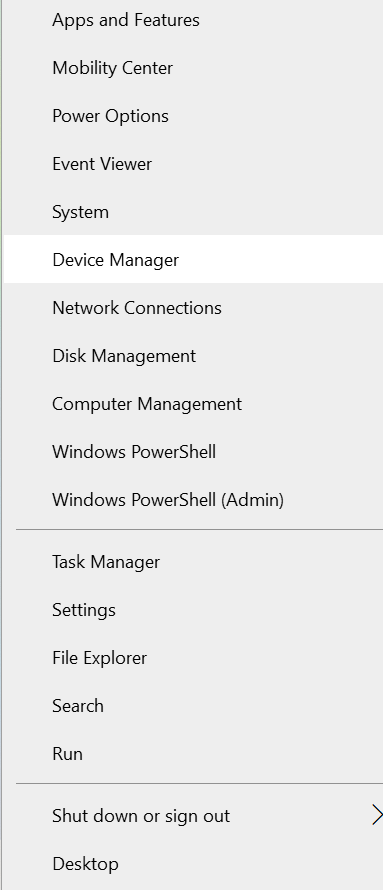
- You will see the list of all drivers.
- You need to update the drivers which you have noted down.
- To do this right click on the drivers which you noted and click on Update Driver.
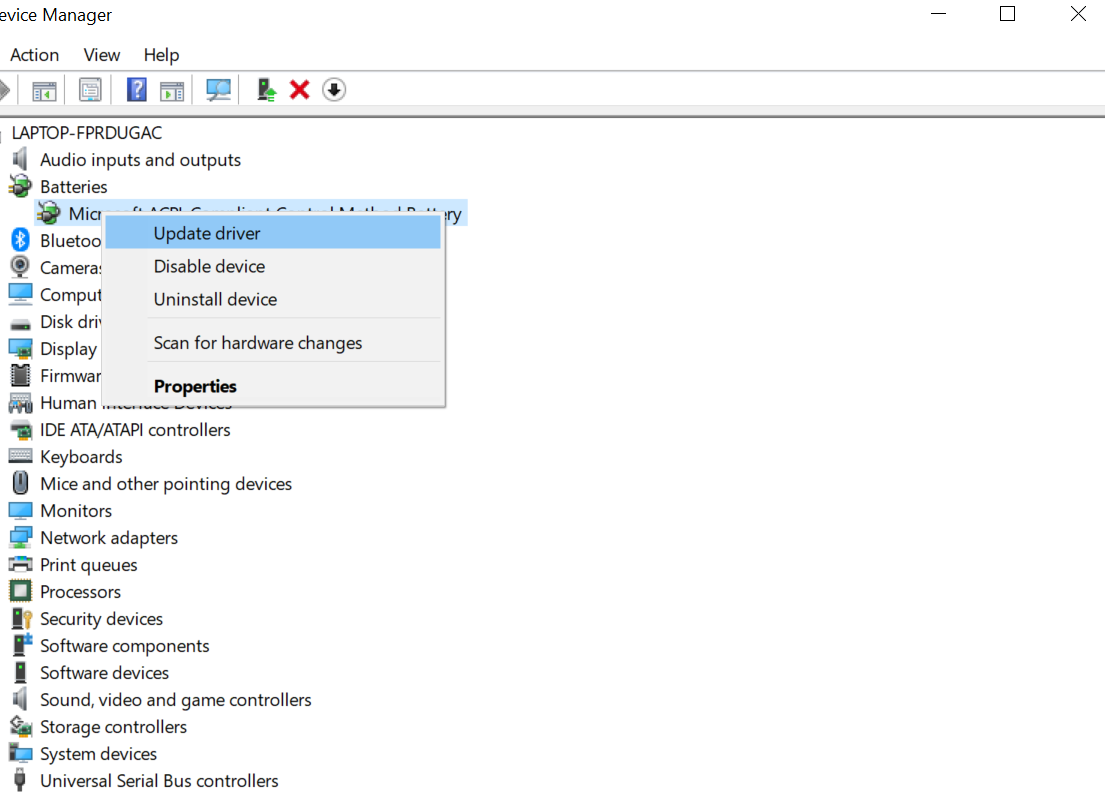
- You will get an option to have the computer automatically search for Updated Driver Software. Click on it.
- Your computer would automatically search for the Updated Drivers if available.
- If your computer has up-to-date then you would get a message like Your Device has Best Drivers Installed Already.
- Otherwise your computer will automatically update your driver’s.
- Alternatively, you can note down the driver version you currently have and then hop over to Manufacturer’s Website to check the Latest Updates.
- In case if you are not running the latest version download it from Manufacturer’s Website and install it Manually on your computer.
- Repeat the Step 14 Again until you have updated all the drivers that you have noted down in Step 5 and 7.
- Restart your computer and see if the error is resolved or not.
- If you see face the error Uninstall all the drivers which you have noted down in Step 5 and 7.
- Restart your computer and Windows will automatically install all the Drivers. You can also install them from Manufacturer’s Website.
- Check if you still face the problem.
- If you are still facing the Kernel Security Check Failure Error then Uninstall all Drivers from Step 12. This is because Device Verifier Tool might have missed some drivers which have Updates Available.
- Restart your computer and now hopefully you won’t see the BSoD Error. If still you are facing the Error follow other solutions.
CHECKOUT – Fix No Audio Output Device is Installed Error in Windows 10, 8, 7?
Method 2: Run a System Scan for Corrupt Files
Corrupt Files can cause this Error. In this scenario Running a System Scan for Corrupt Files is the best solution. Good news here is that Windows has an in-built app through which you can find and repair some corrupt files. Follow the steps given below:
- First, you need to start your computer in Safe Mode.
- Press the X Key and Windows Logo Key simultaneously on your keyboard.
- Select the Windows PowerShell (Admin) Option.
- Now, you need to type this command sfc /scannow in the PowerShell.
- Hit the Enter Key.
- The scan will start. The scanning process will take some time.
- Type Repair-WindowsImage -RestoreHealth and hit Enter.
- When the process is done Restart your computer.
Method 3: Uninstall Recently Installed Programs
The programs or applications which you have recently installed might be causing this error. Your recently downloaded programs could cause software incompatibility resulting into Kernel Security Check Failure Error. Also, you should delete the programs which you don’t use often.
- First, open the Start Menu.
- Then type Control Panel.
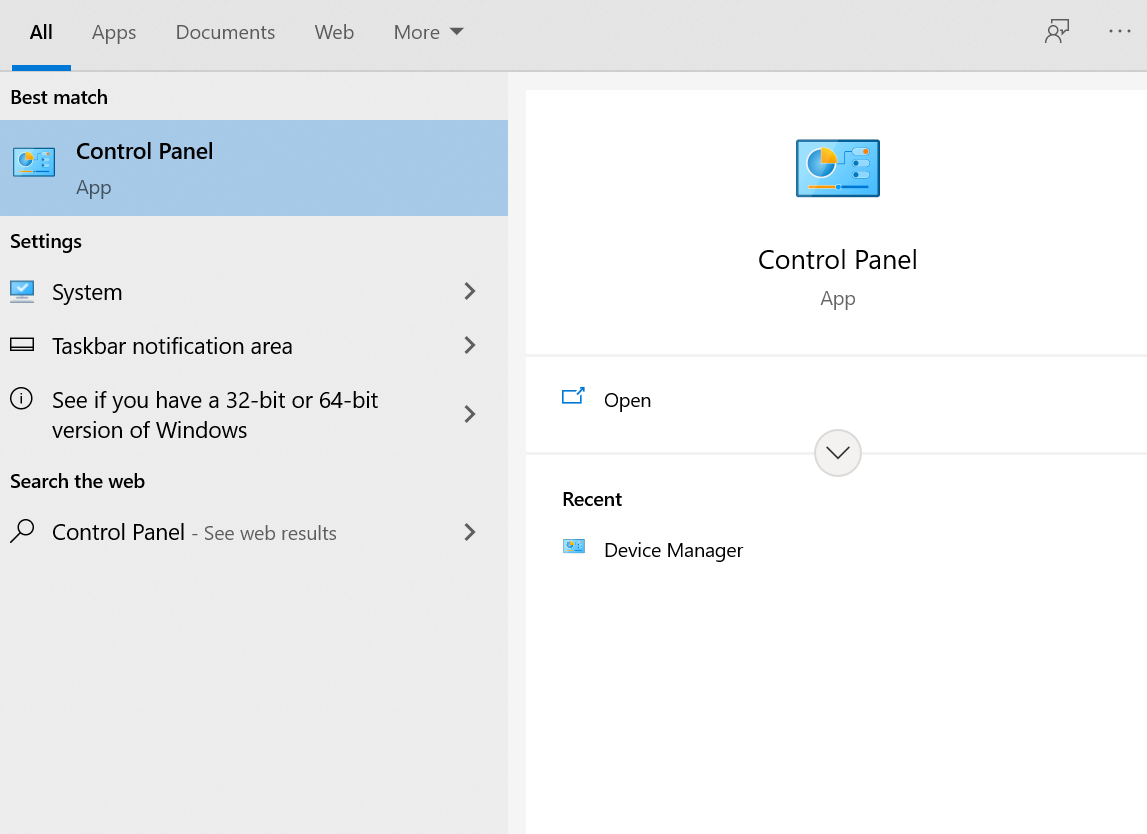
- In the bottom left corner select Uninstall a Program.
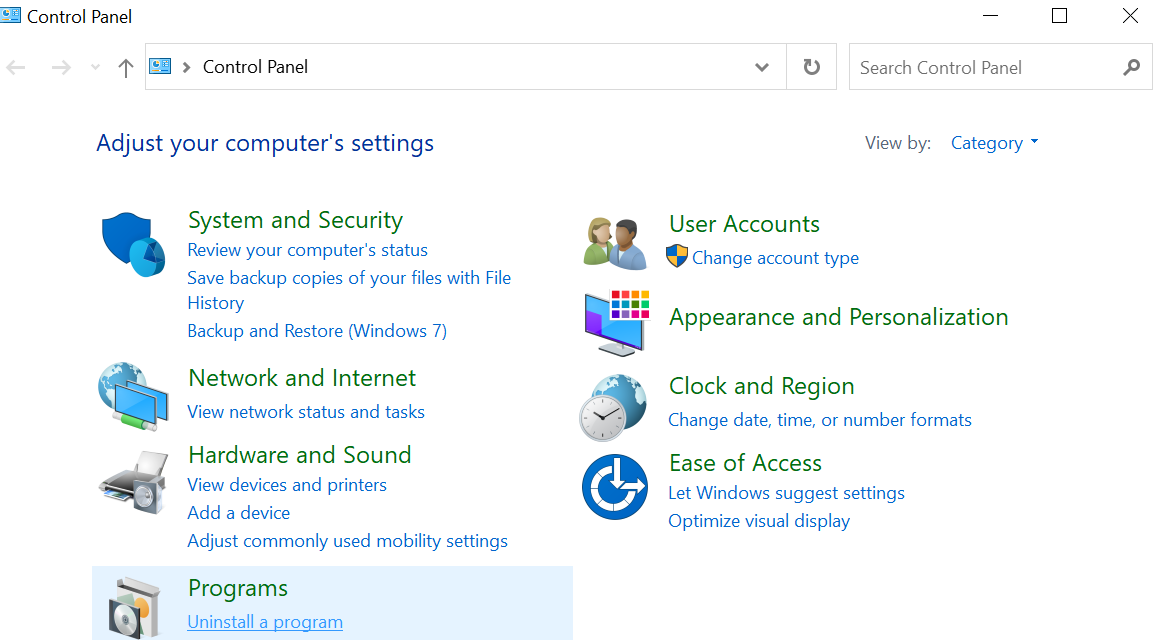
- You would now see list of all programs.
- Click on the problem which you wish to Uninstall.
- Then you would receive the Confirmation Message. Confirm it to uninstall the program.
- Repeat the above steps until you Uninstall all the recently downloaded programs.
- If you still face the Kernel Security Check Failure Error follow the below solutions.
CHECKOUT – How to Enable Virtualization (VT) in Windows 10?
Method 4: Use File Explorer to Check the Disk
File Explorer will help you to check if there are any issues in your Disk. Follow the steps to use file explorer properly:
- In the Start Menu type File Explorer.
- On the the sidebar click on This PC and then simply right-click on the drive you want to check.
- For most of you it would be the C Drive.
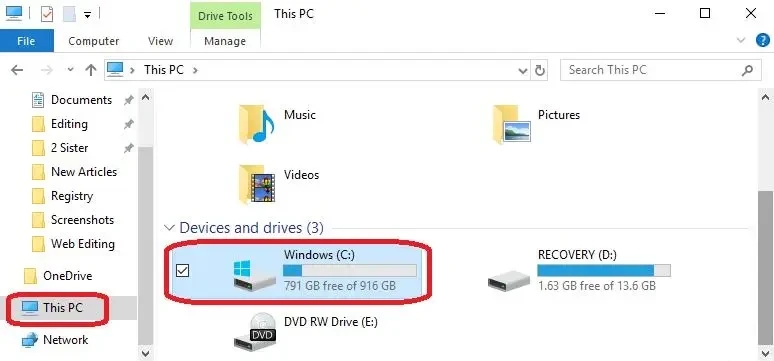
- Now, a drop-down menu will appear on the screen. Select Properties Option.
- Click on the Tools Tab which is available in the Top and then hit the Check Option.
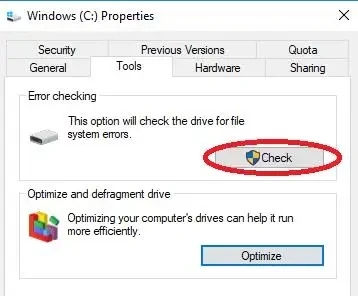
- After the process is done if there are any issues or bugs on your Disk, you will get the option to fix it.
Method 5: Update, Disable or Uninstall Your Third-Party Antivirus
Your third party Antivirus maybe causing you this error. It might be restricting any files or folders considering it as a threat, so it is a false positive threat. Hence, it is always recommended and suggested to use best genuine antivirus software only. In this case we should first try to update Antivirus Application and see if it resolves the issue. But, if still the error is present then temporarily disabling or uninstalling it is the best option. Below, we have mentioned the steps on how you can easily update your Antivirus Application. Please note that every Antivirus is different so the procedure to update them will also be different. These instructions are general so, visiting your Antivirus Website or searching the method on Google will give you the best results. Although we have got guides for some known antivirus, listed below:
- How to Temporarily Disable or Turn Off Avast Antivirus?
- How to Disable or Turn Off Windows Defender in Windows?
Updating or Uninstalling Antivirus Software:
- Launch your Antivirus Application.
- Find the Update Sections which in most the Antivirus Applications is in the General Tab.
- Update it properly and once the updates are complete Restart your computer.
- If see you see the Kernel Security Check Failure Error then you need to Uninstall your Antivirus Application.
- Press the Windows Logo Key and X Key simultaneously on your Keyboard.
- Then click on Settings.
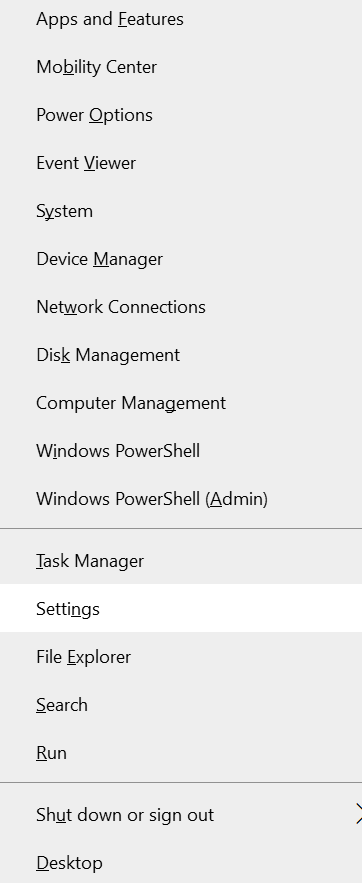
- On the middle you will find the Apps Option. Click on it.
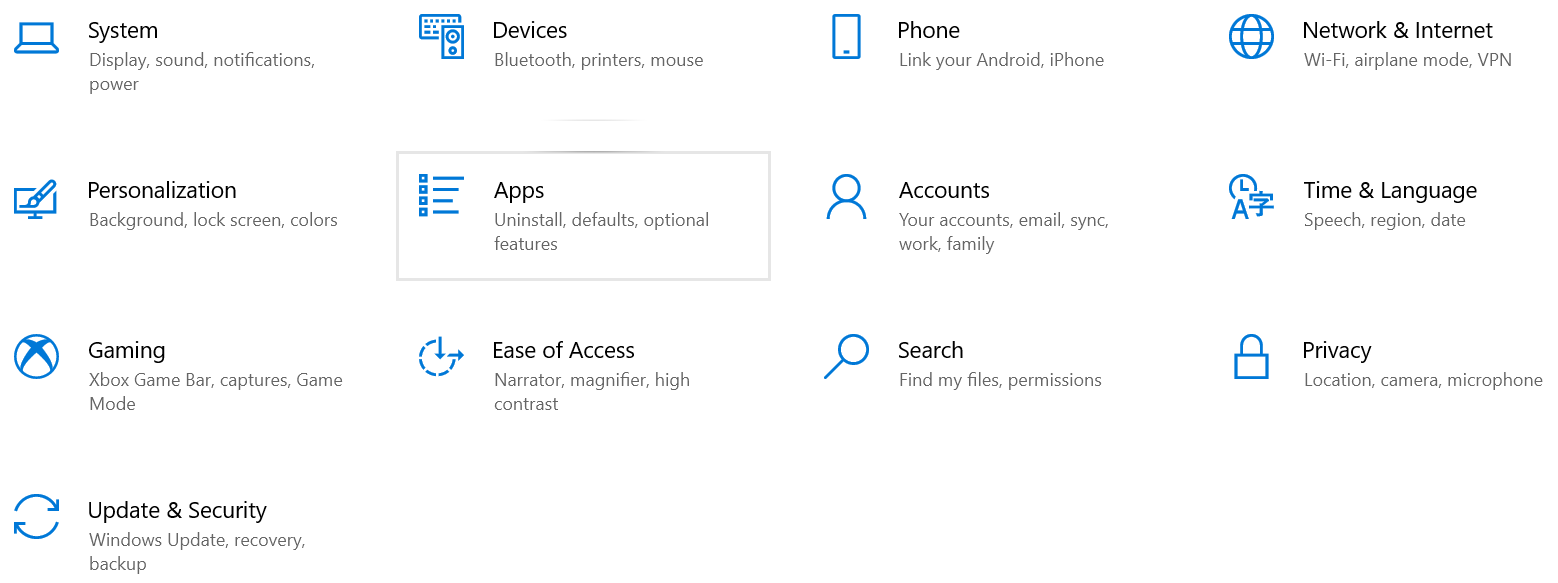
- Now, find your Third Party Antivirus Application and click on Uninstall.
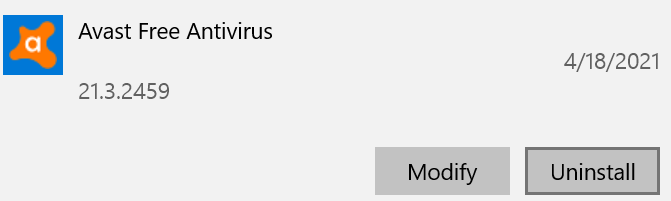
- Restart your computer and see if it resolves your problem or not.
- If the problem is resolved you can install that Antivirus Application again.
- But, after installing it if you again get the Kernel Security Check Failure Error then you need to find another Antivirus Application.
CHECKOUT – Trick to Get Netflix Free Trial without Credit Card
Method 6: Reset Your Computer
Resetting your computer is another effective way to getting rid of Kernel Security Check Failure Error. Before resetting your computer you first need need to take backup of your computer.
- First, start your computer in Safe Mode.
- Then press the X Key and Windows Logo Key simultaneously on your computer.
- Select the Settings Option.
- Select Update & Security.
- Then from the left hand side select the Recovery Option.
- You will find the Reset the PC Option. Hit the Get Started Option.
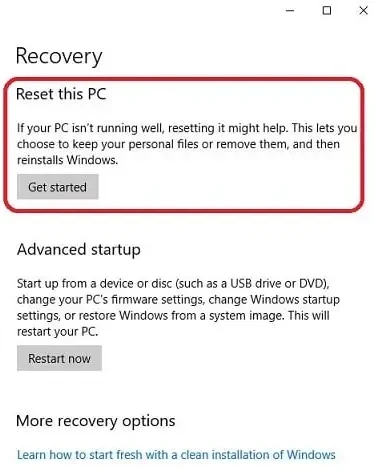
- Now, you can either choose to keep your files or you can remove everything.
- If you choose Keep Your Files then Windows 10 would reset to factory conditions and will save all the Documents. But, as said before take the backup of your computer to be on the safer side.
- After the reset is done you shouldn’t get the Kernel Security Check Failure Error.
Method 7: Check the Memory Slot and Hard Drive
Make sure that the Memory Slot is properly placed into the socket. You can also try changing the slot in which it is plugged into the motherboard in order to fx this error. You can even replace the memory slot. Once you have checked the Memory Slot make sure Hard Drive is plugged in correctly into your device. In case if you are using the spare hard drive try changing it.
CHECKOUT – Top Methods to Fix Microsoft Compatibility Telemetry High Disk Usage Issue
Concluding…
As you might have seen Kernel Security Check Failure Error is a very frustrating BSoD error but it can be solved if you follow all the methods properly. I know the steps are lengthy but, we have mentioned all the steps in a very simple way so, you can follow all the steps easily. Also, always create a system restore point so that you can revert back to working state when something goes wrong in your windows. We hope that this article was helpful for you. In case we didn’t mentioned any solution which helped you in solving this error please mention it in the comments section.
