Steam is a very popular platform among gamers to buy and play popular games. But, recently many gamers are getting the Steam Disk Write Error while installing or updating the games. Are you also facing this problem? Then you have visited the right place. In this article, we will tell you How to Fix Steam Disk Write Error on any Game.
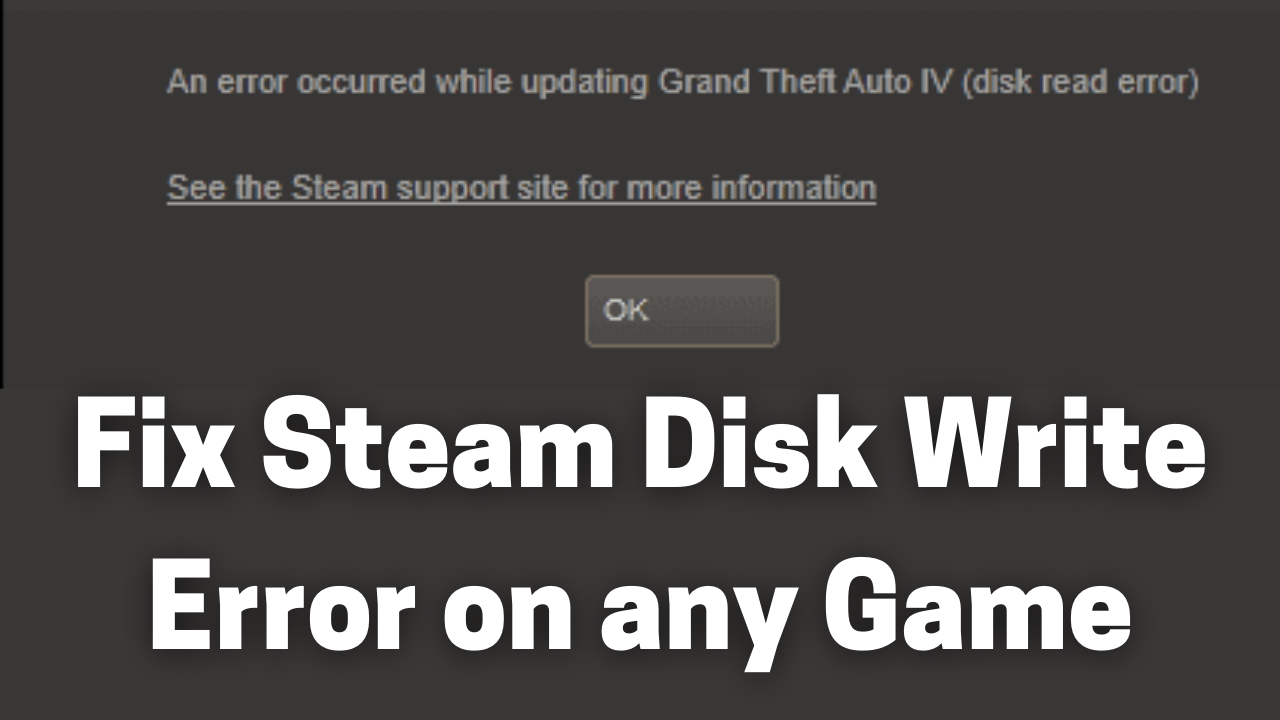
Table of Contents
- 1 Fixing Steam Disk Write Error
- 1.1 Method 1: Restart Your Steam and Computer
- 1.2 Method 2: Run Steam as an Administrator
- 1.3 Method 3: Clear Steam Download Cache
- 1.4 Method 4: Delete 0KB file from your Computer
- 1.5 Method 5: Verify Integrity of Game Files
- 1.6 Method 6: Delete the Corrupted Files
- 1.7 Method 7: Check if the Steam Folder isn’t Read-Only
- 1.8 Method 8: Check RAM
- 1.9 Method 9: Check your Third-Party Antivirus Application
- 1.10 Method 10: Update your Drivers
- 1.11 Method 11: Remove Write Protection
- 1.12 Method 12: Move the Game Folder
- 1.13 Method 13: Disable Overclocking
- 1.14 Method 14: Reinstall Steam on your Computer
Fixing Steam Disk Write Error
Before, we tell you effective solutions let us first understand what is steam disk write error. This error usually occurs when you are trying to install or update games like Football Manager, Team Fortress, Fallout 4, PlayerUnknown’s Battlegrounds, Grand Theft Auto V, etc. Due to this error Steam is not able to complete the installation. Whenever this error occurs you will get a popup message like this: An error occurred while installing/updating [game title] (disk write error). Don’t worry you can easily fix this issue. But, for this you need to read the article till the end.
Method 1: Restart Your Steam and Computer
Before, we tell you some deep troubleshooting steps to resolve the disk write error steam issue let’s try some simple ones. Restarting steam and your computer solves many of the error and bugs. Follow the steps given below:
- Open Steam and click on the Steam tab which is available on the top left corner.
- Select the Exit (Windows) or Quit Steam(Mac) option from the drop-down menu.
- Steam will get close.
- Restart your computer and start Steam again.
- In case if you are logged out you need to log in again.
- Hopefully, now you won’t see the message again.
CHECKOUT – [Fixed] You don’t currently have permission to access this folder
Method 2: Run Steam as an Administrator
When you run Steam as Administrator you are basically giving the software some extra permissions. You are also giving it several features through which it can solve many problems.
- First go to the Steam Folder( Default location: C:/program files[86]/Steam)
- Right-click on the steam.exe file and then select the Properties option.
- Now, click on the Compatibility tab which is available on the top.
- Check the Run this program as an administrator box.
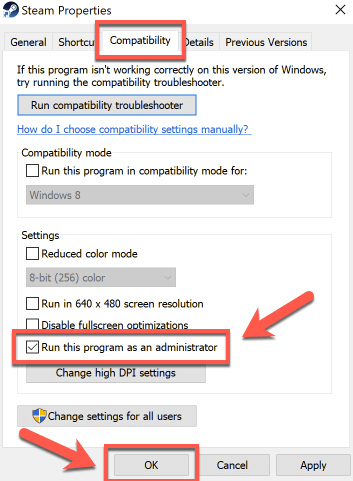
- Hit the Apply and OK button to save the changes.
Method 3: Clear Steam Download Cache
Clearing the steam downloaded cache will help you to resolve the ‘Steam game update disk write error’. When you clear the cache, Steam is forced to throw out the locally cached configuration data and regain it again from the Steam server. To do this follow the instructions given below:
- Open Steam and head over to Settings.
- Click on Downloads and then select the Clear Download Cache option.
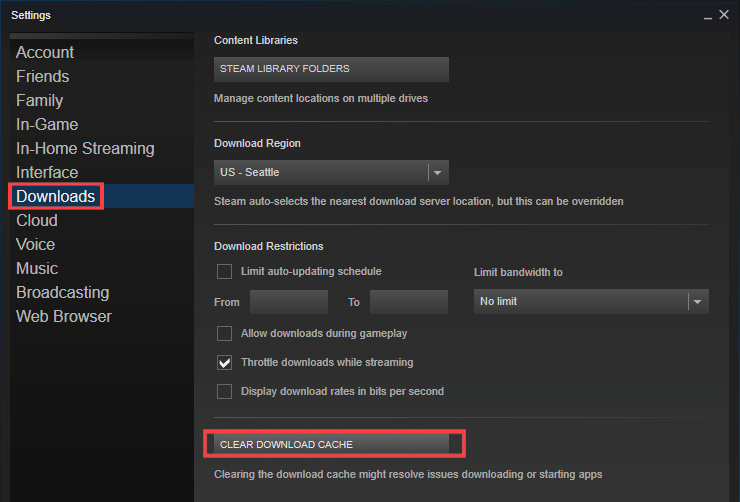
- Close Steam and after few minutes open it again.
Method 4: Delete 0KB file from your Computer
You might be getting this error because of the 0KB file. A user on Reddit found out that deleting it from the computer helps in resolving this issue.
- Press the Windows Logo Key and R Key simultaneously on your keyboard to launch the Run Command.
- Copy this: %ProgramFiles(x86)% and paste it in the Run Box.
- Hit the Enter Key.
- Follow this thread: Steam > steamapps > common.
- Scroll down to the bottom of the page and delete the file which is of 0KB size.
- Now, Launch the game and see if you still face this problem.
ALSO CHECK – How to Enable Virtualization (VT) in Windows 10?
Method 5: Verify Integrity of Game Files
You may get the Steam disk write error in the middle of the download if some of your game installation files are corrupt. In this scenario, verifying the integrity of game files may help you.
- Open Steam and then go to LIBRARY.
- Simply right-click on the game in which you are facing this issue.
- Select the Properties option from the drop-down menu.
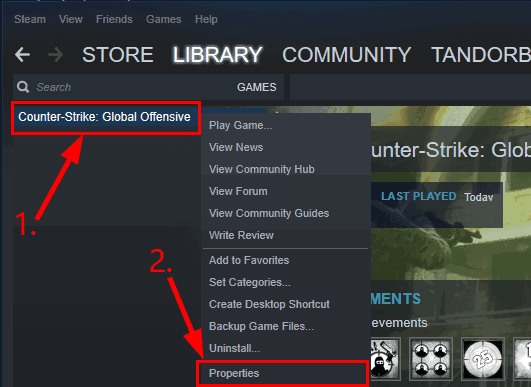
- Click on LOCAL FILES tab which is available on the top.
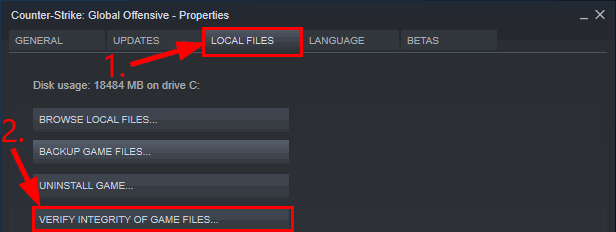
- Steam will start verifying the game files which will take a few minutes.
- Some games files may not get verified. This is because these are local configuration files and they cannot get disturbed for this verification process.
- Once all the files are validated you can now try installing the updates.
Method 6: Delete the Corrupted Files
Corrupt files in your Steam log can lead to the Steam disk write error. So, we need to delete the corrupted files if they are any. You can easily do this by following the steps given below:
- Press the Windows Key+R Key simultaneously on your keyboard.
- This would launch the Run Command.
- In the Run Box copy & paste this: %ProgramFiles(x86)% and hit the Enter Key.
- Follow this thread: Steam > logs > content_log.
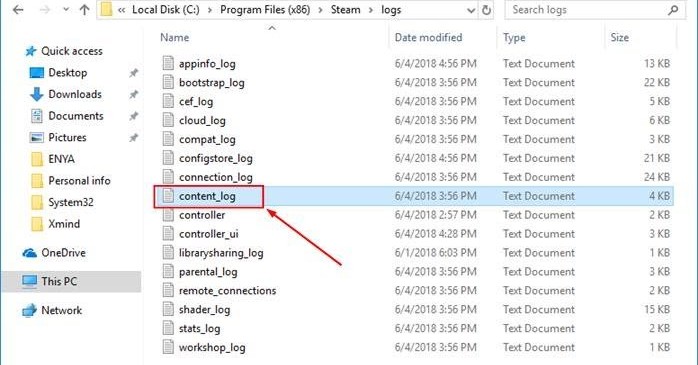
- Scroll down to the bottom of the page and check if there are any failed to write error.
- If YES then you need to follow the name and path of the error and then delete the corrupt file.
- Now, you won’t face any problem in installing the updates.
YOU MAY ALSO LIKE – Top 10 Methods to Fix PUBG Mobile Lag in Gameloop Emulator
Method 7: Check if the Steam Folder isn’t Read-Only
If your Steam folder has been marked as read-Only then it won’t be able to do any changes to it. As all your steam games are stored in the steam folder you may get the ‘Steam disk write error SSD’.
- Go to the Steam folder and right-click on it.
- Select the Properties option from the drop-down menu.
- Click on the General tab which is available on the top.
- Uncheck the Read Only box.
Method 8: Check RAM
Memory errors on your computer can also cause you the ‘Steam disk write error download paused”. Fortunately, Windows has a built-in Memory Diagnostic Tool that will help you in identifying problems in your memory.
- Press the Windows Logo Key and R Key simultaneously on your keyboard to launch the Run Command.
- Type mdsched and then press Enter.
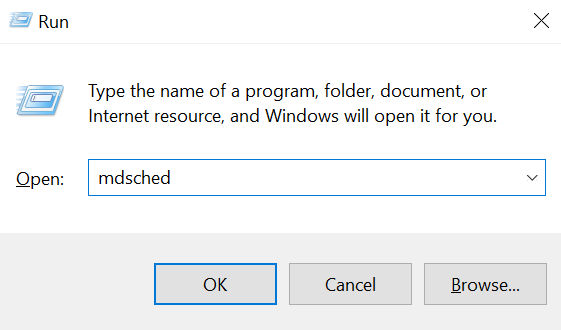
- Hit the Restart now and check for problems (recommended) option.
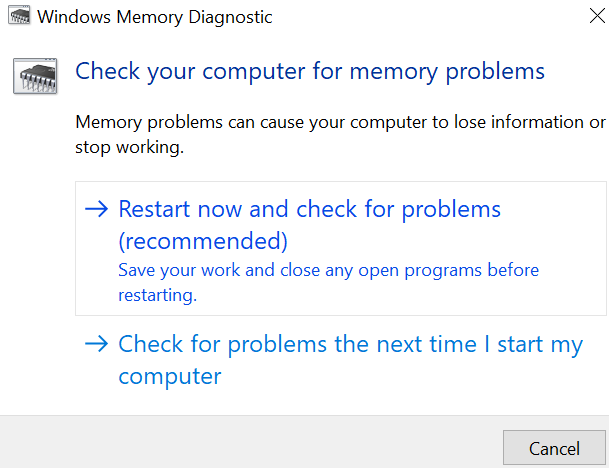
Method 9: Check your Third-Party Antivirus Application
The third-party Antivirus Application installed on your computer can interfere with the working of Steam. If your Antivirus finds something malicious in your games then it will stop it from working which can lead to steam write disk error. Disable your Antivirus for some time and then try updating your game. If still, you are not able to install updates then uninstall the Antivirus Application. If now you can download the updates and then use some other Antivirus Application.
MUST READ – [Solved] CS:GO Error VAC Was Unable To Verify Your Game Session
Method 10: Update your Drivers
If you are using outdated or corrupt drivers then this can be the root cause for this error. Keeping your drivers updated ensures smooth running of your system and you won’t face any kind of errors or bugs.
- On your Windows Search Box type Device Manager and click on the top result which appears on your screen.
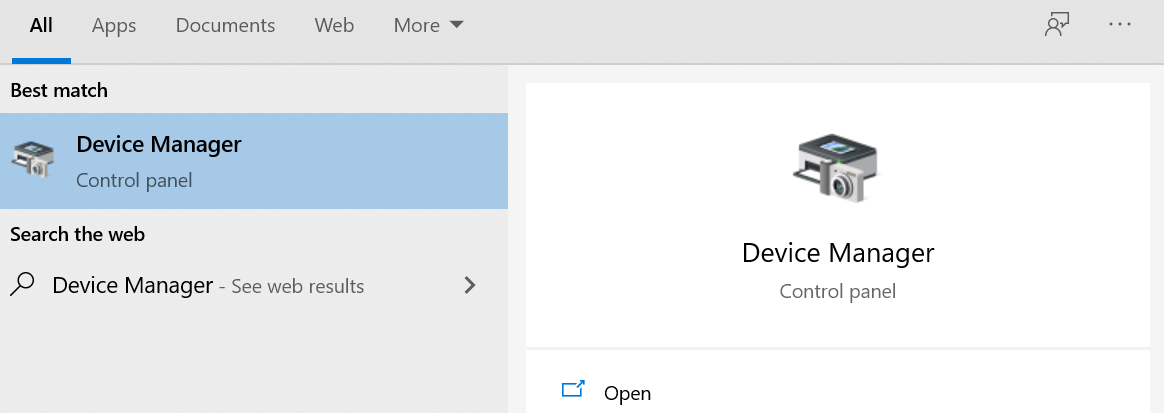
- Here, you will see the list of all the drivers.
- Double-click on the Display Adapters to expand it.
- Right-click on the driver and click on the Update Driver option.
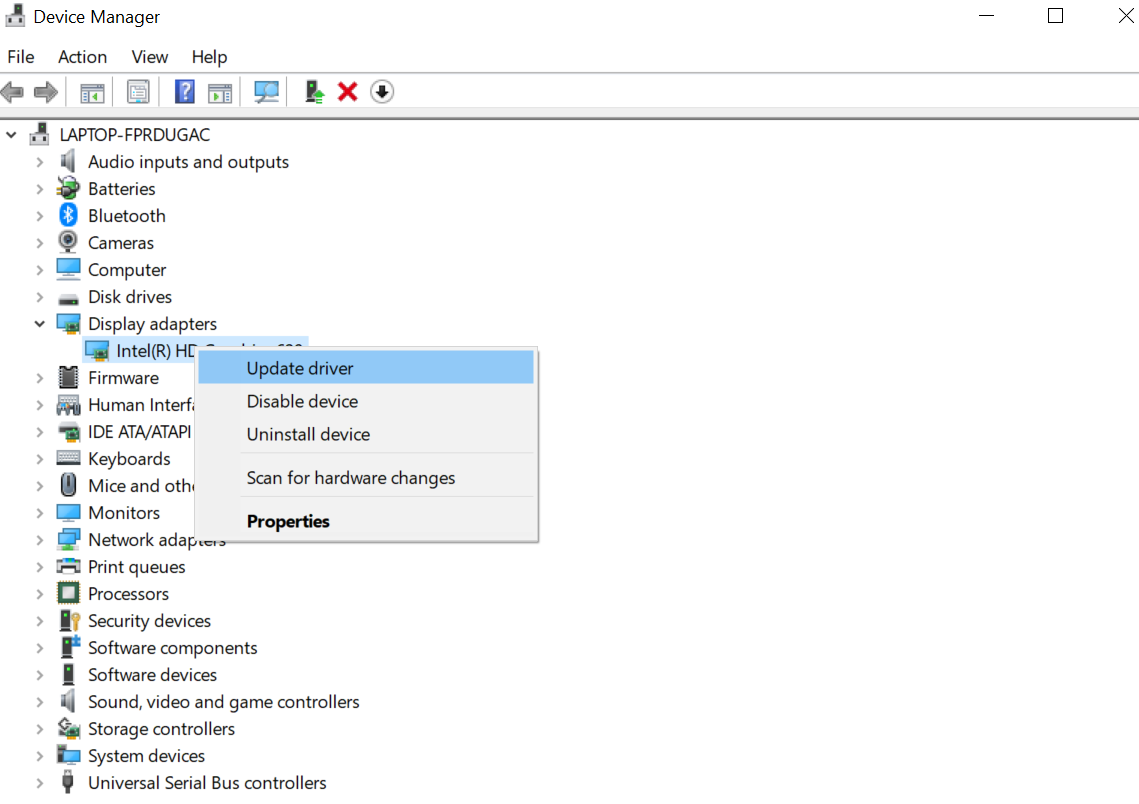
- Now, you need to click on Search automatically for the updated driver software option.
- Windows will automatically install the updated drivers on your computer.
- Once it is installed Restart your computer.
- You can also download the updated drivers from the Manufacturer’s Website.
- Once you have downloaded it repeat Steps 1-4 again and then select the Browse driver from my computer option. Give the location of the file where you have downloaded the drivers.
- Now, you won’t face this error again.
Method 11: Remove Write Protection
When a disk is write-protected you won’t be able to modify the writing and formatting. This can lead to the Steam disk write error. Here, you need to remove the write protection.
- Type Command Prompt on your Windows Search Box.
- Right-click on it and select Run as Administrator.
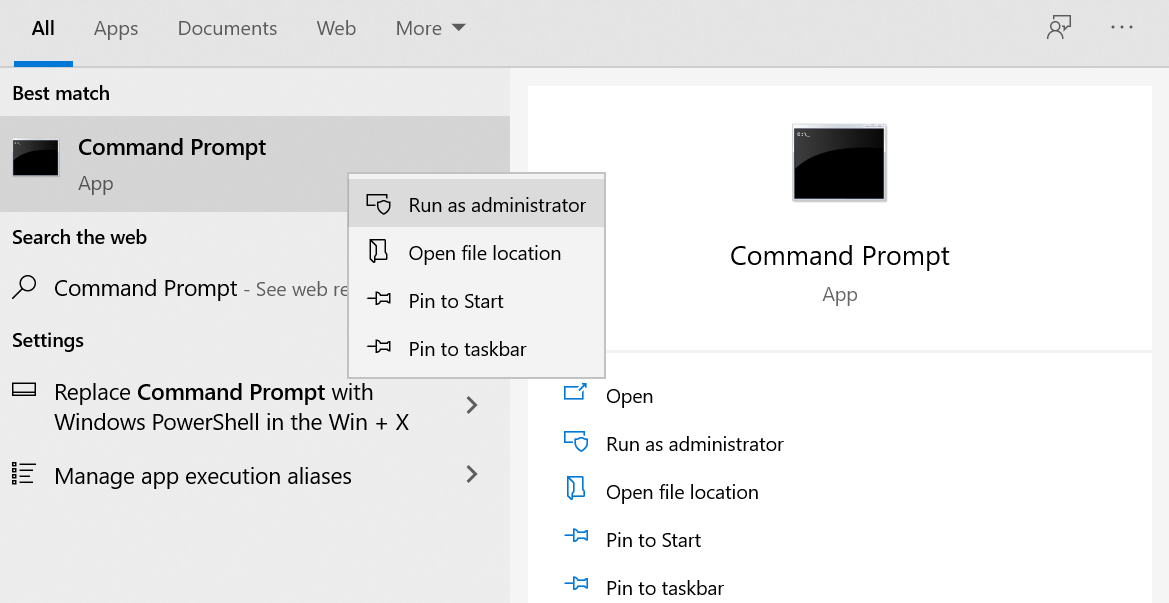
- Type diskpart in the command prompt and then press the Enter Key.
- Then type list disk and hit Enter.
- Type select disk # (# is the number of the hard drive in which you are getting this error).
- Finally, type attributes disk clear readonly and hit Enter.
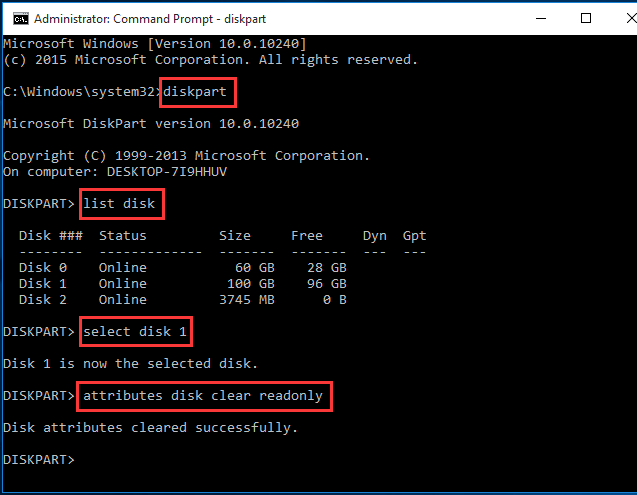
- Close the command prompt and Restart your computer.
- Now, you would be able to download the updates easily.
FOR GAMERS – How to Use PS4 Controller on PC? – 4 Quickest Working Methods
Method 12: Move the Game Folder
Many gamers said that moving the Game Folder to another hard drive helped them to solve this error. If your current hard drive is not working properly then this solution will really help you. Follow the steps given below to move the game folder.
- Open Steam and then go to the Steam menu.
- Hit the Downloads option from the left-hand side.
- Now, you need to click on the Steam Library Folders button.
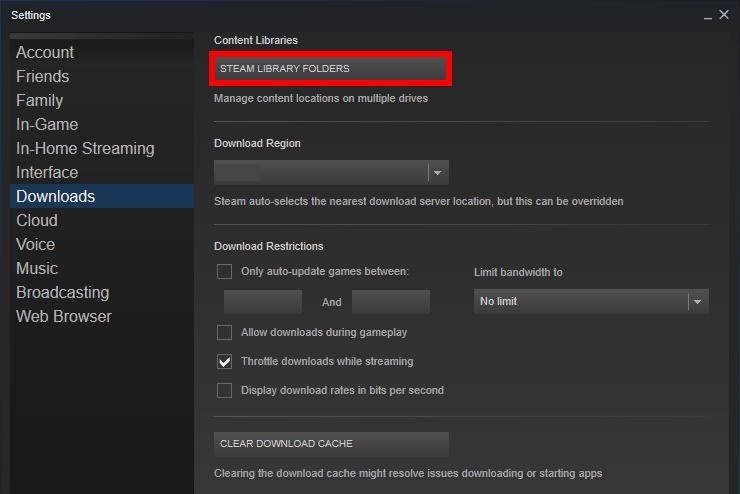
- Give the installation path on where you want your games to get downloaded.
- If you want to create a new folder then hit the Add new Library folder button.
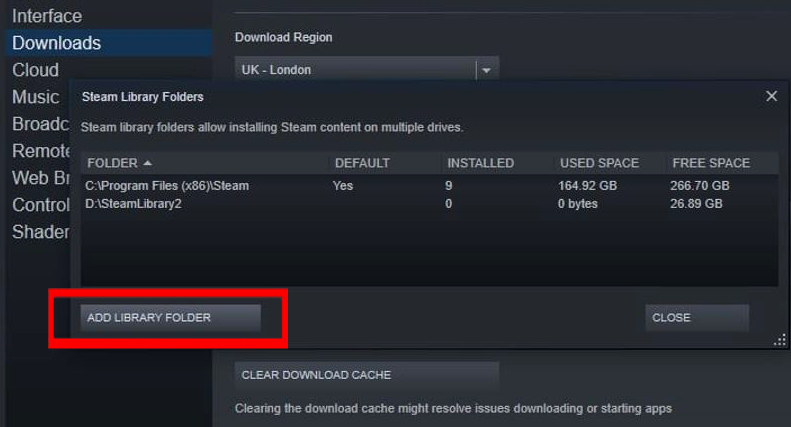
THIS MAY ALSO HELP – How to Fix Steam Content File Locked?
Method 13: Disable Overclocking
If you have overclocked your hardware to boost your gaming performance when is far beyond the system settings then you can face this error. We highly recommend you disable the hardware overclocking to get rid of the Steam disk write error.
READ THIS – How to Quickly Fix Steam Friends Network Unreachable Error?
Method 14: Reinstall Steam on your Computer
If still, the error is there on your computer then you need to Reinstall Steam on your computer. This will solve most of the problems with service files and steam client. If you install steam in the same location then all your installed games will be protected.
(NOTE: All of your Game Content would get deleted if you Uninstall Steam)
- Type Control Panel on your Windows Search Box.
- Under Programs, you need to click on Uninstall a program.
- From the list, you need to find Steam.
- Click on Steam and then hit the Uninstall Option.
- Reinstall Steam to the same location where it was installed earlier.
Concluding…
We hope that one of our methods mentioned here helped you in resolving this error. This error is not permanent and you can easily resolve it. Do tell us in the comments section which method helped you fix Steam Disk Read or Write Error. If you know some other method to solve this problem you can write about it in the comments. If you found any of the steps confusing you can write your query in the comments and we will surely respond with a solution.
