Windows brings a lot of small and big features which doesn’t get their deserved recognition. One such feature is Spatial Sound or Windows Sonic for Headphones which will enhance your music listening experience. Excited to test out this feature yourself but don’t know what to do? Read this article till the end to know How to Turn On Spatial Sound or Windows Sonic in Windows.
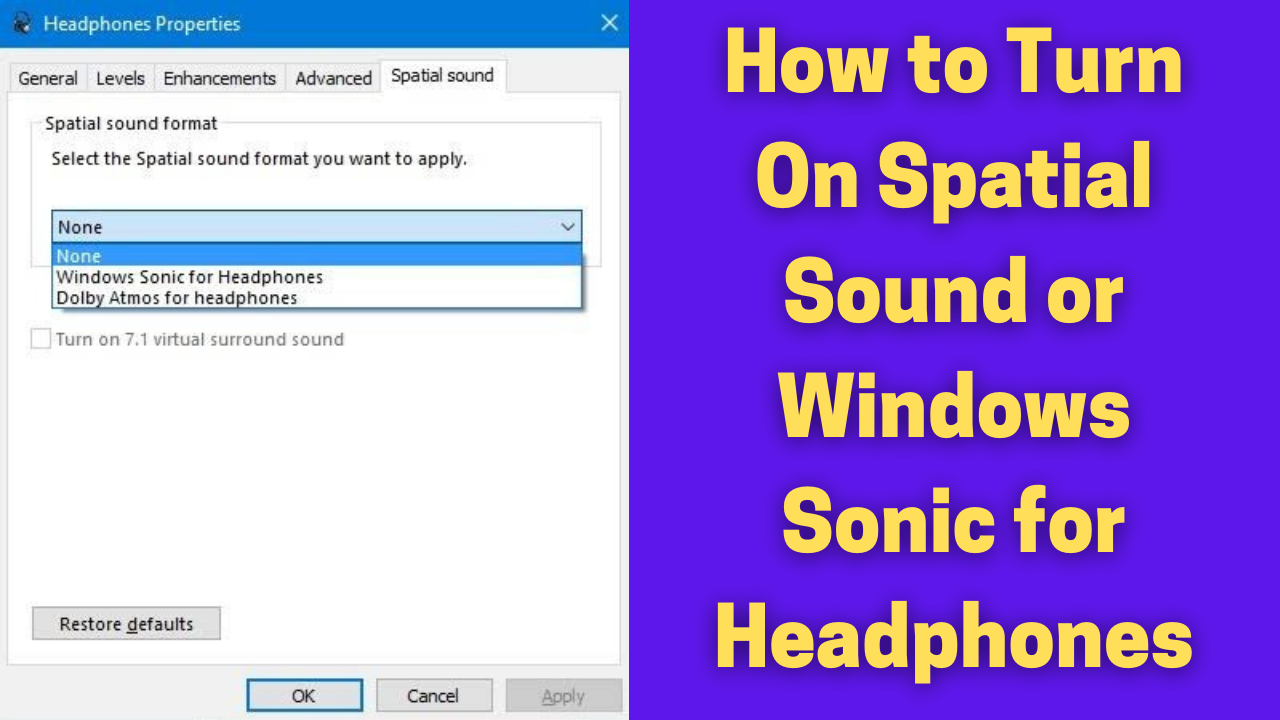
Table of Contents
What is Spatial Sound or Windows Sonic for Headphones in Windows 10?
Spatial Sound is an attempt by Microsoft to give a 3D-style audio experience to it’s users. It is an immersive audio experience where the audio flows in a three-dimensional virtual space. In simple terms, you would feel where the sound is actually coming from. For example, let’s say you are playing Call of Duty on your Windows System. If your enemies are shooting you from the right side you will realistically hear and feel the sound coming from the right side. Spatial Sound provides you with a next-level listening experience. The traditional surround sound formats won’t be able to provide you with such an experience. Most Importantly, even if you are using low-quality headphone the audio will still be more immersive and richer. Around your headphones, Windows Sonic simulates 7.1 surrounds sound audio channels.
CHECKOUT – How to Fix Steam Disk Write Error on any Game?
Windows Sonic vs Dolby Atmos
When I speak about Spatial Sound or 3D-style audio experience you automatically think about Dolby Atmos. Want to know which is a better sound provider? The answer depends upon your preferences and the equipment you have. To experience Dolby Atmos you need to have the Dolby Atmos-supported audio receiver. On the other hand, Windows Sonic will work with any Headphone. Obviously, the audio quality will depend upon the quality of your Headphone. Dolby is a world-renowned audio company so maybe you will like the sound of it more than Windows Sonic. Dolby Atmos works beautifully with most of the games. For example, if you are playing Call of Duty Dolby Atmos will improve the quality of the audio significantly more than Windows Sonic. But, I feel that most users will prefer the Windows Sonic as it is free and works with most of the headphones. On the other hand for Dolby Atmos, you need to purchase a license named Dolby Access from the Microsoft Store.
CHECKOUT – How to Fix No Audio Output Device is Installed Error in Windows?
How to Turn On Spatial Sound or Windows Sonic in Windows?
Windows Sonic for Headphones is disabled in Windows by default. Below, we have mentioned two methods to turn it on.
Method 1: Enable Windows Sonic Using the Speakers Button
You can easily enable the Windows Sonic for Headphones directly from the Speakers button. Follow the steps given below:
- On the bottom right corner of your screen right-click on the Speakers icon in your system tray.
- Select the Spatial sound (Windows Sonic for Headphones) option from the drop-down menu.
- Then you need to click on Windows Sonic for Headphones.
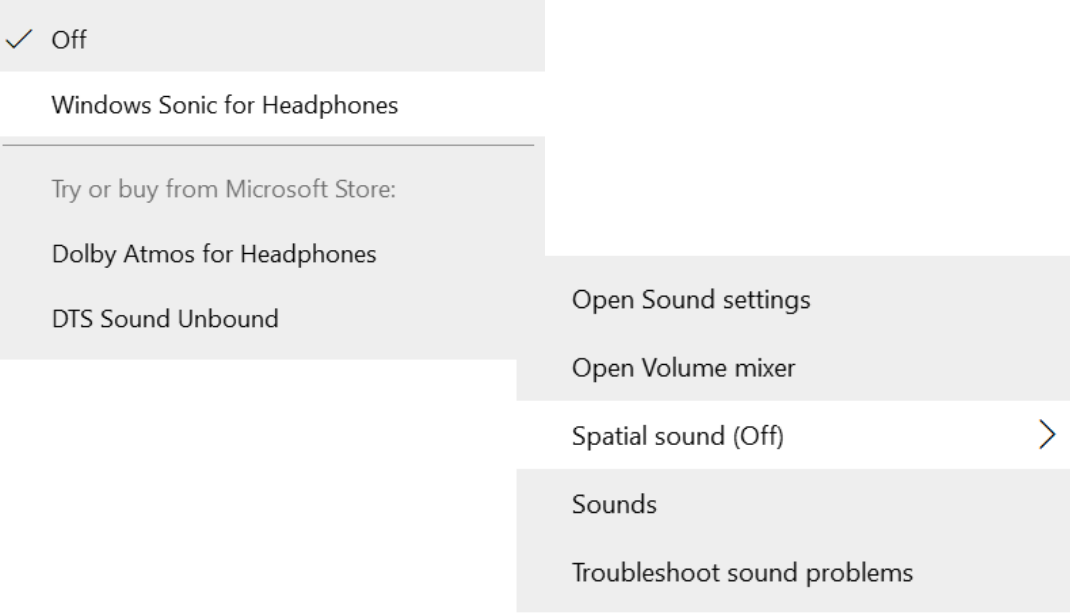
That’s it, my friend! You have enabled the Spatial Sound on your Windows System. Quickly play some movies or songs. You will instantly notice a difference.
ALSO CHECK – [Fixed] Windows 10 Not Detecting Headphones When Plugged In
Method 2: Enable Windows Sonic Spatial Sound Using the Control Panel
If the first method didn’t help then don’t worry. You can use the Control Panel to enable the Spatial Sound. Plug-in your Headphones and follow these steps:
- On your Windows Search Box type Control Panel and click on the top result which appears on your screen.
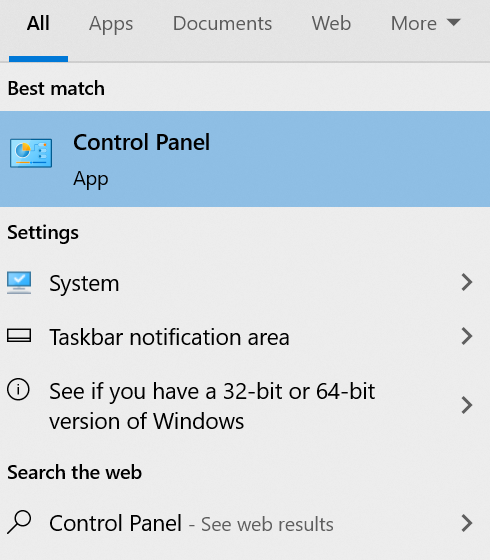
- On the top right corner change the View Mode to Large Icons (Optional).
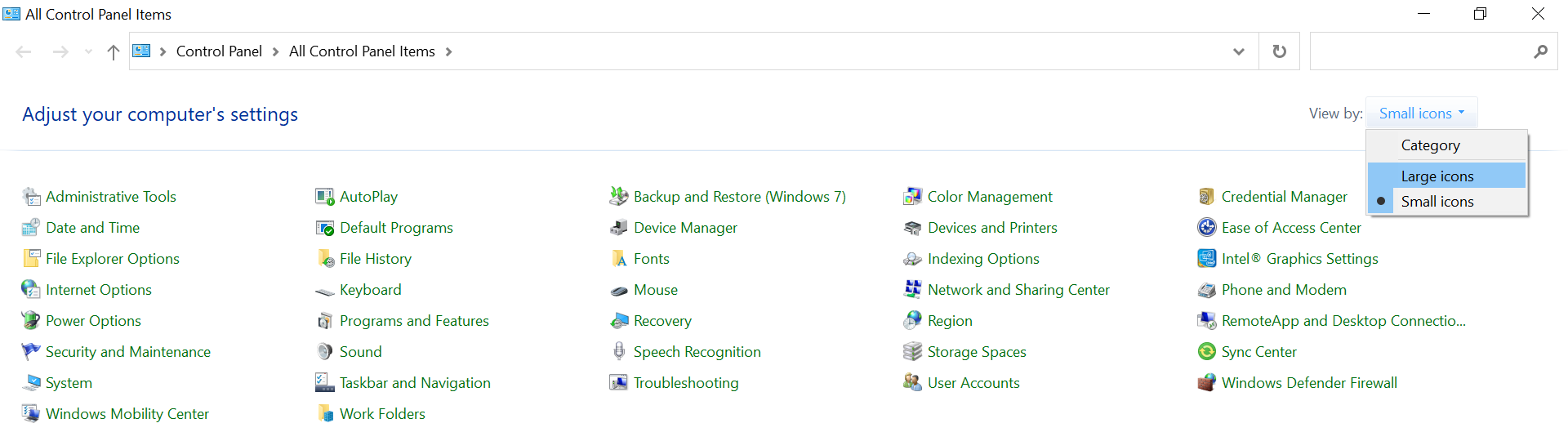
- Click on Sound.
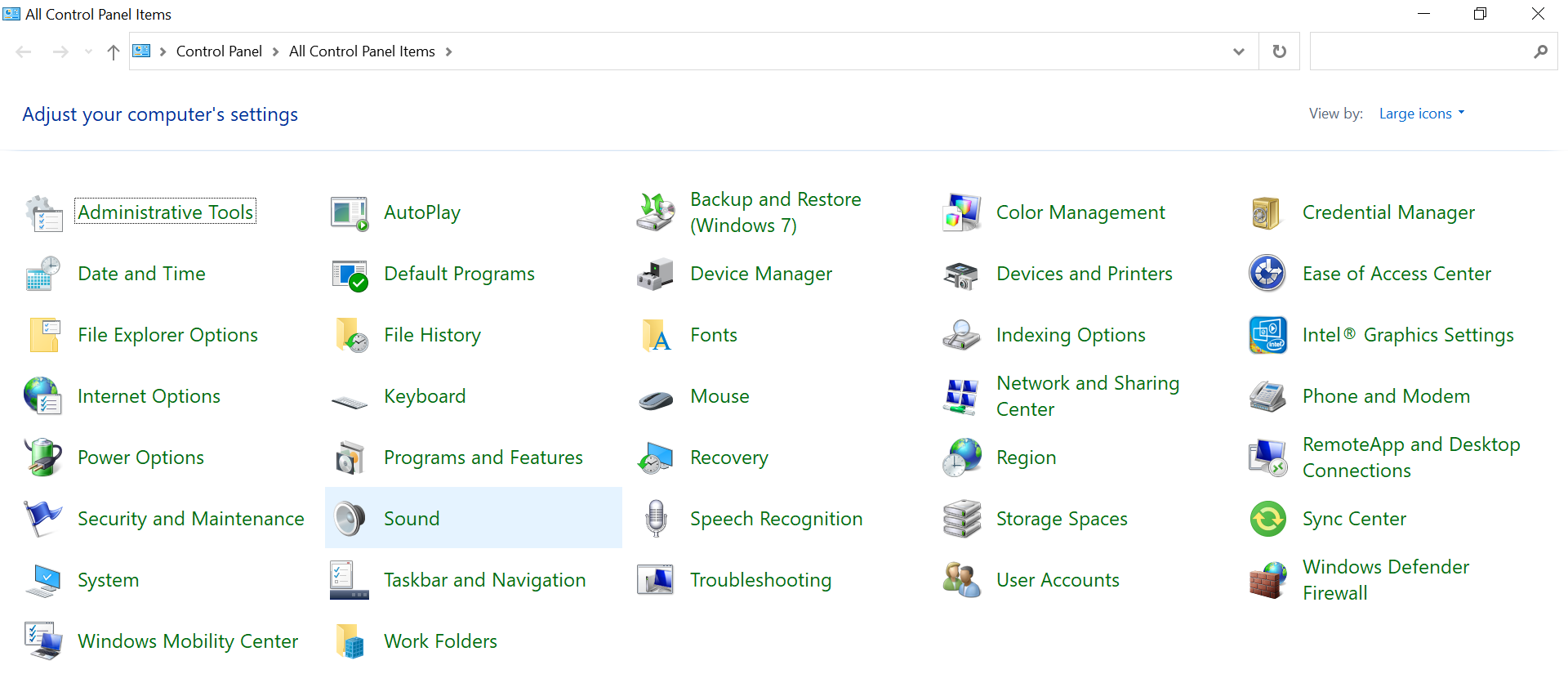
- Select your playback device and then click on Properties.
- Click on the Spatial Sound tab which is available on the top.
- Select the Windows Sonic for headphones option from the drop-down menu.
- Hit the Apply and OK button to save the changes.
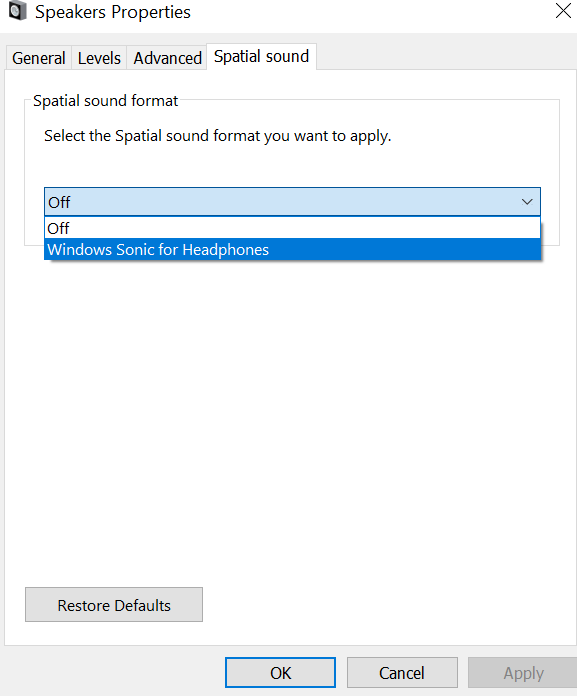
Method 3: Enable Windows Sonic Using Settings
You can also enable Windows Sonic directly from Windows 10 Settings. Follow the instructions given below:
- Press the Windows Logo Key and I Key simultaneously on your keyboard to launch Settings.
- Click on System.
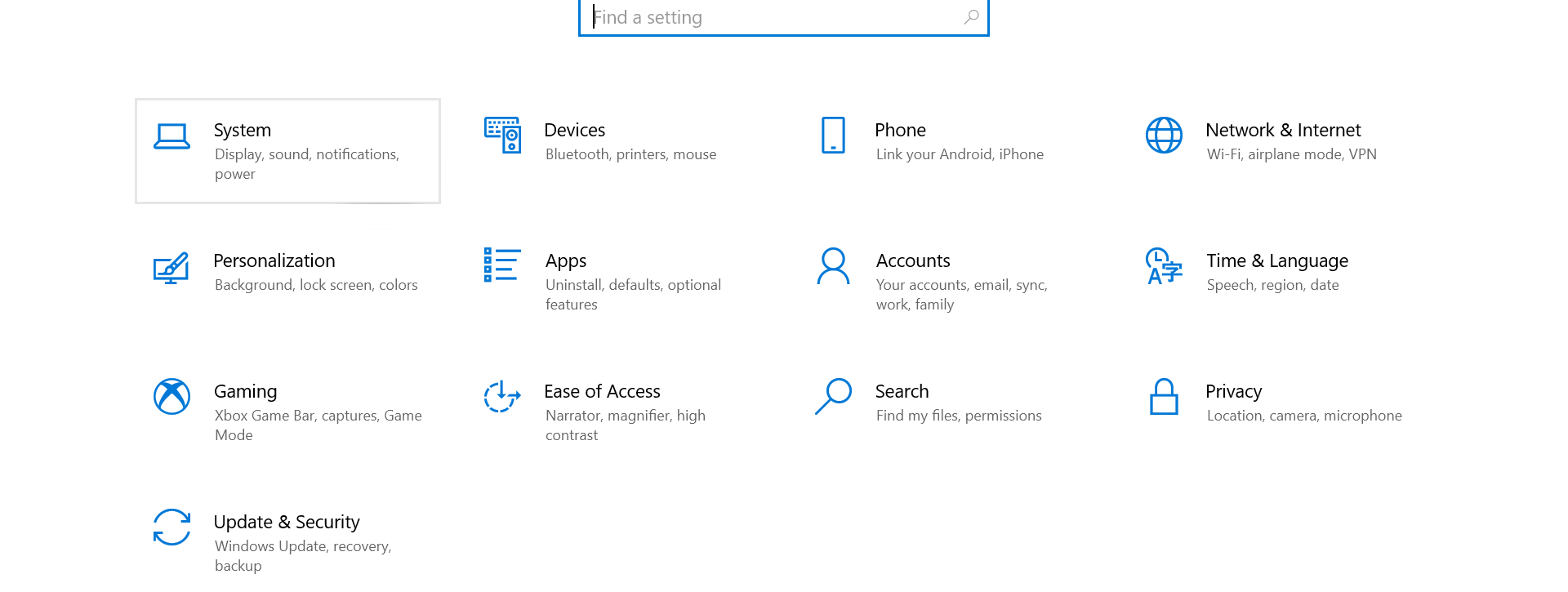
- On the left side click on Sound.
- Choose your output device from the drop-down menu.
- Click on Device Properties.
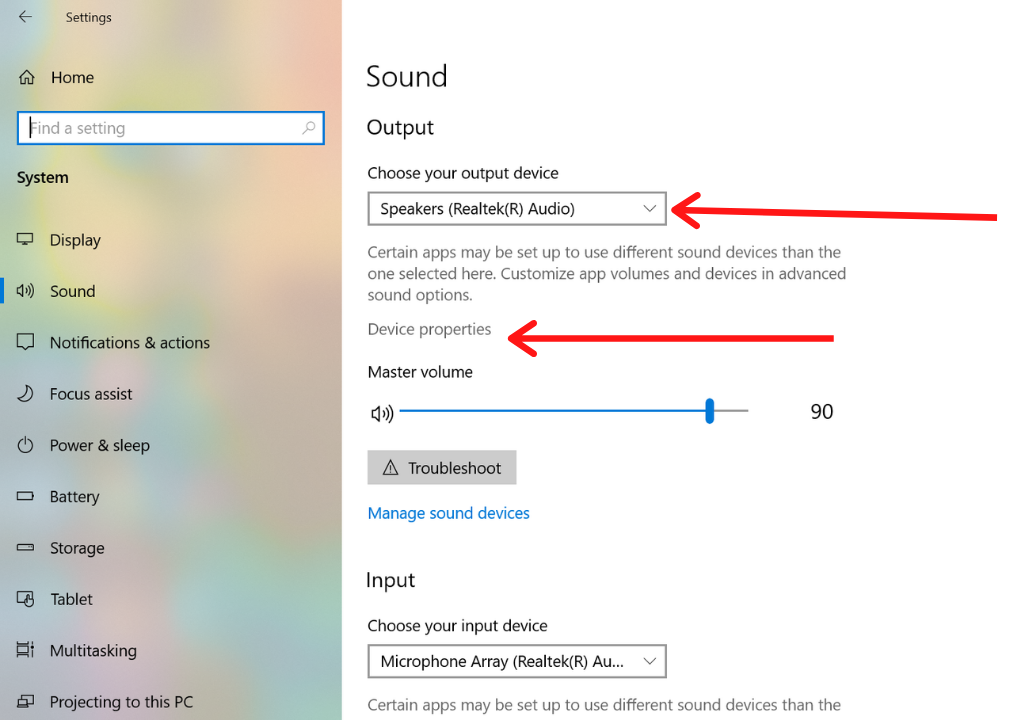
- Under the Spatial Sound category select the Windows Sonic for Headphones option from the drop-down menu.
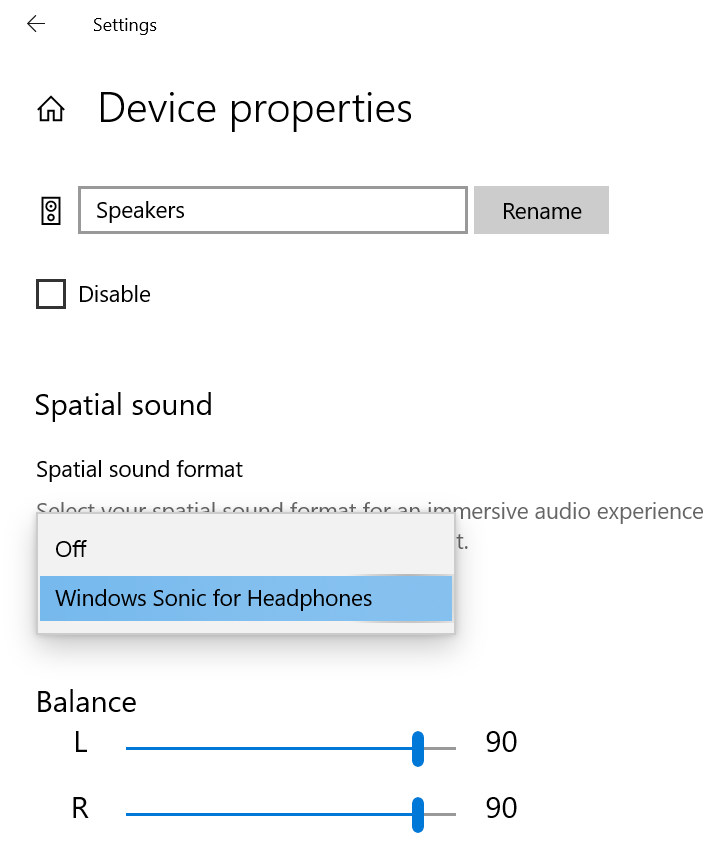
MUST READ – How to Use PS4 Controller on PC? – 4 Quickest Working Methods
Concluding…
Even if you use a cheap Headphone the audio experience would still be a lot better than the original. It is an excellent feature that only a few Windows Users know. It doesn’t cost you any money and is very easy to enable. Once you enable the Windows Sonic for Headphones you can easily turn it ON or OFF from the Speakers button. Did you notice any improvement in your Audio quality? Do tell us in the comments below. If you have any query write about it in the comments. We will surely respond with a solution.
