Many users are not able to find the Network on their computer or Realtek PCIe GBE Family Controller keeps disconnecting. When you open your Device Manager you see a yellow exclamation mark beside the network adapter tree extension. Obviously, this is a very big problem for you. Don’t worry this issue can be resolved easily. In this article, we will tell you How to fix Realtek PCIe GBE Family Controller Not Working Error.
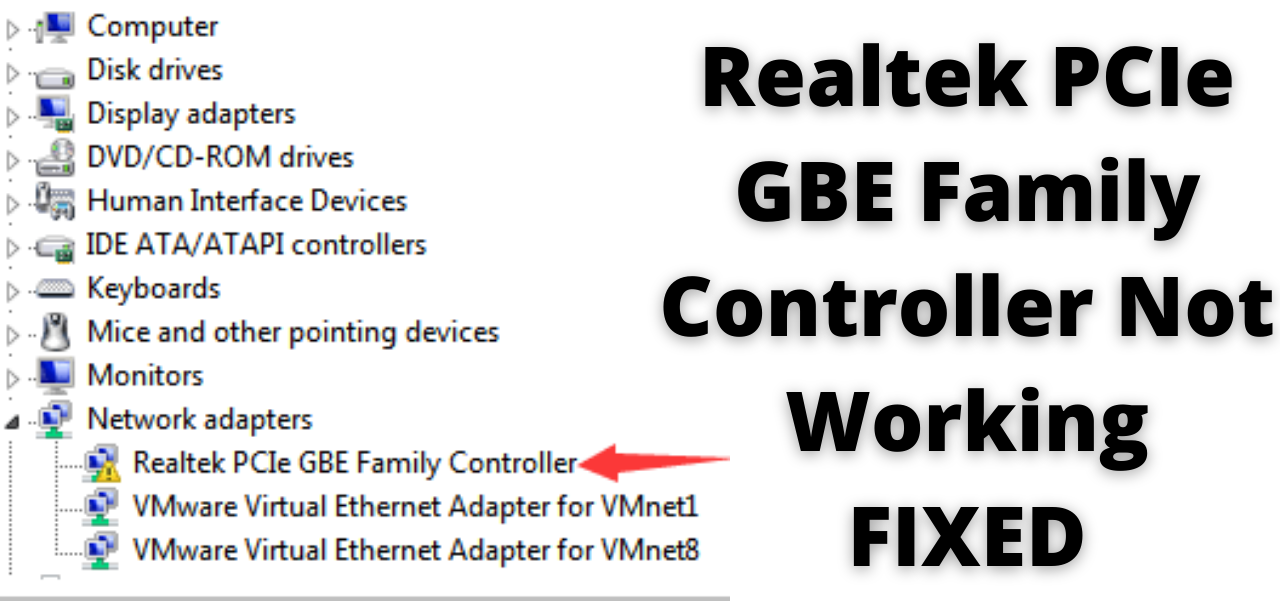
Table of Contents
Realtek PCIe GBE Controller Family Controller
Realtek PCIe GBE Controller Family is basically a controller chipset. It is responsible for connecting the computer’s mainframe PCI Express (PCIe) bus to GBE (Giga Band Ethernet) and that’s why if it is not working properly you won’t be able to connect wired Internet network. It works for the LAN hardware which is embedded into the motherboard.
CHECKOUT – How to Fix ‘Critical Process Died’ Error Permanently in Windows?
Reasons for Realtek PCIe GBE Family Controller Not Working
There are many reasons for your Realtek PCIe GBE Family Controller Not Working. If you have enabled both the Wifi and Wired Connection then also the controller won’t work. To fix this disable your Wifi from the toolbar which is available on the bottom right corner. A virus or malware or an outdated or corrupted drive can also cause this problem. Below, we have mentioned effective solutions for Realtek PCIe GBE Family Controller Not Working Issue.
Method 1: Make sure you are Running the Latest Version of Windows
If there any updates available for Windows then you should immediately install them. Most of the time updates usually fix all the errors or bugs. Follow the steps given below:
- On your Windows Search Box type Updates.
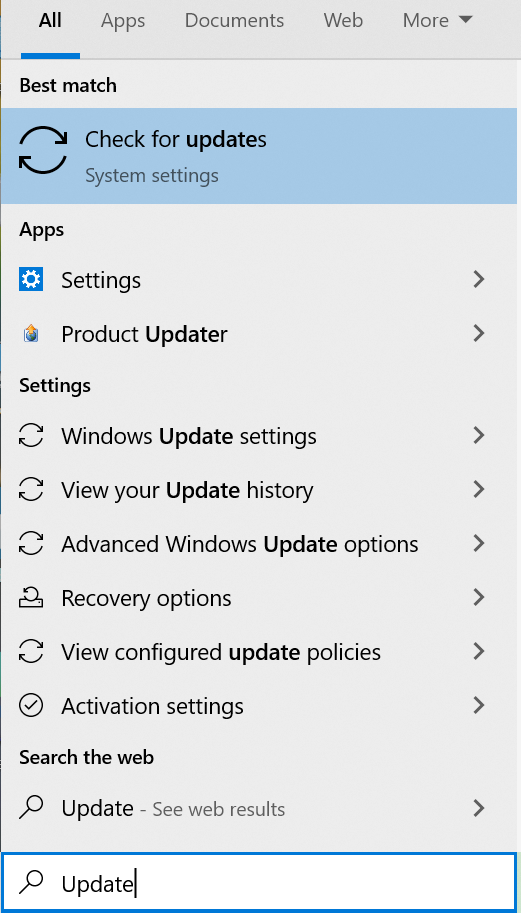
- Click on the top result which appears on your screen.
- On your right-hand side, you can check if any updates are available or not.
- If any update is available click on Install Now Option and Restart your computer.
- Your problem should now get resolved.
ALSO CHECK – How to Fix ‘Page Fault in Nonpaged Area’ Error in Windows?
Method 2: Uninstall and Reinstall Your Drivers
Most users faced this problem because of outdated drivers. In this scenario, first, you need to check if there are any updates available for your drivers. If there is any update available install it on your computer.
- Type Device Manager on your Windows Search Box and click on the top result.
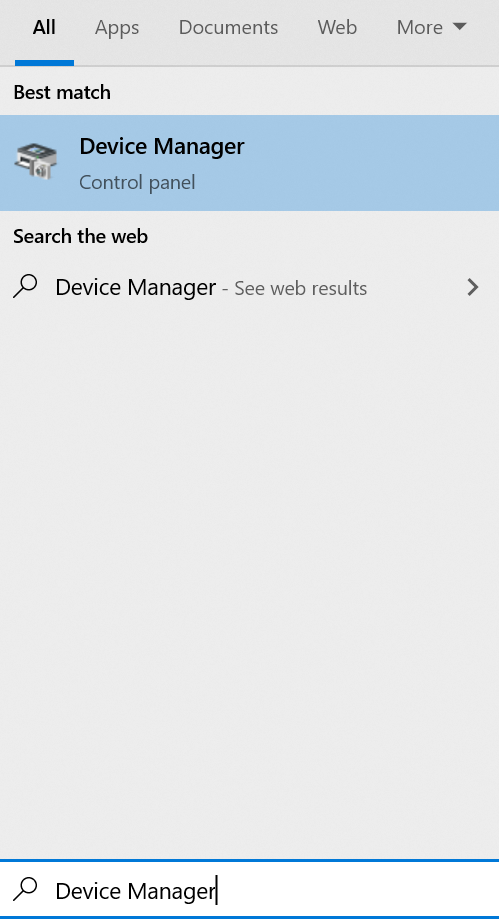
- From the list of all drivers, you need to double-click on Network Adapters.
- Search for Realtek Controller.
- Right-click on it and then select the Uninstall Driver Option.
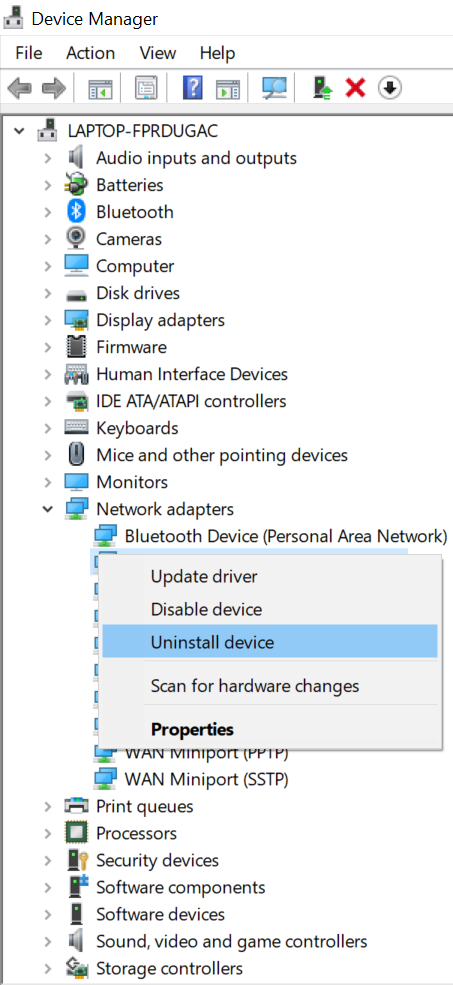
- Click on Action Tab which is available on the top and then hit the Scan for hardware changes option.
Windows will automatically Reinstall the Realtek PCIe GBE Family Controller driver. Restart your computer and hopefully, your problem should get resolved.
Method 3: Use a System Restore Point
If after installing Windows Updates, software or after making some changes on your computer you are getting this problem then you need to use System Restore Point. You need to revert Windows to the time when everything was working fine on your computer. Follow the instructions given below:
- Press the Windows Logo Key and R Key simultaneously on your keyboard.
- This would launch the Run Command.
- In the box type rstrui.exe and hit Enter.
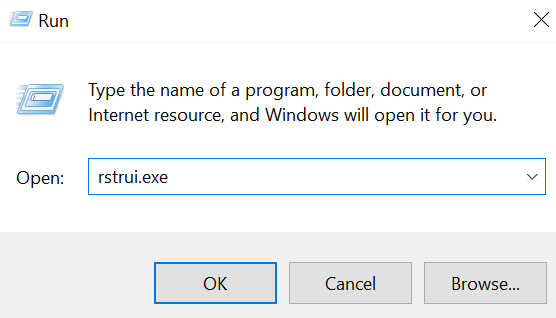
- Click Next and then check the Choose a different restore point option which is available on the bottom left corner.
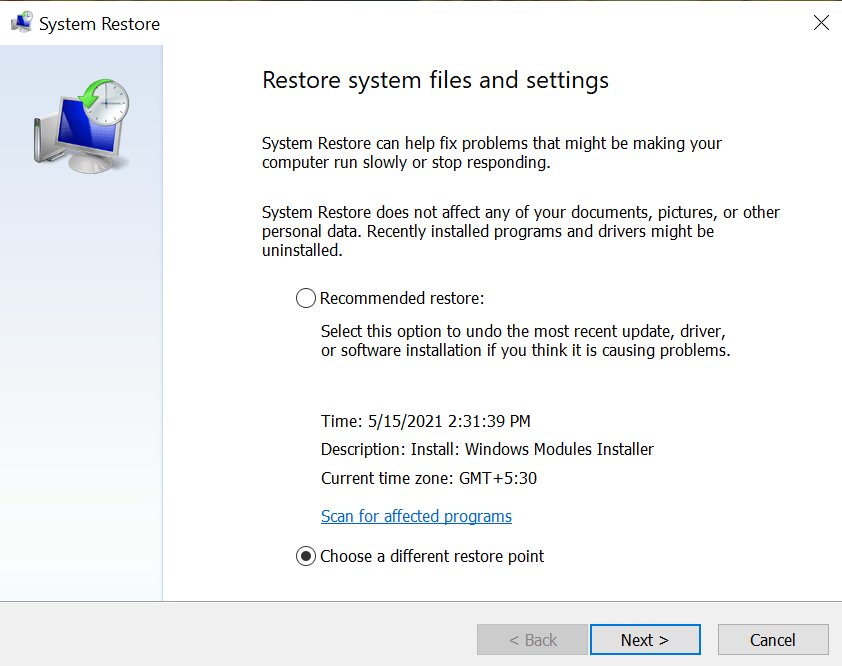
- Select the Restore Point from a date you know everything when everything was perfectly working fine on your computer.
- Hit the Finish option and wait for some time.
- Your computer will automatically Restart and now everything should get normal.
- Realtek PCIe GBE Family Controller should work now.
YOU MAY ALSO LIKE – Download & Install Realtek HD Audio Manager for Windows 10 & 7
Method 4: Use the Registry Editor
Even after using Restore Point, there is no Network then you can try this method. We will use the Registry Editor to resolve this problem.
- Type Command Prompt on your Windows Search Box.
- Right-click on the top result and select Run as Administrator.
- Type the following command: netcfg –s n
- Search for DNI_DNE. If you find this then type this command to solve the problem:
reg delete HKCR\CLSID\{988248f3-a1ad-49bf-9170-676cbbc36ba3}/va /f
netcfg –v –u dni_dne - At this point, your problem should get resolved. But, if you see the Error 0x80004002 then press Windows Logo Key and R Key simultaneously in your keyboard.
- Then type regedit in the box and hit Enter.
- Search for HKEY_CLASSES_ROOT\CLSID\{988248f3-a1ad-49bf-9170-676cbbc36ba3} and Delete it.
- Open the command prompt again and type the command again.
Method 5: Replace Your Network Adapter
If still, the problem is there on your computer then maybe there is some hardware problem. Basically, the Realtek LAN card on the motherboard is dead. To resolve this problem you need to buy a new Network Adapter. Don’t worry the PCIe network adapters are cheap. Most Importantly, you need to buy one which is compatible with your motherboard. Visit a professional computer technician and he should do all the things for you. The Technician will check your computer properly and will tell you the best solution.
MUST READ – Best iOS Emulators to run iOS or iPhone Apps on Windows PC
Concluding…
Whether it is a software or hardware problem you can resolve the Realtek PCIe GBE Family Controller Not Working problem easily. Make sure that you first perform all the software related solutions. If still the problem exists then only buy a new Network Adapter. We hope that this article was beneficial for you. Do tell us which method helped you in the comments section.
