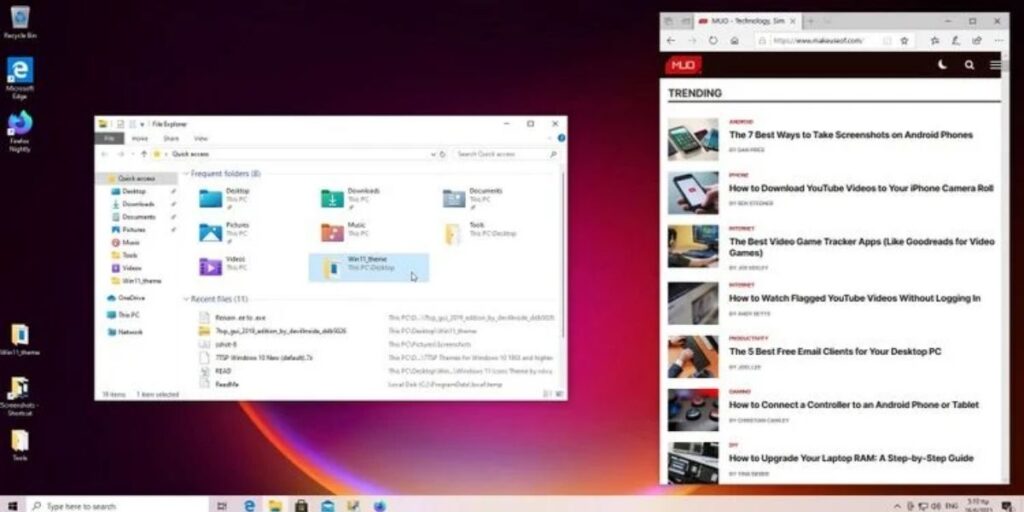Microsoft introduced Windows 11 update on 24th June 2021. Within a week of this announcement, they started an insider program for their users. From this program, Microsoft has assured that the users will be able to use windows 11 without any kind of update. This program was just t0 give an idea to users that what windows 11 would look like and basically to fix all the bugs. There were so many confusing requirements that kept users from using windows 10 even if their PCs were worthy.
Although there is a way too in which you can use Windows 11 despite of not having the minimum system requirements. It means even if your device is not compatible with windows 11, you will be able to use it on your device plus it will also transform your windows 10 into windows 11.
Table of Contents
Before jumping to it, you must know that some visual tweaks defer windows 11 from windows 10. It makes new windows cleaner than the previous one.
There are too many ways to transform your windows 10 into windows 11 but the easiest one is to set some windows 11 wallpapers on windows 10. It is not possible to recreate windows 10 or transform it to windows 11. But changing some of its elements will give you the perfect feeling of windows 11.
So without wasting time let’s get started on this. But before you start you’ll have to keep some points in your mind to avoid any kind of error or bug.
- You must have the latest updated version of windows 10
- Before changing this or using these tweaks just keep in mind that you have backed up your whole Operating System and important documents or files that you might require in the future.
- You better take or create a system restore point for backup.
Ways that make your Windows 10 more like Windows 11
Way 1: Download and Set Wallpapers of Windows 11
You can download windows 11 wallpapers from google from various websites, But for a popular windows 11 look, you will need high-resolution wallpapers. You don’t need to worry about the resolution of pictures we have it sorted. Just visit the website given below for the high-resolution windows 11 pictures.
High-resolution Windows 11 wallpapers
On this website, there are all wallpapers available in high resolution in a zip file on google drive which is easily accessible.
MUST CHECK: How to Enable God Mode in Windows 11?
Once you have downloaded the windows 11 wallpaper that you liked, just right-click on the image right after opening it and select the “Set as desktop background” option in it.
Way 2: Windows 11 Themes
Windows 11 comes with a good option of light and dark themes itself. Also, it is officially declared that the windows store also has some themes that may help you customize your windows. But considering their lesser collection of themes it is not possible to customize your windows properly.
There are some websites like DeviantArt which provides you with unique themes that may help your upgradation. there is a security protocol between this, first, you will have to overcome it with some tools. Because Windows 10 doesn’t allow you to use this kind of website. The tools below will help you overstep the limitations of security protocol.
These two are tools that may help you with the up-gradation.
The SecureUXTheme is quite more safe and new so we will go through its tutorial.
First of all, you will have to visit their GitHub page and you will be able to download the themes from there.
Visit the website mentioned above and sign up there, you will have to download files from there. You must download the file given below.
After downloading the file, At your convenience create a folder giving any name that you like.
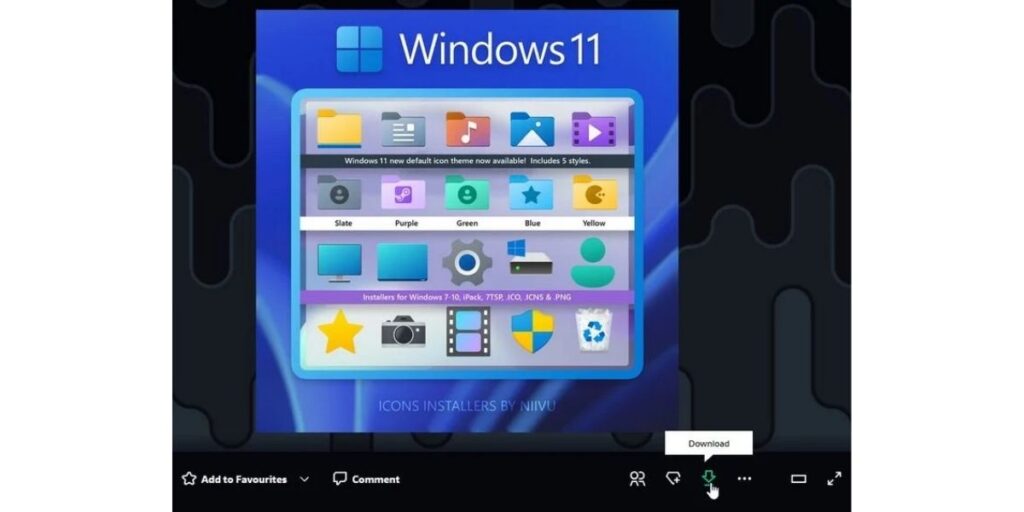
Now next step is to download the native Windows 11 icon theme in the same folder that you have created before.
You will have to extract both files in a single folder for access.
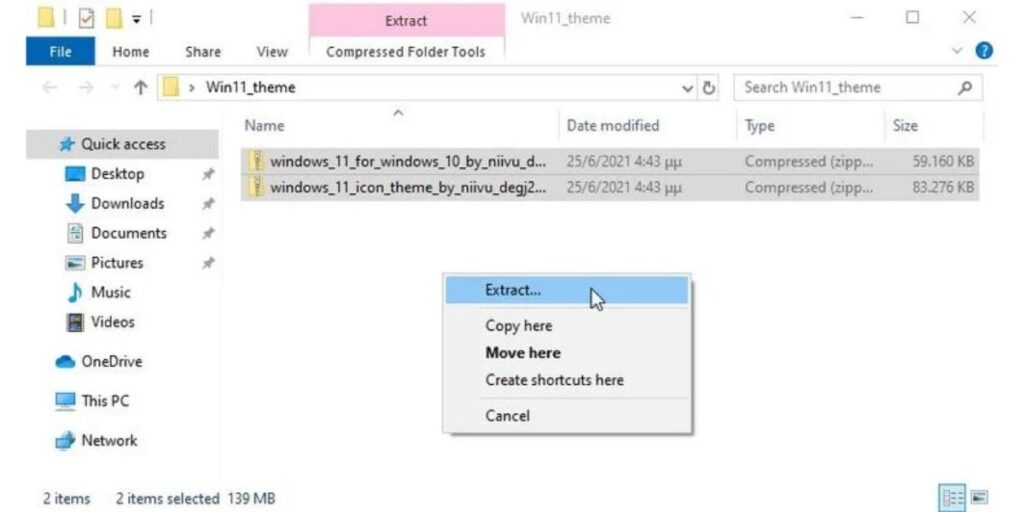
It is necessary to know that SecureUxTheme supports windows themes, but what about icons? You must be thinking. It does not support icons. For icons, you will have to use a different kind of option which is known as 7TSP. You may also download this website from deviant and make it possible for icons too.
Link for the access of the icons
The next step is to open the folder in which you have saved the files and right-click on it and run the SecureUxTheme as administrator. Click install.
As soon as the installation is done you will get a popup menu asking you for a reboot. Restart your PC, you’ll get everything done.
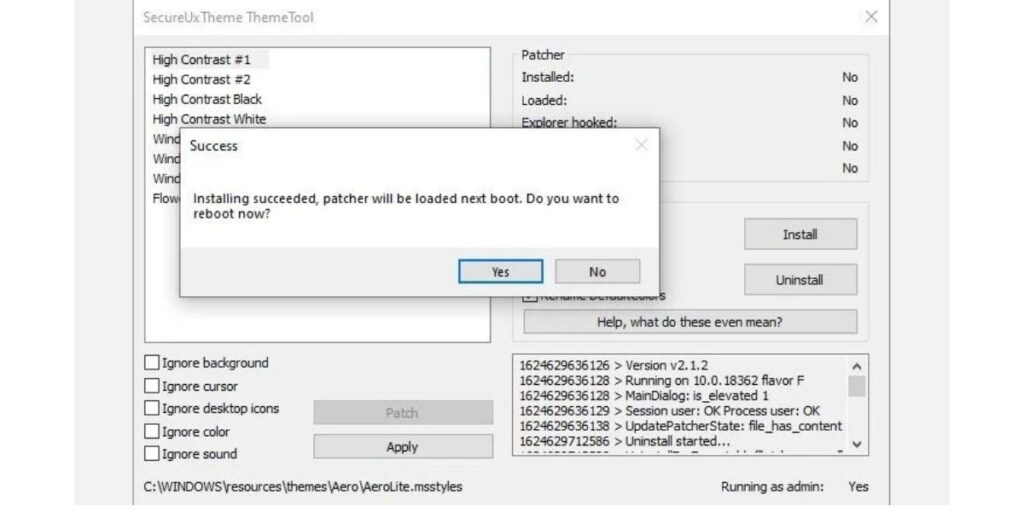
As soon as you have done the reboot, you will have to return to the folder where you have already stored the themes as well as icons. In that folder, you will find two separate folders for each Themes and icon.
In this folder, you may choose from a regular or a thick taskbar.
For convenience, run a second instance of File Explorer (Windows Key + F). Then, navigate to C:\Windows\Resources\Themes, and paste the theme’s files there (CTRL + V).
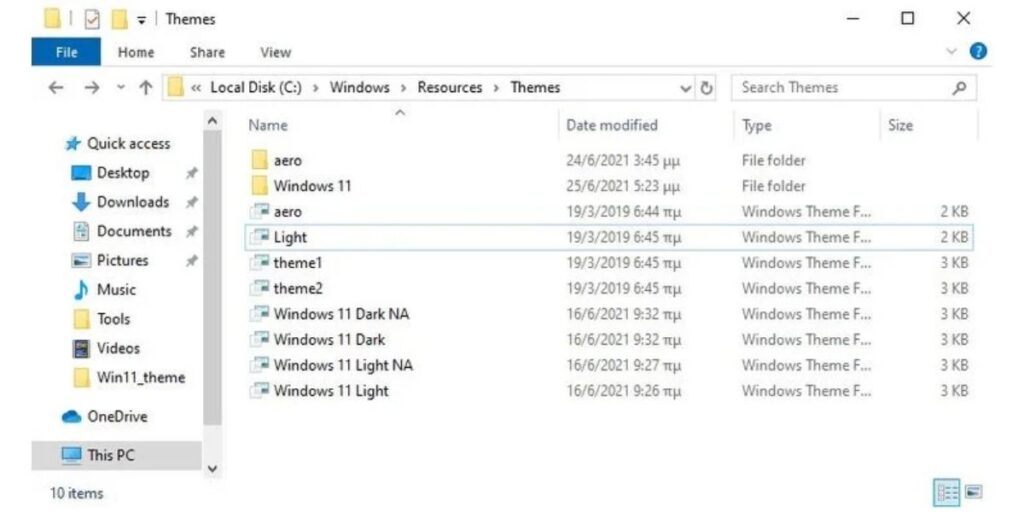
Now it is necessary to run SecureUxTheme as administrator again and you will find your newly added theme on the top left of the screen. You will have the option to choose from anything between the Light and the Dark mode.
Way 3: Windows 11 Icons
Follow the exact steps mentioned below and don’t skip any of them to avoid further bugs or anything.
Step 1: For icons download and run 7TSP.
Step 2: Tick ‘Run this program in compatibility mode for
Step 3: Select the icon pack that you have downloaded before under the selection of the custom pack.
Step 4: Click on the option of Start patching and then 7TSP will automatically create a restore point.
Step 5: It will install the content pack too.
Step 6: Then Reboot your PC.
Step 7: After the reboot, you will see the applied changes.
Your Desktop has got the view of nearly windows 11. Now all you have to do is follow the last steps and you will be done for the job.
Way 4: Change the alignment of the Taskbar and Icons
The First thing people will notice in your windows 11 is the center-aligned taskbar. You will just have to use one program which is called TaskbarX.
Then you will be able to manually configure the taskbar values and you will be able to move the taskbar to the center using this program. You may also change the taskbar’s color and visual modes and much more.
ALSO CHECK: How to Setup Focus Sessions in Windows 11?
Conclusion
In conclusion, I will like to suggest that if you have windows 10 and you desperately want to change your visualization of Windows then you must try this. Beware of any kind of bugs that may come in your way during this. If you face any kind of problem during this let us know in the comment section right away.