DNS PROBE FINISHED NXDOMAIN
How to Easily Fix “DNS PROBE FINISHED NXDOMAIN” Error in Google Chrome? – So Here we are back with another common Google Chrome Error Fix. DNS_PROBE_FINISHED_NXDOMAIN is again one more irritating Google Chrome internet error code which popups due to misconfiguration or incorrect DNS Settings of your Internet or Network Connection. If you are the victim of this error then worry not because you are not the only one and it has got a quick fix too. This is very popular error and it can be easily fixed. Well, DNS PROBE FINISHED NXDOMAIN Chrome error can be solved easily in few ways which we will list them here including the full Guide of Each one. Let’s proceed.
Table of Contents
- 1 DNS PROBE FINISHED NXDOMAIN
- 1.1 What is the Cause of “DNS PROBE FINISHED NXDOMAIN Error”?
- 1.2 DNS_PROBE_FINISHED_NXDOMAIN Error Solutions
- 1.2.1 Solution 1: Reset Winsock Program
- 1.2.2 Solution 2: Using Command Prompt
- 1.2.3 Solution 3: Change TCP/IP4 Proxy Settings
- 1.2.4 Solution 4: Reset Chrome Flag Settings
- 1.2.5 Solution 5: Restart DNS Client
- 1.2.6 Solution 6: Disable VPN or Antivirus Program
- 1.2.7 Solution 7: Check Hosts File
- 1.2.8 Solution 8: Try Using any VPN Connection
- 1.2.9 Solution 9: Reboot or Restart your Computer
- 1.3 Additional Fixes by Readers
- 1.4 DNS PROBE FINISHED NXDOMAIN Solutions Video Tutorial
UPDATE: Added few more enhanced and working solutions to fix this error with ease. Give them a try.
What is the Cause of “DNS PROBE FINISHED NXDOMAIN Error”?
The Popular Google Chrome DNS Error whose Code is DNS_PROBE_FINISHED_NXDOMAIN or DNS PROBE FINISHED NXDOMAIN pop-ups frequently when you have an issue with your Internet or DNS Settings. Whenever you try to surf any website then it says “This site can’t be reached” along with the error code as DNS_PROBE_FINISHED_NXDOMAIN. Most Probably, the main reason of this Error in Google Chrome is DNS misconfiguration which gets resolved with few easy solutions. Basically, Domain Name Servers (DNS) is responsible to redirect a Domain name to its respective IP Address. If it fails to do the task or when the Domain Name to IP Redirection fails then the NXDOMAIN Error appears which stands for Non-Existent Domain.
DNS_PROBE_FINISHED_NXDOMAIN error is mostly encountered in Windows 10, Windows 8.1, Windows 7 or sometimes even in MAC or Android Phones with Google Chrome Browser or even in other internet browsers. This error is very similar to DNS_PROBE_FINISHED_NO_INTERNET and the given solutions works well to solve both of these error.
The Error Says:
This site can’t be reached
www.xyzabs.com‘s server DNS address could not be found.
DNS_PROBE_FINISHED_NXDOMAIN
Check the below image:
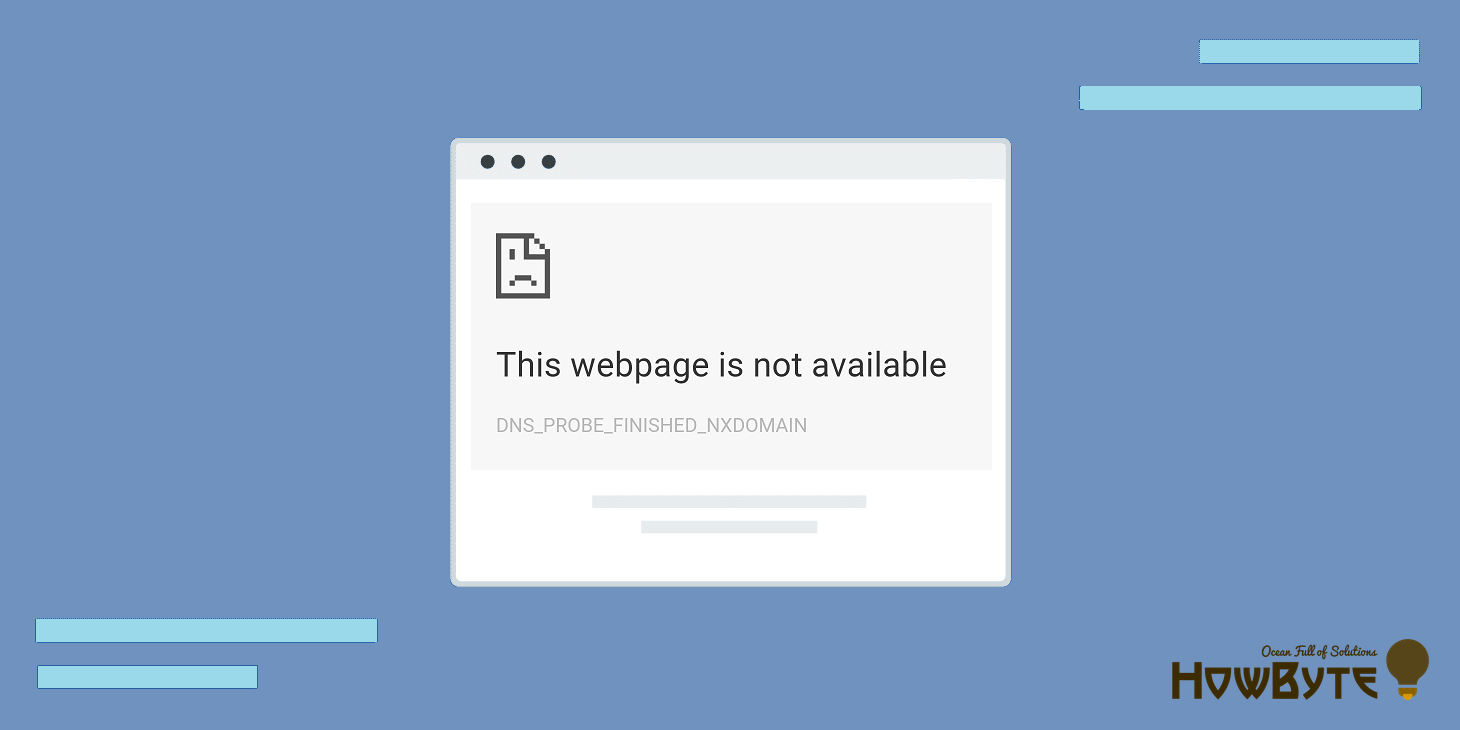
The error is displayed with a message “This webpage is not available” or “This site can’t be reached“.
Now let’s check out its Latest Working Solutions. We will be providing Each Solution and will explain them too. In last we have also attached a video tutorial to understand and follow it easily to fix the google chrome errors including this one. 🙂
RECOMMENDED: Service Host Local System Taking Up All Your Computer Resources? – Fix Now
DNS_PROBE_FINISHED_NXDOMAIN Error Solutions
Currently, we have discovered total four working solutions which we will cover to fix DNS_PROBE_FINISHED_NXDOMAIN Chrome error. Here is solutions quick overview.
- Solution 1 – Reset Winsock Program
- Solution 2 – Solve DNS_PROBE_FINISHED_NXDOMAIN by running different commands in Command Prompt
- Solution 3 – Change TCP/IP4 Proxy Settings
- Solution 4 – Reset Chrome Flags Settings
- Solution 5 – Restart DNS Client [NEW]
- Solution 6 – Disable Any VPN or Antivirus Program
- Solution 7 – Check Hosts File
- Solution 8 – Try Using any VPN Connection
- Solution 9 – Reboot/Restart your Computer
- Additional Solutions – Provided and Tried by the Readers
Let’s see each solution one by one.
Solution 1: Reset Winsock Program
So Resetting Winsock Program will help you Solve DNS PROBE FINISHED NXDOMAIN error instantly and easily. This works in most of the cases and it’s really very easy.
Basically, Winsock is a programming interface and the supporting program that handles input and output requests for Internet applications in a Windows operating system. So sometimes its misconfiguration results into the error “DNS_PROBE_FINISHED_NXDOMAIN“. Resetting Winsock will help solve this error. The process is easy & simple. Follow the given steps to Reset Winsock to fix DNS PROBE FINISHED NXDOMAIN error.
1. Click on Windows button & Search for cmd & you will get Command Prompt as a search result.
Right click on it & select Run as administrator option.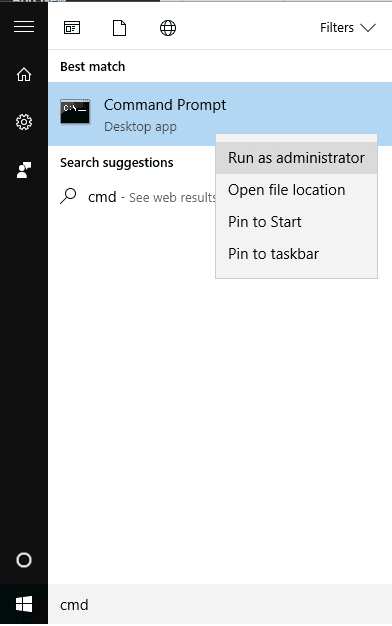
2. A Command Prompt window will popup. Just enter the given below Command in it. You can Copy the Command given below & paste it in Command Prompt.
netsh winsock reset
3. Paste the above command or write it in Command Prompt & Press Enter button.
4. It will process the command which will take just a few seconds & that’s it. You will get Success Message. Now just Restart your Computer or Windows to make the Effective Changes.
Winsock Program has been reset. Now try surfing the internet through Google Chrome. Most probably the error “DNS_PROBE_FINISHED_NXDOMAIN” would have fixed & disappeared.
This is a severe frequent issue in Windows 10 so use the above solution to solve DNS_PROBE_FINISHED_NO_INTERNET or NXDOMAIN DNS Error issue.
Tip: If you are facing dns probe finished no internet mac issue then follow all these steps in your MAC by running command c:\ root netsh winsock reset.
ALSO CHECK: Lucky Patcher Apk Download (Latest Version)
Solution 2: Using Command Prompt
There are different Commands available to Flush DNS, renew, release, etc using which DNS_PROBE_FINISHED_NXDOMAIN error can be fixed in many cases. So let’s try this. If the first solution didn’t work then must try this, here we have few more important commands including the one to Reset Winsock, which may help us resolve the error DNS probe finished no internet. Follow these easy steps:
1. Click on Windows button & Search for cmd & you will get Command Prompt as a search result.
Right click on it & select Run as administrator option.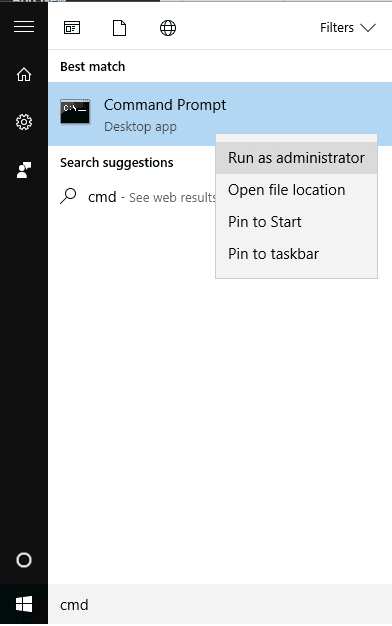
2. A Command Prompt window will popup. Just enter the given below Commands & run them one by one in Command prompt. You can Copy the Command given below & paste it in Command Prompt & paste Enter to run them.
ipconfig /release
ipconfig /all
ipconfig /flushdns
ipconfig /renew
netsh int ip set dns
netsh winsock reset
Note: Run all the Commands One by One.
3. Once you successfully run all these listed commands, just restart your system or computer or windows and that’s it.
Now try surfing the internet through Google Chrome. Most probably the DNS_PROBE_FINISHED_NXDOMAIN error would have fixed & disappeared. This Method can be helpful and useful to solve any such Internet or Browser Error including ERR_CACHE_MISS and ERR_EMPTY_RESPONSE. You can also check out other given solutions.
Solution 3: Change TCP/IP4 Proxy Settings
Changing Network Proxy Settings mainly TCP/IP4 helps solve the DNS_PROBE_FINISHED_NXDOMAIN error. So you can give it a try if above solutions didn’t work for you. Here are easy steps:
1. Right-click on Windows Logo & select Network Connections option.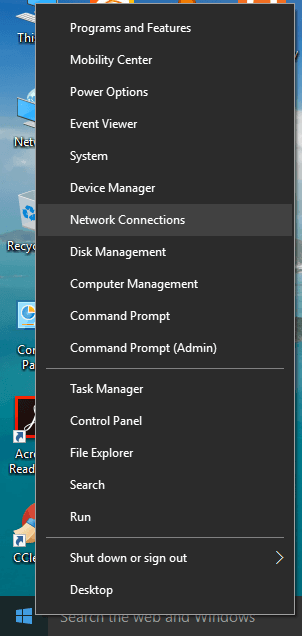
2. Now right click on your Active Network i.e., your Active Internet Connection that you are currently using and select Properties option.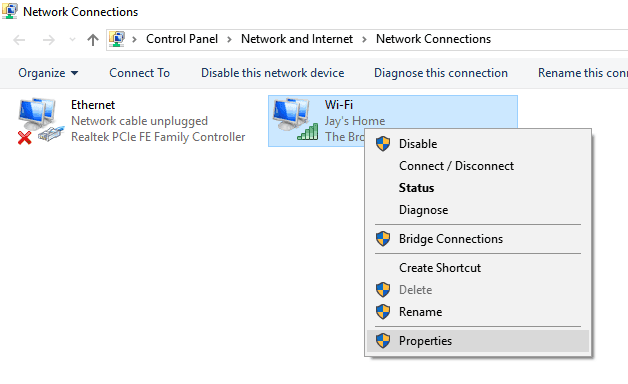
3. From the list of Options, find and select Internet Protocol Version 4 (TCP/IPv4) and click Properties button situated at the bottom right side.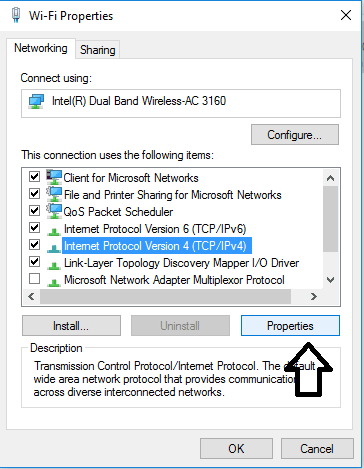
4. A new window will pop up. Just check Use below preferred and alternate DNS addresses and Enter the given DNS settings in it.
- Preferred DNS Server: 8.8.8.8
- Alternate DNS Server: 8.8.4.4
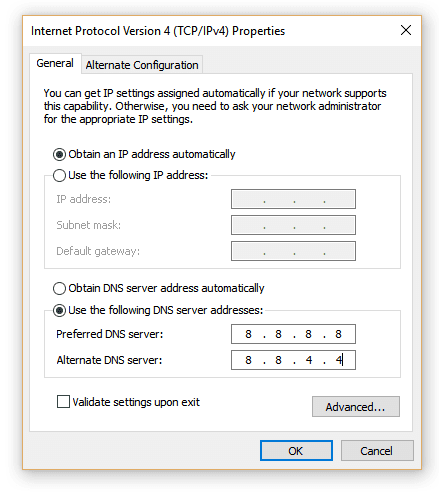
5. Press OK button to save the settings. That’s it.
Hope this Solution helps you resolve the DNS PROBE FINISHED NXDOMAIN error. You can also check out the 4th Solution.
CHECKOUT – What is SuperFetch and How to Disable SuperFetch in Windows 10?
Solution 4: Reset Chrome Flag Settings
This is a quick easy solution which may very easily resolve the Error: DNS PROBE FINISHED NXDOMAIN chrome error. So just follow the easy steps added below:
1. Copy the given below URL Text and Paste it in Google Chrome Address bar.
chrome://flags/
2. Press Enter button and it will load a page with Settings in Google Chrome.
3. In the Settings Page, at the right side, you will find Reset all to the default option. Just click on it.
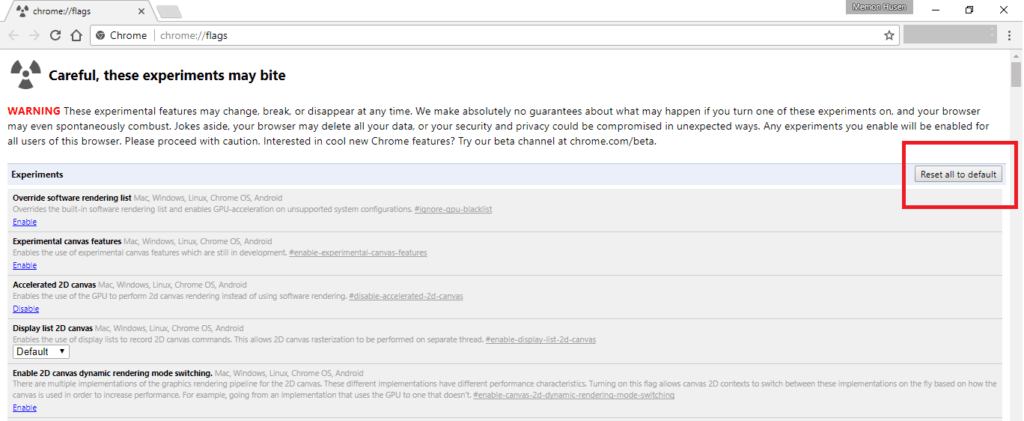
That’s it. Surf the internet now and most probably you might not encounter the Error DNS PROBE FINISHED NXDOMAIN Again.
ALSO CHECK – Trick to Get Netflix Free Trial without Credit Card
Solution 5: Restart DNS Client
If none of the above solutions worked or if you don’t wanna try those then you can give a hand on to this fix by Restarting the DNS Client. It may really prove to be handy and help you fix the DNS issues including DNS PROBE FINISHED NXDOMAIN errors. Just follow the steps below.
Step 1: Press Ctrl + R keys to open the Run Command.
Step 2: Type services.msc and hit Enter.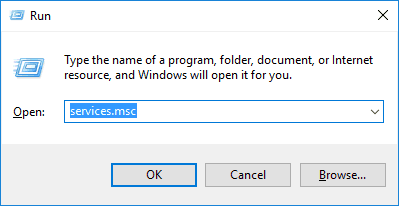
Step 3: A new window with list of Services will pop-up. Just scroll down until you find the service named DNS Client.
Step 4: Just right click on DNS Client service and tap the Restart option.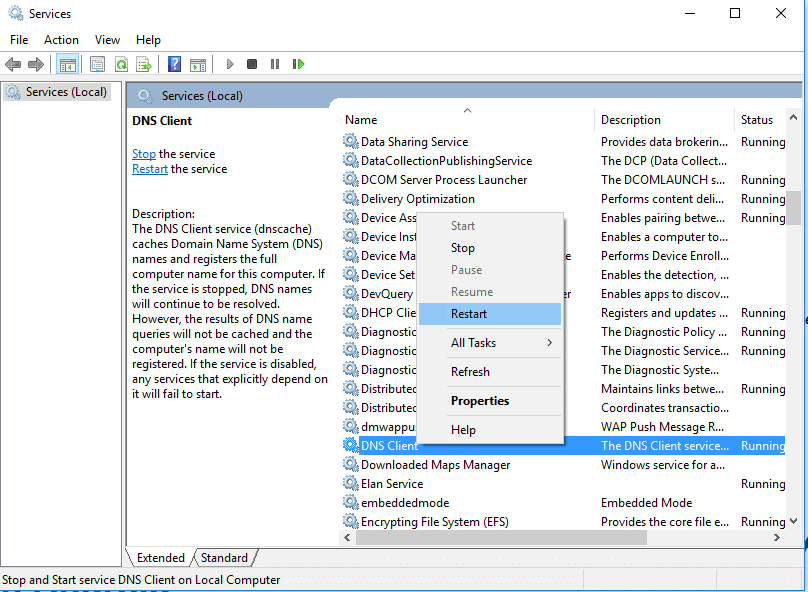
That’s it. The DNS Client Service will restart. Just wait for few minutes and then try surfing the Web. Most probably, this fix would solve your DNS problems..
NOTE: If you are facing this error on a single site then probably the issue is from that site. The site might be having DNS Problems or the Site you are trying to surf may be down.
Solution 6: Disable VPN or Antivirus Program
Reading the title you maybe thinking why should I disable a program which actually protects my system from malware or virus. But believe me, sometimes these programs are responsible for most of the internet errors including the one you are currently facing. Antivirus programs have a Firewall feature which may restrict you from surfing any website. So you should try disabling any VPN or Antivirus Program temporarily.
Just open the Antivirus Interface you are using and find the option to temporarily disable the protection. Then try to surf the website which was throwing you the DNS_PROBE_FINISHED_NXDOMAIN Error. If you are able to visit the website then that means the Antivirus or VPN or Firewall Program you were using was the culprit. Now it’s upto you to decide what to do with that program.
If you are still not able to visit the website then firstly re-enable the Antivirus Protection and then proceed to follow the further solutions.
Solution 7: Check Hosts File
Hosts file in your Computer plays a vital role in terms of Surfing Internet. It can be used to prevent or block the website you visit. It can be even used to redirect a specific website to some other website. So you may now have an idea why the solutions says “Check the Hosts File”. It is possible that some software or program on your computer have got the access to this file and made the changes. So it is highly recommended to check the Hosts File and see if your website is listed in it or not. If listed, you should remove it in order to get back the access to that specific website. Just follow the steps to find and edit the Hosts file.
Step – 1: Press Windows and Search for any File Editor in your Computer. (Notepad, Notepad++, Sublime, Atom, etc.)
Step – 2: Right click on the editor and select Run as Administrator.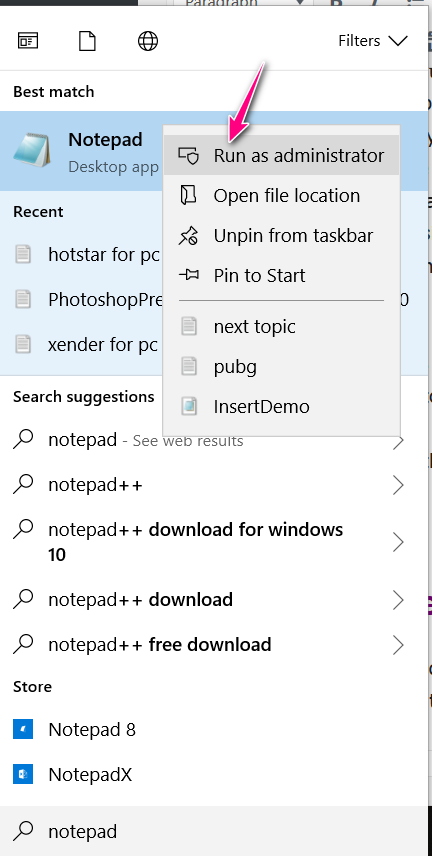
Step – 3: Give the asked permission and then press Ctrl + O to open a file from Computer. (Or click on File >> Open)
Step – 4: In the pop-up window, browse to the following location.
C:\Windows\System32\drivers\etc\
From the list of files, click on hosts and press Enter or click Open.
Note: You may not get the lists of files if the file type is selected as Text Documents. So just click on it and change to All Files.
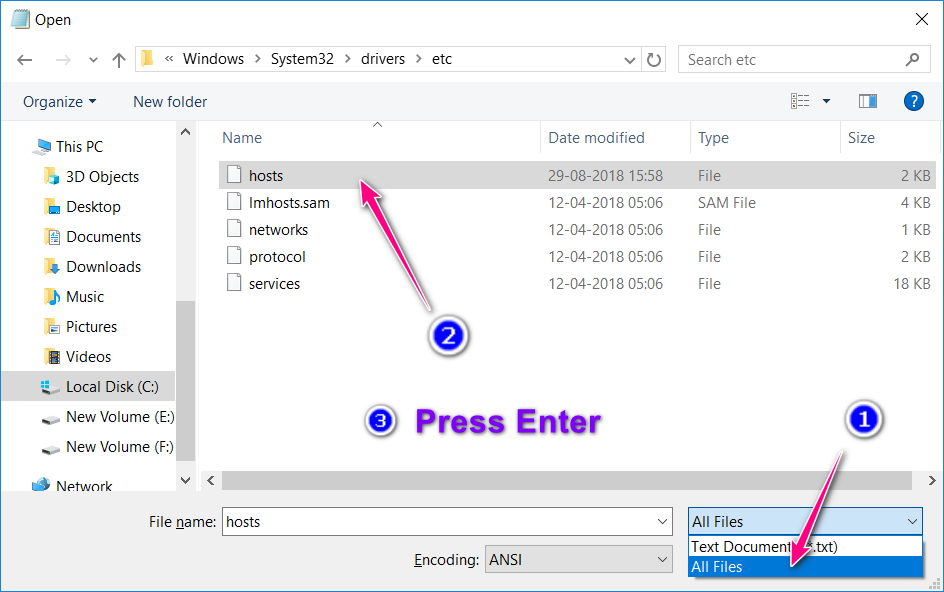
Step – 5: The hosts file will be opened inside the editor. Just look for the site you are trying to visit. If you find any such line then just remove it and Save the file.
That’s it. Now try to surf the website and you will be able to visit since we have removed the prevention.
Solution 8: Try Using any VPN Connection
Most of the times it happens that your Router is mis-configured or the settings are corrupted. VPN Connections works just like a new fresh network. So if there’s any issue with router settings then we can check it by following this method.
Just download any VPN Software or Program or just inside your Google Chrome Browser, install any Free VPN Extension like SetUpVPN. Connect the VPN to any Country of your choice and then try visiting the website. If it works then that means your Router or Network Connection is at fault. In such cases, you have to Hard Reset or Reboot your Router by Pressing the Reboot key/button available on your Router. Fresh resetting or rebooting the Router settings can also help.
Or if you don’t want to do any of these things then just continue surfing internet with VPN Connection turned on. That’s it.
Solution 9: Reboot or Restart your Computer
This solution may seem silly but believe me this works many times. Rebooting a System destroys or removes most of the temporary cache stored in your Computer Memory and this may avoid any mis-configured settings. So in the fresh boot you may not face any such errors. We know you may have so many tabs and programs running in your computer and this solution may be little awkward and this is the reason why we listed it as the last solution. If none of the above solutions work then you may have to give try to this fix. Try and see if it works.
Additional Fixes by Readers
Most of the readers found the above listed fixes working. Some readers even tried something different and they cured the problem. So listing those few solutions here.
Thank you all the readers and special Thanks to those who are participating in the Discussion through the Comments. Glad to have you all and your Support.
Fix – 1: If you have recently upgraded your Windows then your Default Setting might be altered. In such cases, you need to revert back to the old working version. To do so, Turn off your System >> And then Start in Safe Mode and Proceed with System Restore to Rollback the Newest Windows Updates or Settings. This will bring back your System to the Safe Working State. And most probably, this will also fix the error DNS_PROBE_FINISHED_NXDOMAIN. 😉
Thanks to Lydia for trying this fix and updating us in the comments. 🙂
Fix – 2: Turn Off VPN and Antivirus, if any. VPN or Antivirus Protection may sometimes conflict and cause this error. Disable VPN and Antivirus Protection temporarily to test if this cures the error.
Fix – 3: Disable or Remove Browser Extensions or Plugins. If you are using any Extension in Google Chrome or any Plugins in Mozilla (any Internet Browser) then try disabling them. If you are able to fix the error then you should think to remove those culprits.
Fix – 4: Uninstall and Reinstall Internet Browsers. In some cases, upgrading the Browser to the Latest Version may fix the error. You should give it a try if none of the other solutions seem to work for you.
DNS PROBE FINISHED NXDOMAIN Solutions Video Tutorial
Check out the Video Tutorial explaining and guiding all these Solutions to the DNS PROBE FINISHED NXDOMAIN error. We found this Video on YouTube which suits all the Solutions explained here. Have a look at it. It’s nice!
Hope you liked the Video.
CHECK OUT SOLUTIONS TO OTHER SIMILAR ERRORS:
Wrapping Up…
Hope the given fixes or solutions work for you. We had total five and some other extra solutions for DNS PROBE FINISHED NXDOMAIN chrome error for Windows 10, 8.1, 7 or MAC. These were tested solutions which solved the error for me and lots of others too. If you have any doubts or want any help then participate in the Comments below, we will respond you ASAP! Also, if you have got any other working solution(s) then do share them with us. Thank you!! 🙂

Solution 1 worked. But why does it occur every time i restart :((
Probably your local cache is interfering. You should continue following the fix everytime you face the problem.
Good
Hi. Ive tried solutions 4 and 5. Both of them didnt work for me. Im still contemplating whether to do the rest of the solutions because it looks risky since i am using a company PC. However, when i tried using a VPN i was able to access the site i am having issues with. I did check our firewall and the site wasnt blocked. For the browser, there werent any extensions, also tried temporarily disabling the anti virus but it didnt work as well. Any thoughts on this?
Did you tried those solutions provided by readers? Those might be handy. They are tried and proven helpful by the readers themselves.
solution 2 worked best for me, thanks!
(ipconfig /release, then /all, then /flushdns then /renew)
afterwards I F5 (load webside new) the side with the problems… and voilá, problem solved!
Cool. Glad to know the guide was helpful. Keep visiting and fixing your technical problems. Thank you!
he probado la solucion 5 pero no me aparece las opciones para restart… por este problema tambien no me deja configurar el smart tv
Hey Andre, si la opción de reinicio está en gris, intente hacer clic en Detener y luego reiniciar el servicio. Si esto no funciona, prueba con los consejos adicionales que se agregan al final de la guía.
DNS पज यरर दाख ते google chrome error असा मेसज
HI. I’ve tried all 5 solutions and none have worked for me. Firefox and Chrome are not working. This has happened since my windows 10 did an update this morning. Please help. I have soooo much work to do. Thanks in advance.
Hey Lydia,
Since you are getting this error after Upgrading Windows 10, it’s possible that some of the Defaults settings are modified through the update. I suggest you to Uninstall your Internet Browser and Re-install the Latest Version. If the problem persists then check if you are using any VPN or any extension or Plugin is interfering (try disabling them). You should also try disabling the anti-virus protection (if any) temporarily.
Hey thanks for responding! How would I be able to download the browsers without access on this laptop to internet?
A friend suggested that I rollback the update and going into safemode the restoring To default settings.
You can download the latest version of Internet Browser in some other device and transfer it to yours through hard drive or any other transfer medium. You can even login to safe mode and try restoring default settings. The last option would be to reinstall the windows.
Ok I’ll attempt it. It’s happening in both Chrome and Firefox. So I would have to uninstall and reinstall them both?
First, go with reinstalling one of the browser and see if you can bypass the error.
Problem fixed!! Tried all 5 of your suggestions but doing a system restore in safemode to rollback the newest windows updates was the CURE! Thanks for all your help!!
Glad your issue is cured. Thanks for the updates. 🙂
Hey guys. Sad but the problem came back again today. I rolled back which fixed it before. No luck. Then I reset my Windows 10 entirely but kept my files. This worked and I started downloading all my browsers and apps again. I had to restart my computer to let my newly downloaded Kapersky take effect. After the restart, it stopped working with the same old error message on Chrome And explorer edge. I followed steps 1-5 againjust in case but it’s not working 🙁 any ideas? Thank you again.
Sad to know the hurdle is back. So now it seems that there is some issue or problem with your Network or the adapters. If you are using LAN Cable or Wireless then hard reset the router. There will be a switch on your Router or Modem to reset it. Try and see if it works.
Hi I have tried all 5 solutions. In No 5 I had the same problem as others….the restart was greyed out so not usable, same with start. I did notice in the Status column that there was nothing there unlike the others. Also next to it in Status Type it said Disabled. So I tried going to Properties and changed this to Automatic. Refresh appeared this time. Tried it no success!! Went back to Properties and tried Manual, same again. The other option (Delayed Start) was not viable. Also tried both options with Refresh instead of Restart, again no joy! I did read that it could be due to internet speed being provided, is this possible? Although I have 3 other devices (tablets) that are working fine online, they obviously are on wifi wheras the desktop is cable connected. HELP I am at my wits end!!
Hey Susan,
Here are the alternate fixes you should try out:
1. Disable Browser Extensions or Plugins, they may some times conflict.
2. Disable VPN if you are using.
3. Disable Anti-virus protection (if any) temporarily.
4. Uninstall and Re-install the latest version of Internet Browser.
If these solutions even don’t work out then you may need to reinstall the windows.
Tried all of them except 5 because the restart is grayed out. Any other advice?
If the DNS Client Restart option is not working then it means your DNS Client Service is dead and down. You have to refresh or start it. Just follow the procedure of Solution 5 and click on Start or Refresh option (whichever is clickable) instead of restart. This should work. Give it a try and let us know.
exelente muchas gracias me ayudaron a solucionar con el winsock!!!! great job fellas
Hola Alejandro!
Me alegra saber que te ayudó. ¡Sigue visitando y resolviendo tus problemas digitalmente! ¡Gracias!
Wow, you replied all comments, such a kind person. May God always bless you.
Readers Satisfaction is our Primary Priority. And we always hope our readers find what they were looking for. Thank you for your kind words! 🙂
DNS PROBE FINISHED NXDOMAIN çözümlerin hepsını denedım olmuyor dns ayarlarınıda degıstırdım olmuyor sıteye gıremıyorum çözümü olan varmı baska
Lütfen karşılaştığınız sorunun ayrıntılarını bizimle paylaşın ve hatayı düzeltmek için takip ettiğiniz çözümü de ekleyin. Teşekkür ederim!
Solution 2 worked for me
THANK YOU!
OBRIGADA A TODOS QUE COLABORAM COM O SITE! Finalmente, depois de muito tentar, segui todos os passos da solução 2 (através do prompt) e …voilá!!! Tudo voltou ao normal!
Obrigado amigo! Parece ótimo saber que este guia foi de ajuda para você. Obrigado pelo comentário, importa muito! Continue visitando e continue compartilhando. Ame!
Thanks a lot, really helpful.. i use until solution 3, finally the problem is solved !
Hey Hakim,
Glad to know it helped you. Keep Visiting and Solving your issues digitally! Thank you! 🙂
In solution 5 i cant click restart on the dns client.
Any solutions?
Is it grayed out?? Means not clickable at all or no effect after clicking?
I have this too. The “Restart” option is grayed out, meaning not clickable at all 😕
None of the other solutions have worked for me.
If the DNS Client Restart option is not working then it means your DNS Client Service is dead and down. You have to initiate it. Just follow the procedure of Solution 5 and click on Start option instead of restart. This should work. Give it a try and let us know.
i have this too.only display in properties,refresh,help.donot display start,stop,restart option
Try Refreshing DNS Client. Just click on Refresh option and then see if you can start/stop or restart DNS Client.
Hi. Got this issue for edge chrome and ie and for any website I’ve tried.
Really lost on what could be the root cause.
Tried system restore already.
I also get TLS error, but I’ve defaulted de config, tried some variants, windows safe mode w nw, etc…
Not sure what else can try wo reinstalling the OS
Did you tried all the solutions listed here? Must give a try to Solution 5 which is fresh, tested and working solution.
Thank you. Solution 4 fixed my problem.
I get this error on select sites only and only on one device. It is operating on a wireless network. I am able to access the select sites on all my other devices connected to the same network. I need to be able to access them on the current device, a desktop, that is the primary device for our family. I have tried all four solutions and it has not fixed the problem. I have called my service provider and they did diagnostics advising that everything is working fine. The one site listed below is the primary one I am not able to access.
All right. Check the fresh new solution (Solution 5) which got recently added in this guide. Give it a try and let us know here. 🙂
Hello there!
Thanks so much for providing these solutions! I have tried them but unfortunately, the problem still being there too 🙁
I’m facing this issue while surfing the whole web, not just a single web. Plus, this error popups not only on Google Chrome but other browsers too.
So I would really appreciate if you could help on how to solve this. Thanks a bunch guys!
Try out the Solution 5 which is recently added in this guide. It may work in your case. Give it a try and let us know here.
I’ve tried the four different solutions and the problem stills being there. I don’t know what else I can do.
Thank you in advance!
Are you facing this issue while surfing whole web or just a single site? If the error popups on single site then there might be server side issue on that site. Try opening the same site on different device and see.