Many users are not able to open the Microsoft Store on their Windows 10 computer. Microsoft Store is an official place to download all the apps. Users can easily download all the famous apps easily on their computer through this store. So, when it doesn’t open it’s very frustrating. Even we faced this issue and found out some effective solutions for this problem. Read this article till the end to know How to Fix Microsoft Store Not Opening In Windows 10.

Table of Contents
- 1 Method 1: Check Your Internet Connection
- 2 Method 2: Run the Windows Store Troubleshooter
- 3 Method 3: Check if you are signed into your Microsoft Account
- 4 Method 4: Check Your Computer’s Time
- 5 Method 5: Check your Region
- 6 Method 6: Create a New User Account
- 7 Method 7: Reset the Microsoft Store
- 8 Method 8: Clear Microsoft Store Cache
- 9 Method 9: Repair the Microsoft Store
- 10 Method 10: Check your Proxy Settings
- 11 Method 11: Update Windows
- 12 Method 12: Re-registry Microsoft Store App
- 13 Method 13: Check Your Antivirus Application
Method 1: Check Your Internet Connection
If you don’t have a good internet connection then this can be the main reason for the Microsoft Store, not opening problem.
- Press the Windows Logo Key and I Key simultaneously on your keyboard.
- This would launch the Windows Settings.
- Head over to the Network and Internet menu.
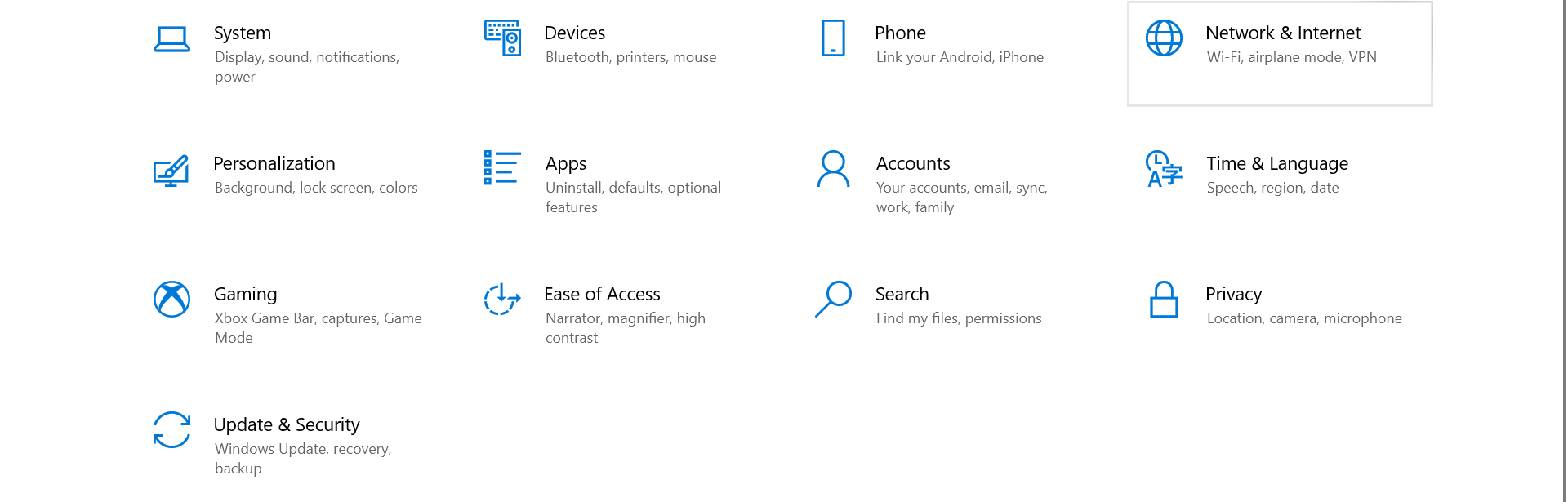
- Check if your computer is properly connected to the Internet or not.
- Also, you should try using some different Internet Connection and check if the Store is opening or not.
CHECKOUT – [Fixed] You don’t currently have permission to access this folder
Method 2: Run the Windows Store Troubleshooter
Windows in-built Troubleshooters are very helpful in resolving most of the error and bugs. For this problem also Windows has a dedicated troubleshooter. Follow the steps given below:
- On your Windows Search Box type Troubleshoot and click on the top result which appears on your screen.
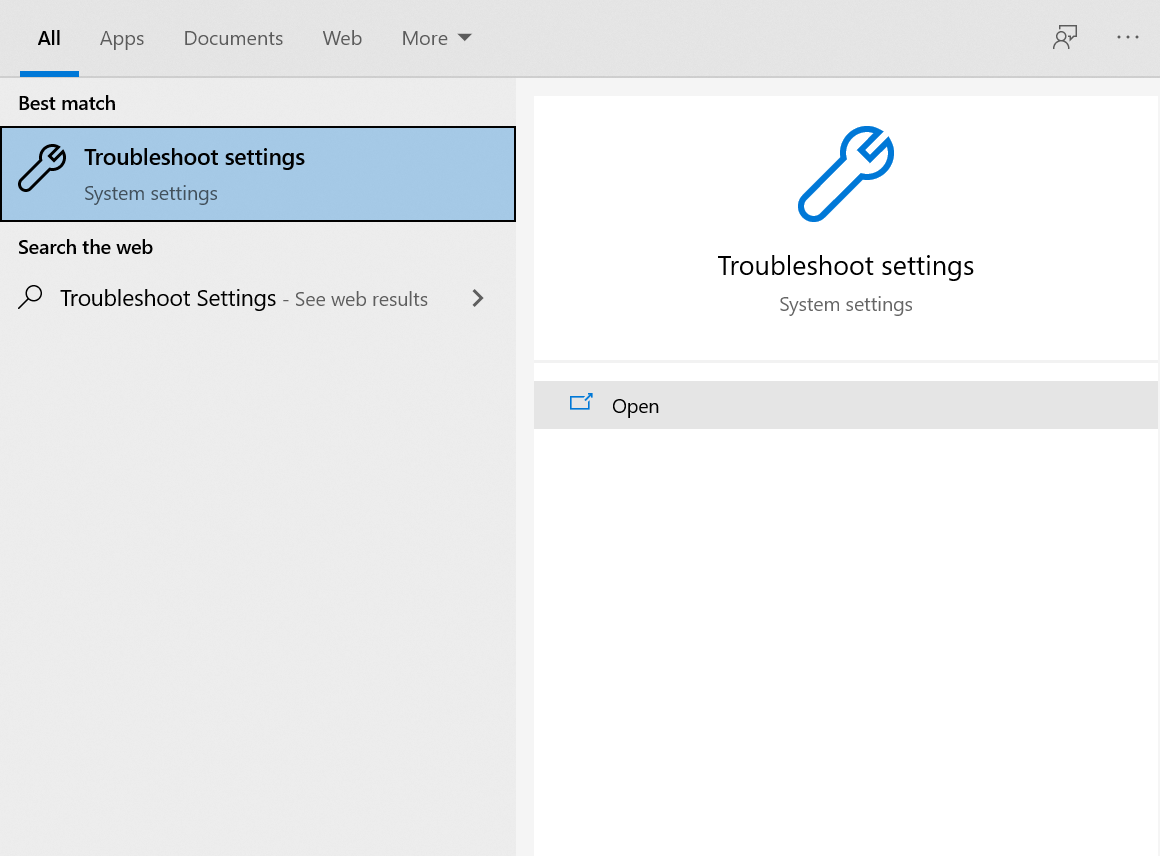
- Now, you need to click on the Additional Troubleshooters option.
- Find the Windows Store Troubleshooter and click on the Run the troubleshooter button.
- Windows will automatically detect problems on your computer.
- If there is any issue then it will provide instructions to solve this problem.
Method 3: Check if you are signed into your Microsoft Account
You need to sign in to your Microsoft Account for the Store to work properly. Many users said that once they signed in to their account they were able to open the store easily.
- Press the Windows Logo Key and I Key simultaneously on your keyboard to launch Settings.
- Go to your Accounts.
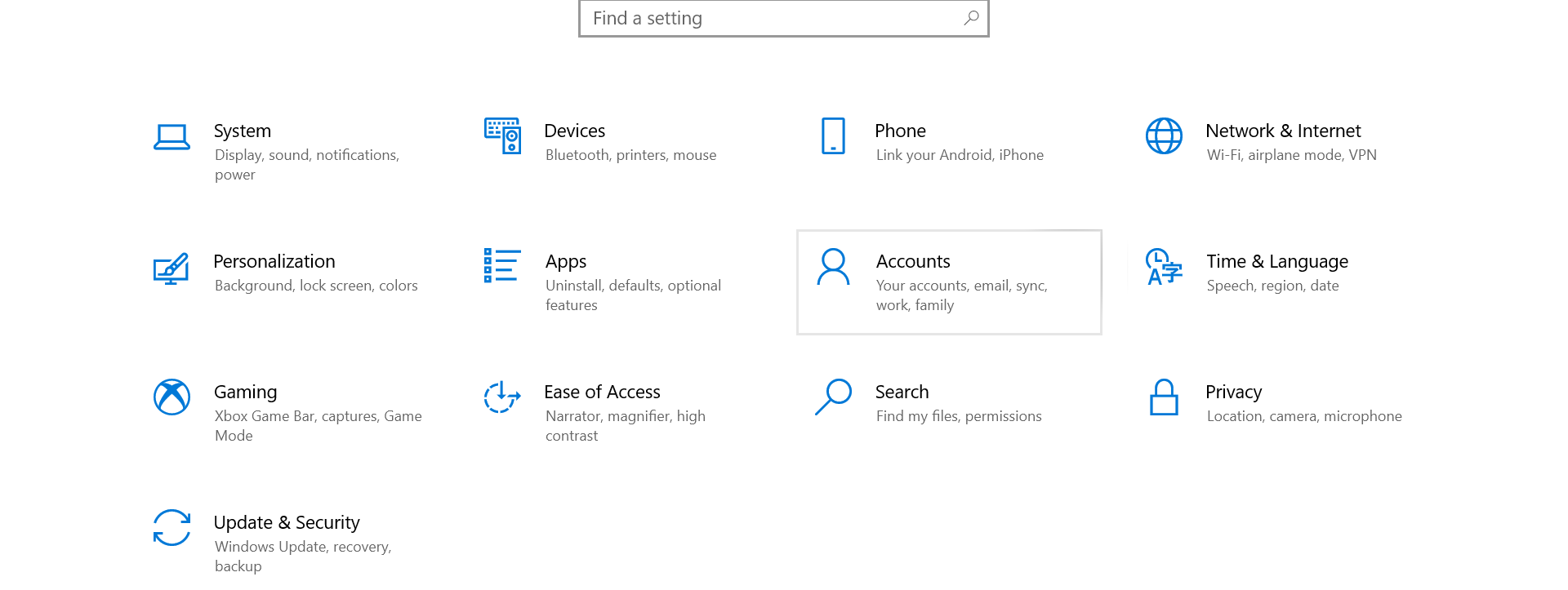
- If you are not able to see your Microsoft Account under the Your Info section then you need to sign in.
- After signing in try opening the Microsoft Store.
ALSO CHECK – [Fixed] Windows Could Not Automatically Detect This Network’s Proxy Settings
Method 4: Check Your Computer’s Time
Most of you might think of this solution as stupid but, there is a reason behind this! Microsoft Store won’t open if your computer’s date and time are inaccurate. This is because the Store needs to check the time it tracks is in sync with your computer’s time. Go through the steps given below to make your computer’s date and time accurate:
- Press the Windows Logo Key and I Key simultaneously on your keyboard.
- This would launch Settings.
- Now, you need to go to the Time and Language Menu.
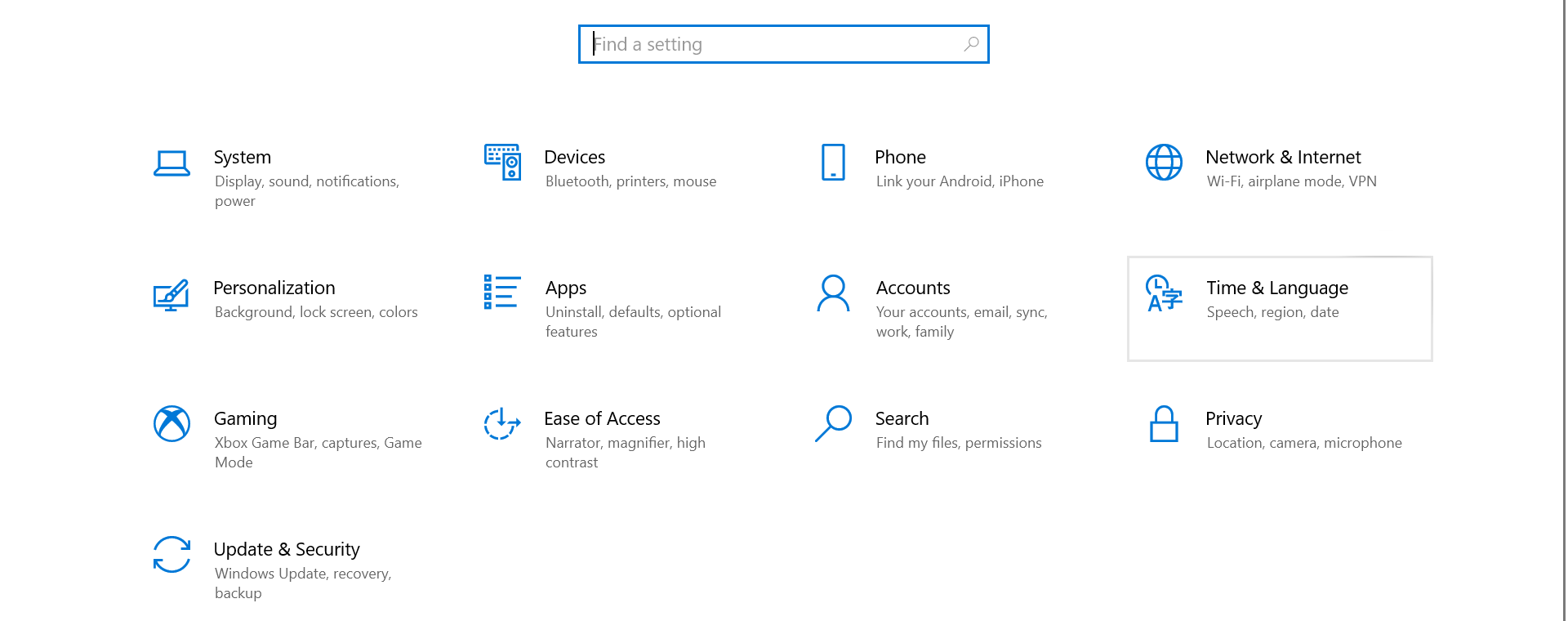
- Check if the date and time are correct or not.
- If it is incorrect simply toggle off Set time automatically.
- Wait for few minutes and then enable this option back again.
- If still the date and time are wrong you need to manually change it.
- For this hit the Change option.
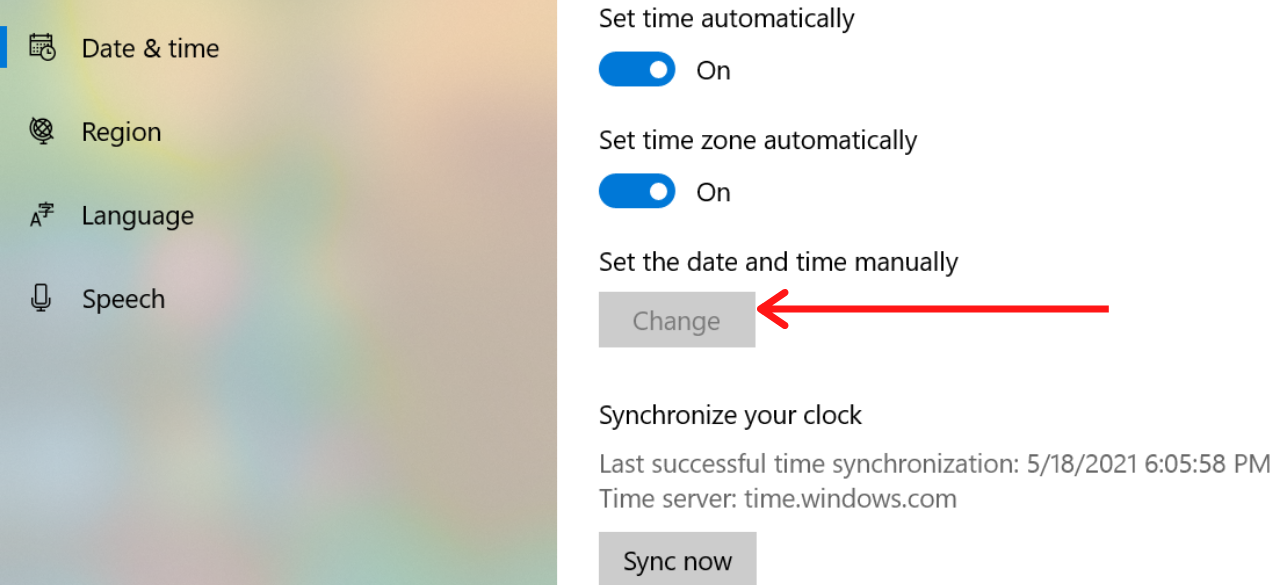
- Now, you can change the date and time of your computer easily.
- Try opening the Microsoft Store.
Method 5: Check your Region
After changing your computer’s date and time you should try checking your Region. Microsoft Store may not load up properly because of regional settings.
- Open the Settings by pressing the Windows Logo Key and I Key simultaneously on your keyboard.
- Hit the Time and Language option.
- Select Region and language option from the left-hand side.
- You can change your region from the right-hand side.
- Once you have changed the region try opening the Microsoft Store.
YOU MAY ALSO LIKE – How to Quickly Fix Steam Friends Network Unreachable Error?
Method 6: Create a New User Account
You might be getting the ‘Windows store not opening windows 10’ issue because of your user account. In this scenario, we recommend you create a new user account. You can easily do this by following the steps given below:
- Open the Windows Settings by pressing the Windows Key and I Key.
- Click on the Accounts option.
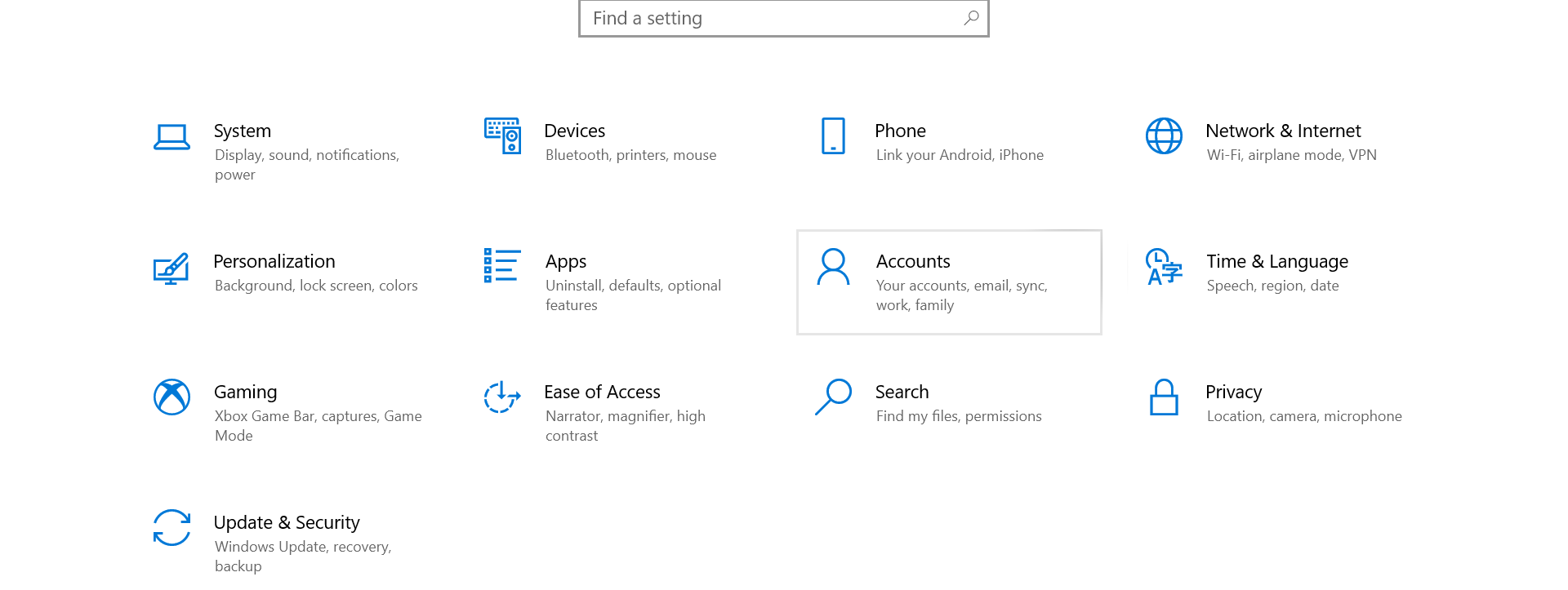
- Select the Family and other people option from the left-hand side.
- On the right-hand side, you need to click on Add someone else to this PC option.
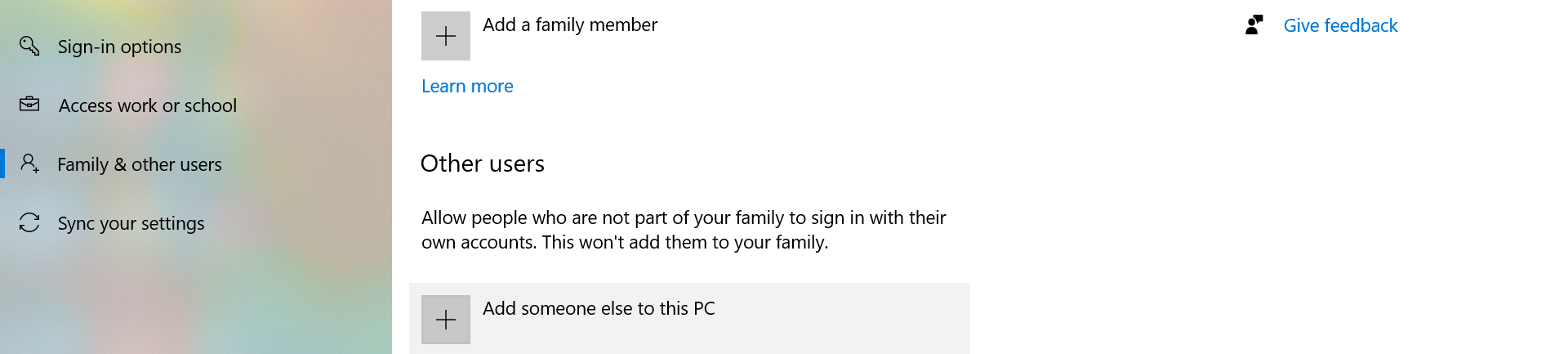
- Select the I don’t have this person’s sign-in information option.
- Then click on Add a user without a Microsoft account.
- Write your Username and then click on Next.
If still, you are not able to open the Microsoft Store then try shifting the files to the new account and start using it.
Method 7: Reset the Microsoft Store
If still, you can’t download from Microsoft store Windows 10 then you can try resetting the Microsoft Store. Although this will clear off all your stored data and change the settings to default. Don’t worry you won’t be losing your purchases or installed apps.
- Press Windows Key+I Key on your keyboard simultaneously to open Settings.
- Click on Apps.
- Scroll down and search for Microsoft Store.
- Now, you need to click on the Advanced Options.
- Then click on Reset.
- You will get a warning saying that the app’s data will be deleted.
- Click on Reset again.
Method 8: Clear Microsoft Store Cache
Many users were able to open the Store easily after clearing the Microsoft Store Cache. Apart from this clearing, the store cache helps to resolve any errors or bugs in your computer.
- Press the Windows Logo Key and R Key simultaneously on your keyboard to launch the Run Command.
- Type wsreset.exe in the Run box and hit the Enter Key.
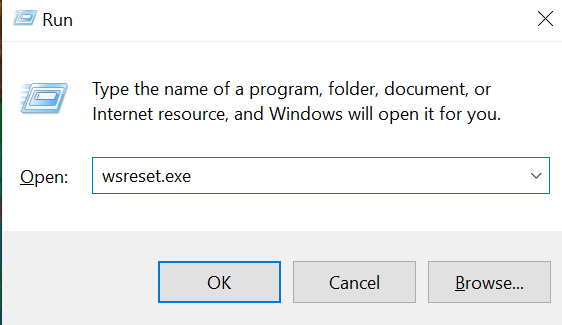
- You would see a blank Command Prompt Window on your screen.
- Don’t worry it’s just clearing the cache.
- After 10-20 seconds the window would get closed automatically and then the Store will open.
Method 9: Repair the Microsoft Store
Microsoft offers a wide variety of in-built troubleshooting apps to resolve errors or bugs in your computer. The repair tool is mainly used to troubleshoot problems like an app not opening or freezing.
- Press Windows Key+I Key on your keyboard simultaneously to open Settings.
- Click on Apps.
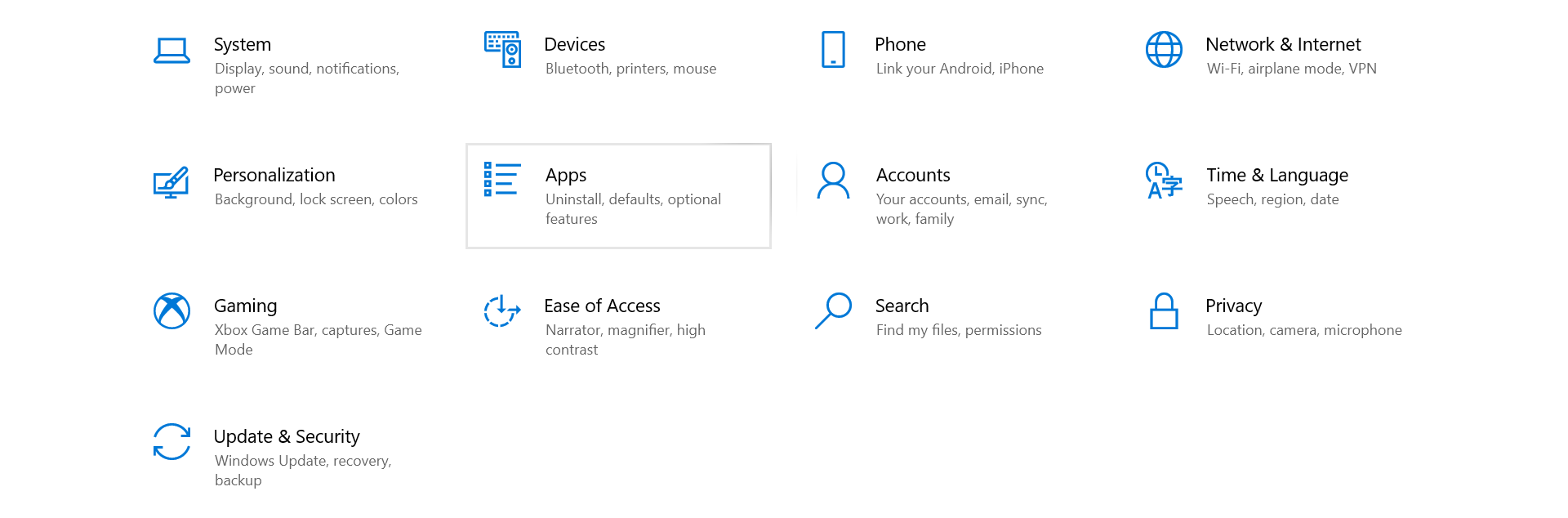
- Now, click on Apps and Features from the left side.
- You will get a list of all the apps.
- Find the Microsoft Store and click on it.
- Click on Modify.
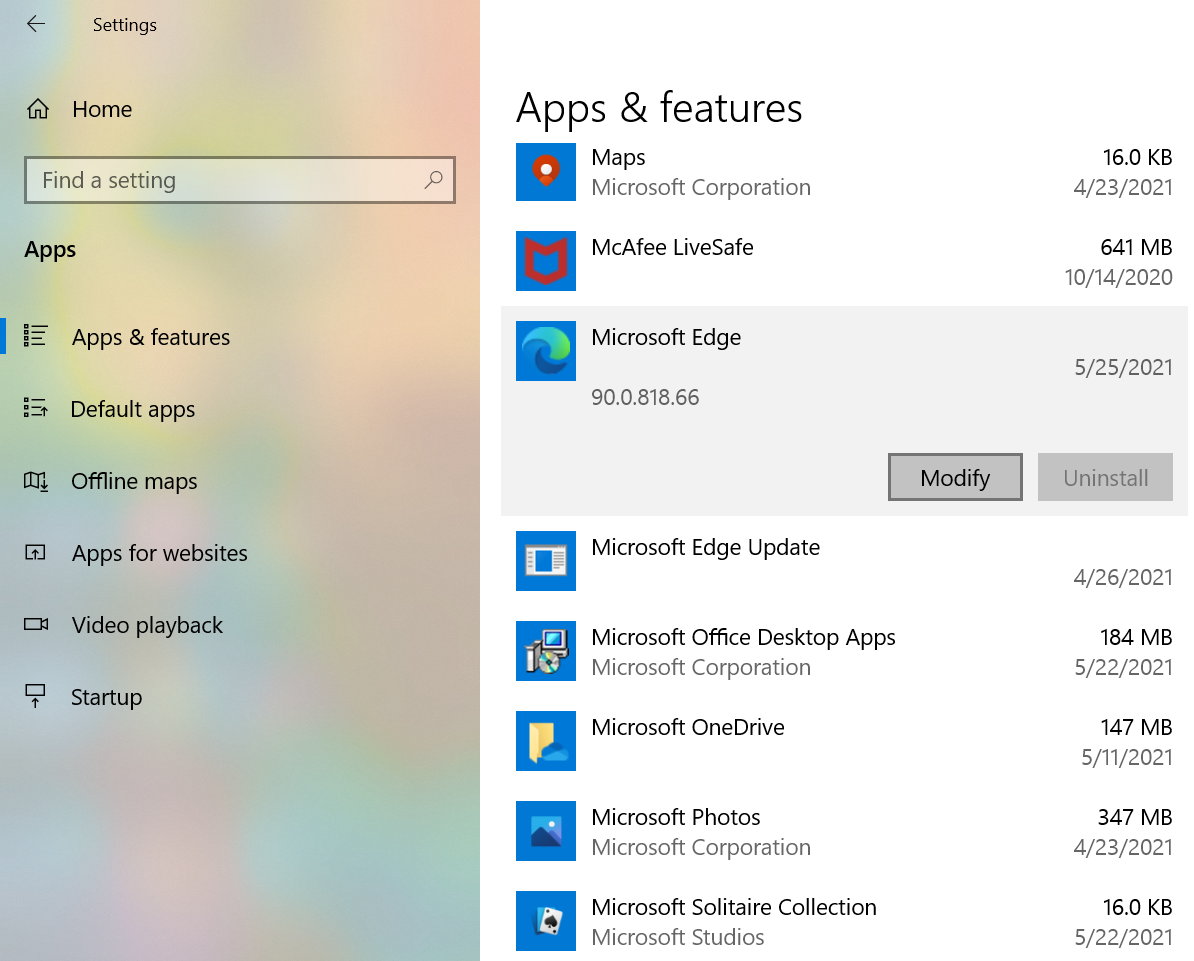
- Finally, hit the Repair Button.
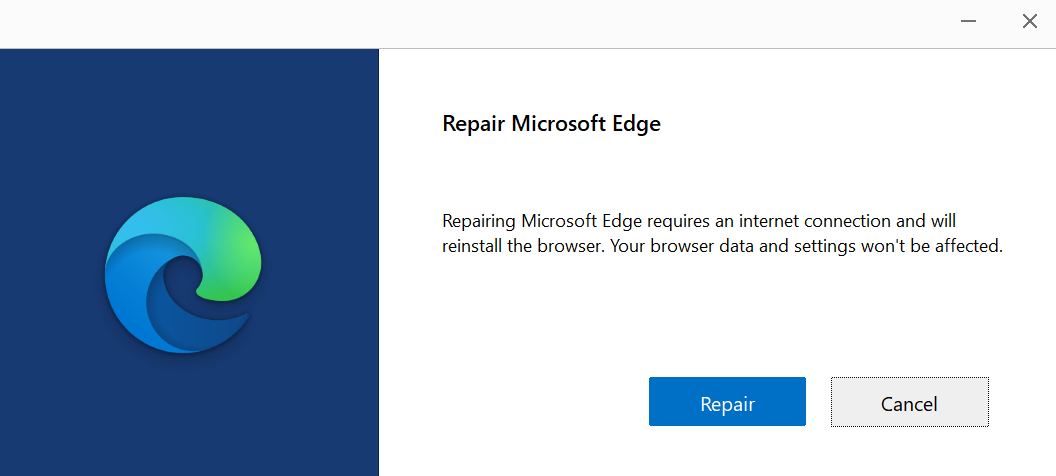
MUST READ – How to Boot Windows in Safe Mode (Windows 10, 8, 7)?
Method 10: Check your Proxy Settings
Irregular network settings might be the main reason behind the Microsoft Store page could not be a loaded problem. So, you need to check your Proxy Settings.
- Press the Windows Logo Key and I Key simultaneously on your keyboard to launch Settings.
- Select the Network and Internet option and then click on Proxy.
- On the right-hand side disable the Use a Proxy server option.
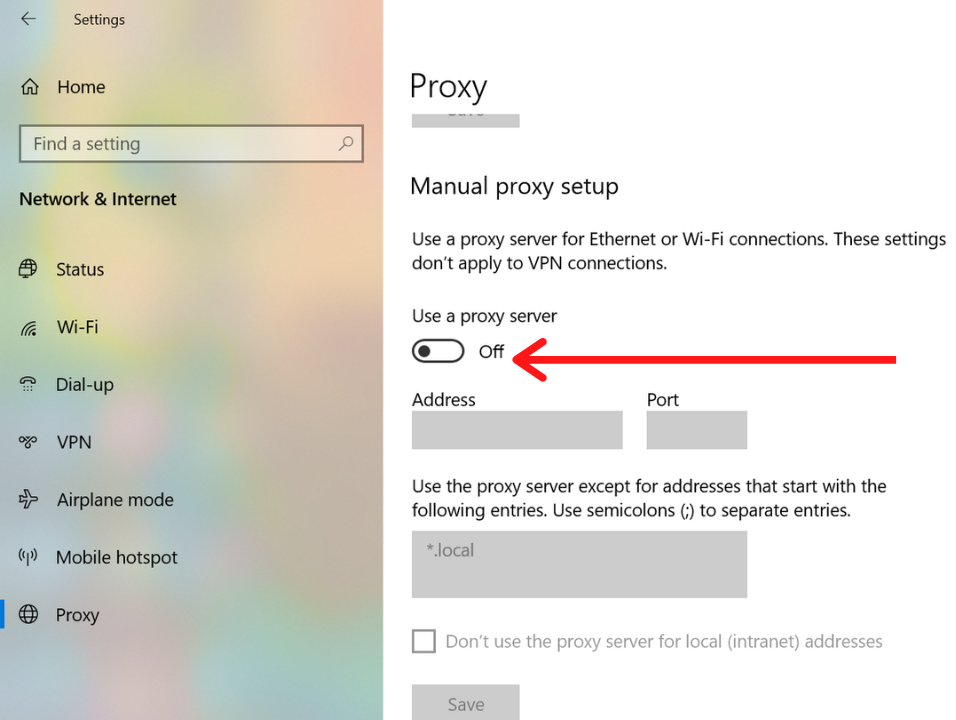
- Now, your Microsoft Store will open easily without any error.
Method 11: Update Windows
There might be some glitches on your Microsoft Store if your system is not updated. The only way to fix it is to update Windows to the latest version. When you update your system you obviously get some exciting features but, all the errors or glitches get resolved too. Fortunately, updating Windows is a very easy process.
- On your Windows Search Box type Updates and then click on the top result which appears on your screen.
- If there are any updates available you will see them on the right side of the screen.
- Some of you might get an option like Check for updates. Click on it and windows will see if there are any updates available or not.
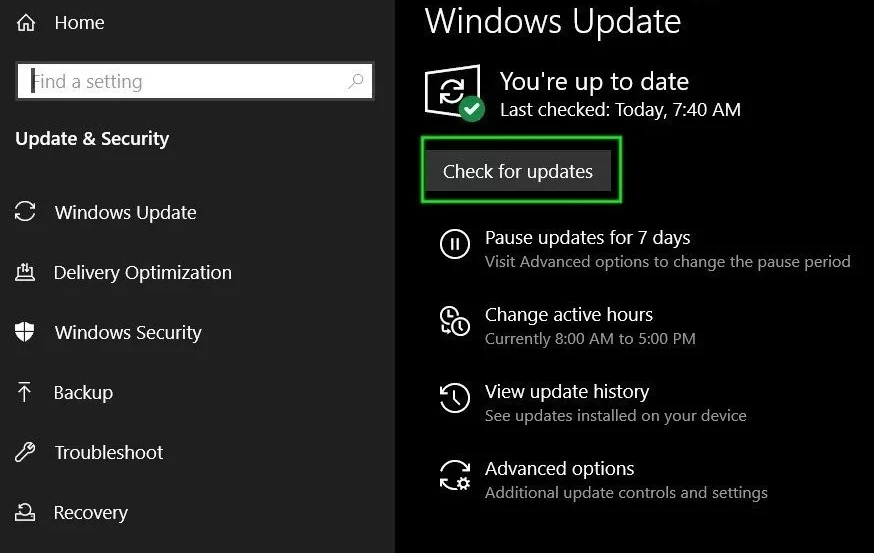
- If there any updates available install them on your computer.
- Your computer will Restart automatically after installing the updates.
Method 12: Re-registry Microsoft Store App
You can’t uninstall the Microsoft Store. The best thing we can do is to re-register it on your computer. We can only do this with some commands.
- Press the Windows Key + S on your computer and type PowerShell.
- Right-click on it and select the Run as Administrator option.
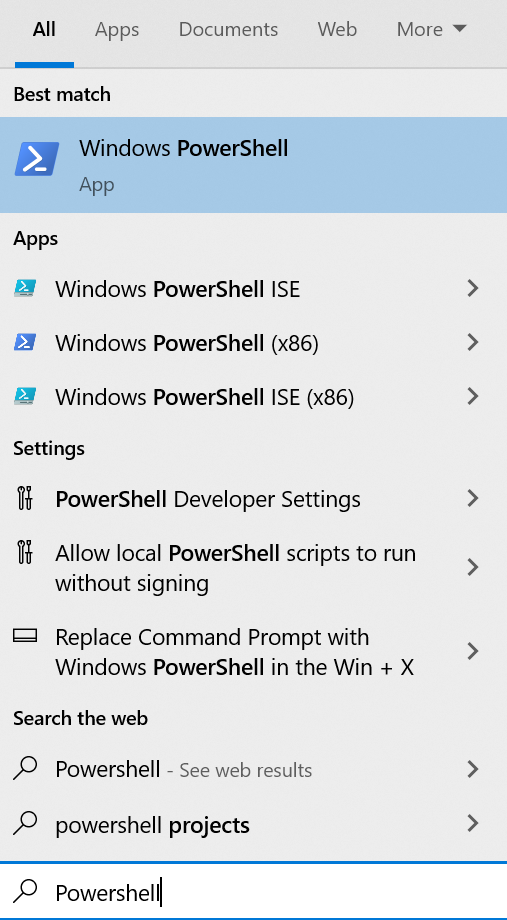
- When the PowerShell starts you need to type the following command and hit Enter
PowerShell -ExecutionPolicy Unrestricted -Command "& {$manifest = (Get-AppxPackage Microsoft.WindowsStore).InstallLocation + 'AppxManifest.xml' ; Add-AppxPackage -DisableDevelopmentMode -Register $manifest}" - After this, you won’t face any problem with the Microsoft Store.
READ THIS – How to Create a System Restore Point in Windows 10?
Method 13: Check Your Antivirus Application
Many times your Third-Party Antivirus Application can interfere with the working of your system. Due to this, your computer may not work properly. You should disable your Antivirus Application for some time and then try opening the Microsoft Store. If Store is opening check the Antivirus Settings to know if it is stopping the Microsoft Store in some way. On the other hand, if the Store is still not opening then Uninstall the Antivirus. Now, if the Store is opening then change your Antivirus Application and use another one.
Are you using the Windows default Firewall? Then check this to disable Windows Defender Firewall in Windows.
Concluding…
The problem is not permanent and one of the above solutions should definitely help you. As there is no specific reason behind this problem it becomes difficult to select the best solution. First, try some simple solutions and if that doesn’t help you then try other solutions. Do tell us in the comments section which method helped you. Most Importantly, if you know some other methods to resolve this problem do write about it in the comments section below. If you are confused regarding some step you can write your query in the comments and we will surely respond with the solution.
