If your Touchpad is not working or is too over sensitive or if it takes a lot of time for the cursor to move then this article is for you. First, I will tell you how to fix your dead touchpad. There are various reasons for your touchpad not working. Outdated or corrupt drivers, faulty hardware, a conflict between your software, etc can cause this problem.

Table of Contents
- 1 Method 1: Restart your Computer
- 2 Method 2: Use the Fn Key
- 3 Method 3: Check if your Touchpad is Enabled in Settings
- 4 Method 4: Disconnect your External Mouse
- 5 Method 5: Update Windows to the Latest Version
- 6 Method 6: Uninstall Other Mouse Drivers
- 7 Method 7: Change Power Management Settings
- 8 Method 8: Run SFC Scan
- 9 Method 9: Enable the No Delay Option
- 10 Method 10: Run the Hardware Troubleshooter
- 11 Method 11: Update your Touchpad Drivers
- 12 Method 12: Roll Back Touchpad Driver
- 13 Method 13: Enable Your Touchpad in Mouse Properties
- 14 Method 14: Disable Tablet PC Input Service
NOTE: To follow some of these methods you might need to have an external mouse or touchscreen.
Method 1: Restart your Computer
I know this solution sounds a little bit stupid but, it might help some of you. If you haven’t Restarted your computer then do it. When your computer Restarts Windows automatically fixes most of the errors and bugs. So try it!
CHECKOUT – [Fixed] The Active Directory Domain Services is Currently Unavailable
Method 2: Use the Fn Key
There is a key combination on your computer which can turn your Touchpad On and Off. Now, the combination is usually pressing the Fn key and other Function Key. The problem is that the key combination varies depending upon your laptop. In this scenario, you need to press the Fn key and try pressing every other function key and check if your Touchpad is working or not. If the keys you are pressing is wrong make sure to press that key combination again in order to cancel the command.
Method 3: Check if your Touchpad is Enabled in Settings
You might have accidentally disabled your Touchpad in the settings. If you have used an external mouse before then sometimes it automatically disables your Touchpad. Follow the steps given below:
- On your Windows Search Box type Touchpad Settings and then click on the top result which appears on your screen.
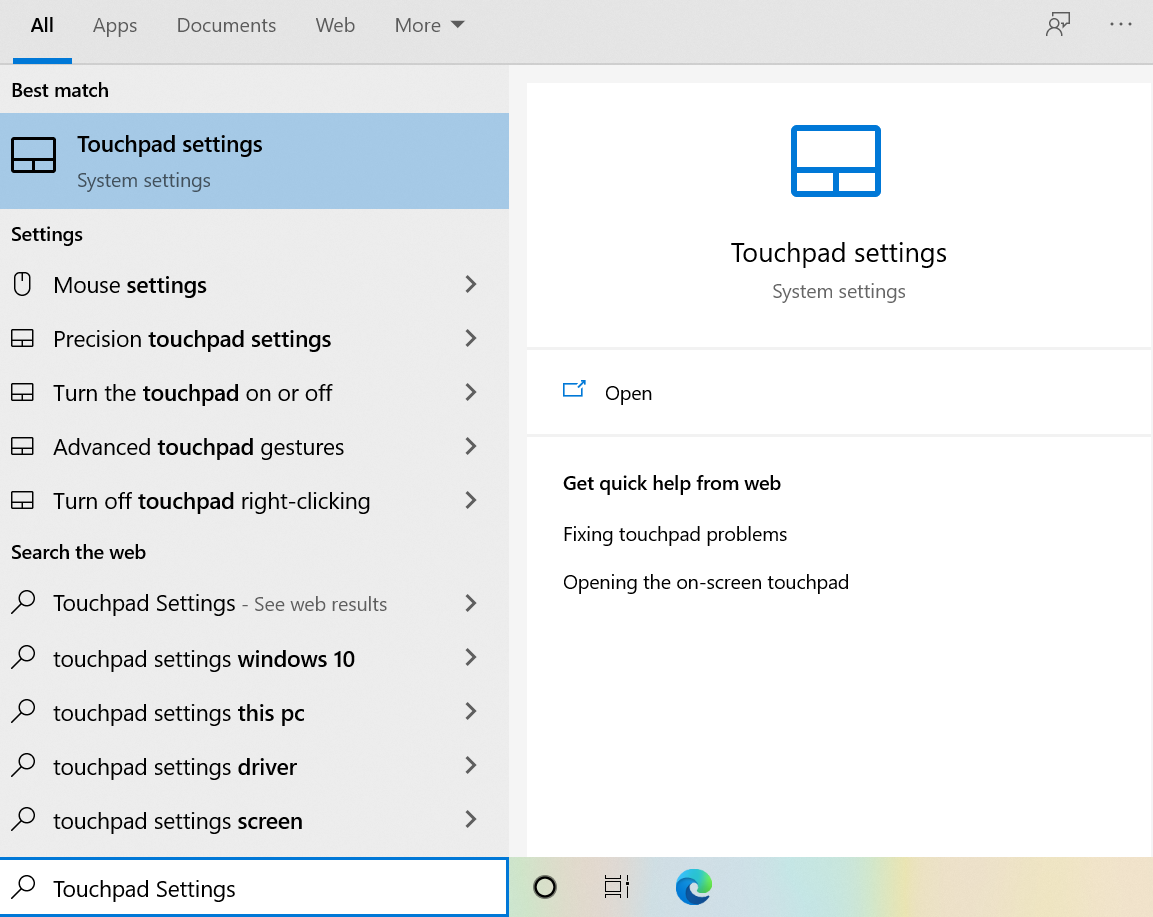
- Make sure that the Touchpad toggle is turned ON.
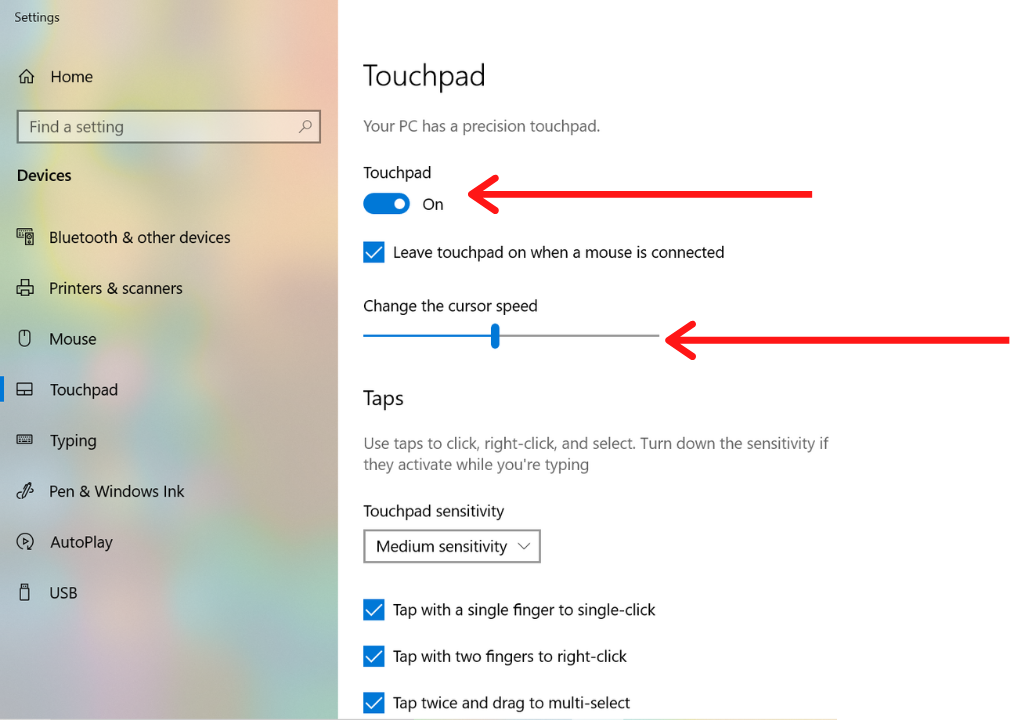
- If the toggle is OFF simply click on it.
- Also, check if your Cursor Speed is not Zero. If it is zero just move the slider.
- Now, you should be able to use your Touchpad.
Method 4: Disconnect your External Mouse
When you connect External Mouse to your computer it automatically disables your Touchpad. To resolve this you need to unplug your USB Mouse and if you are using a Bluetooth Mouse then you need to turn it off.
ALSO CHECK – How to Fix Not Working Wireless Mouse on Windows?
Method 5: Update Windows to the Latest Version
Updating your Windows system fixes most of the errors and bugs on your computer. Updating your Windows system brings a lot of exciting features and ensures the smooth running of your computer.
- Type Updates on your Windows Search Box.
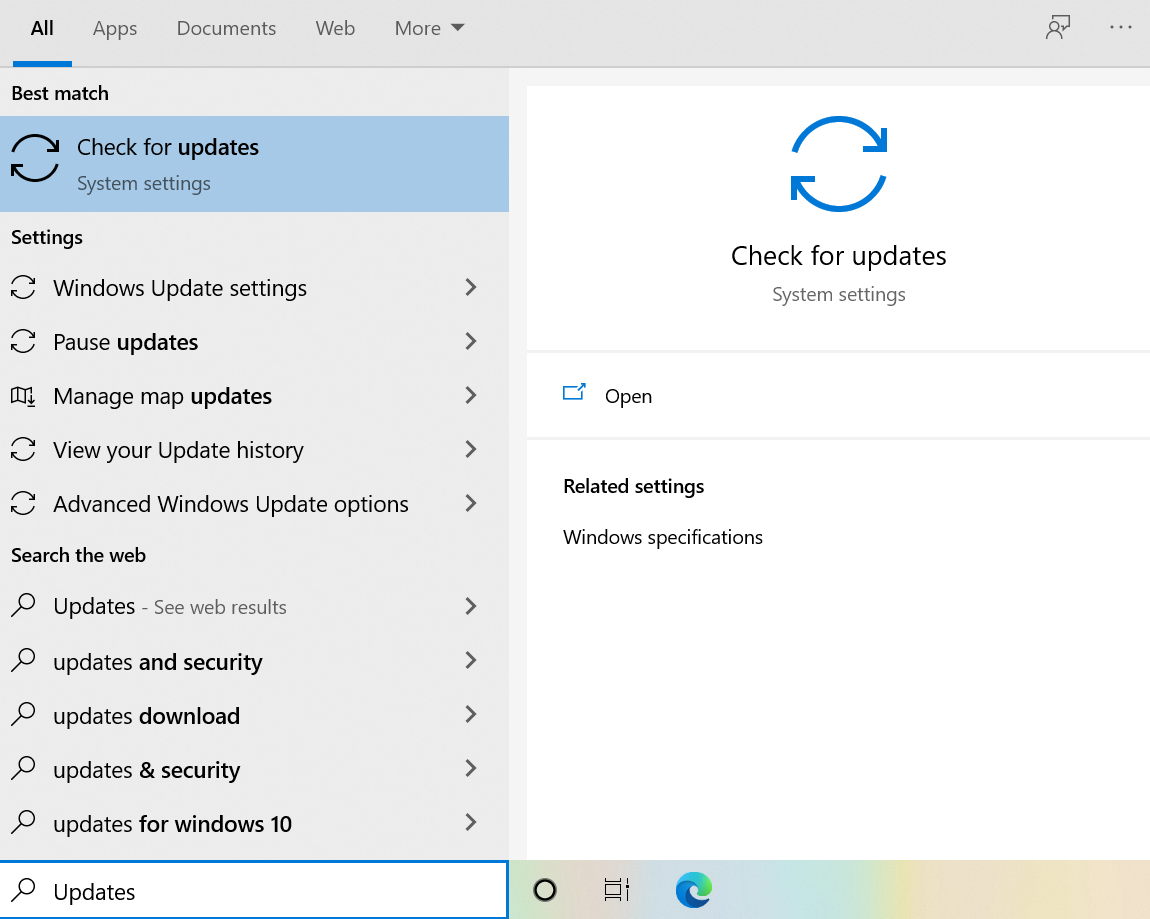
- Click on the top result which appears on your screen.
- If there are any updates available then you will be able to see them on the right side.
- Hit the Install button to update your system.
- Some of you might see the Check for Updates option.
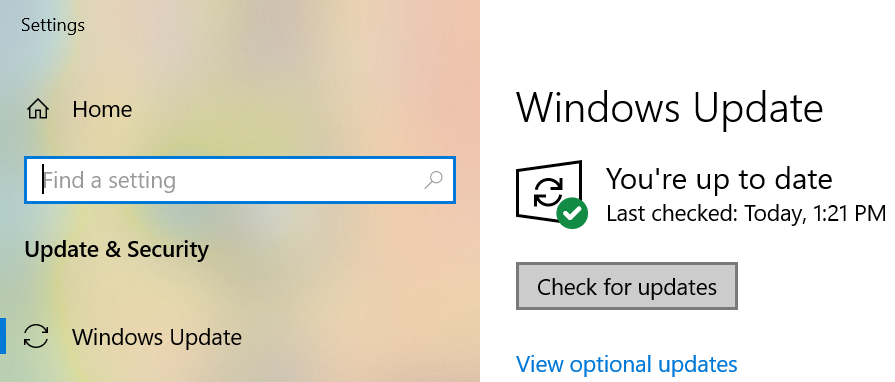
- Simply click on it to check if there are any updates available.
Method 6: Uninstall Other Mouse Drivers
If in the past you have used multiple mouse and haven’t uninstalled their drivers then your Touchpad won’t work. The drivers of the mouse that you have previously used might interfere with your Touchpad.
- On your Windows Search Box type Device Manager.
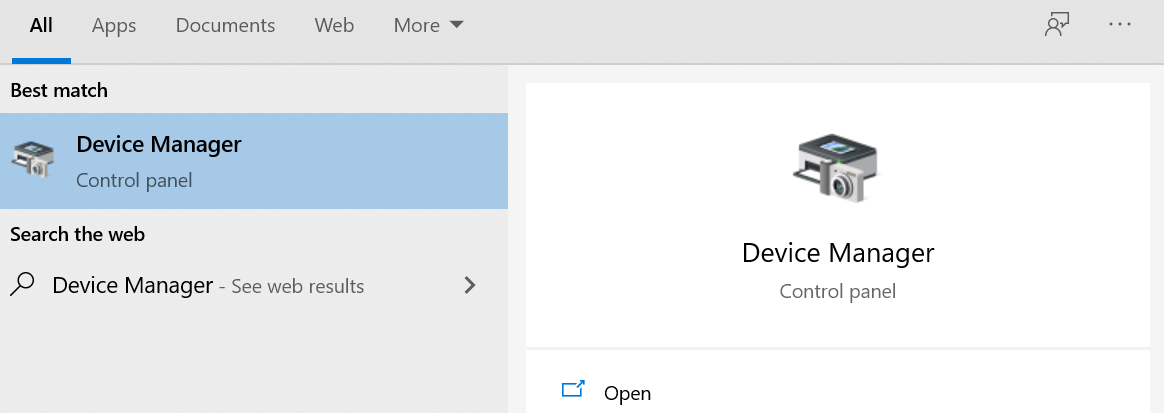
- Click on the first option that appears on your screen.
- Here, you will get a list of all the drivers which are there on your computer.
- Find the Mice and other pointing devices option and double-click on it.
- Right-click on the drivers and select the Uninstall driver option.
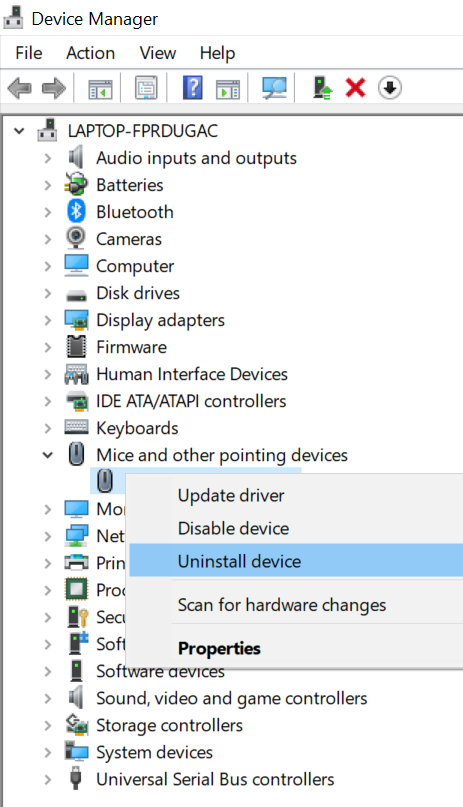
YOU MAY ALSO LIKE – [FIXED] Windows 10 KB5003173 Update Fails With Error 0x800f0922
Method 7: Change Power Management Settings
If still, your Touchpad is not working then there is a chance that some Power Management Settings on your computer is causing this problem. Although Power Management Settings are essential they can sometimes close down some important functions of your computer.
- Type Device Manager on your Windows Search Box.
- Find your Touchpad from the list and right-click on it.
- Select the Properties option from the drop-down menu.
- Hop over to the Power Management tab.
- Now, you need to Uncheck the Allow the computer to turn off this device to save power option so, that your Touchpad starts working.
- Restart your computer and now, you won’t face any problem.
Method 8: Run SFC Scan
System File Checker (SFC) Scan will help you to restore corruptions on your System Files. This is an in-built tool on your computer which can be used easily. You just need to run one command to Run SFC Scan on your computer.
- Type Command Prompt on your Windows Search Box.
- Right-click on the top result and select the Run as Administrator option from the drop-down menu.
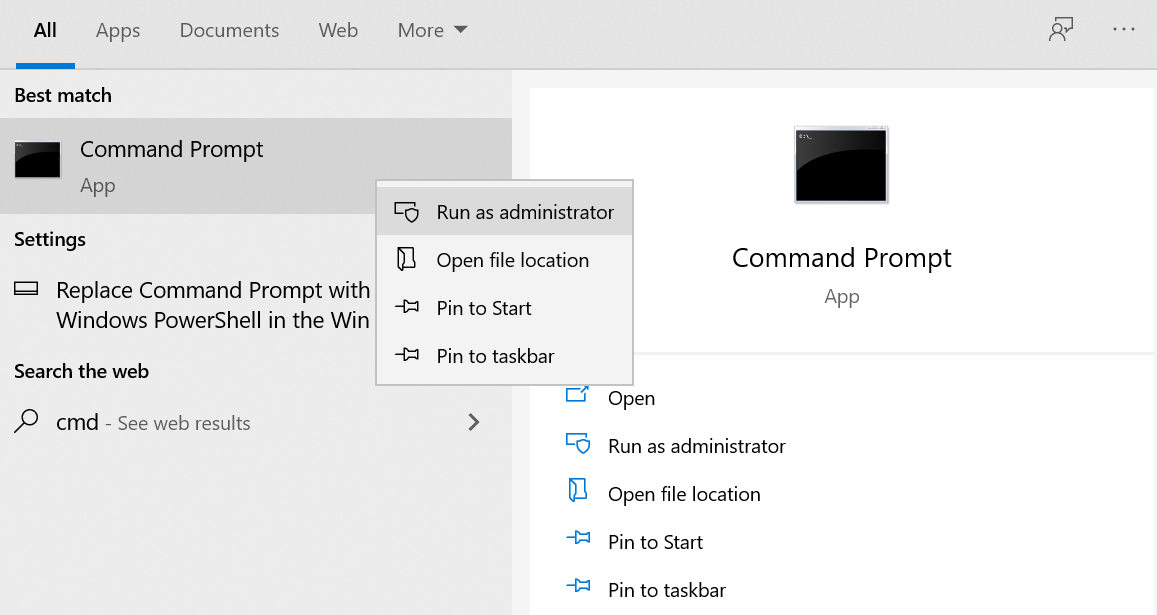
- In the Command type sfc/scannow and hit Enter.
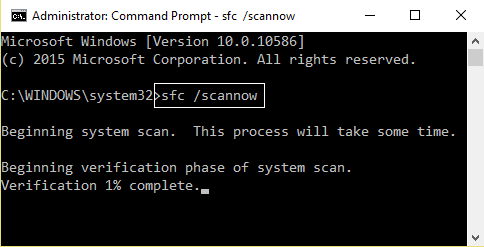
- Windows will automatically scan your computer and fix all the issues.
- Restart your computer once the scanning process is finished.
Method 9: Enable the No Delay Option
Many users said that when they disabled the No Delay option their Touchpad started working. To enable this option follow the instructions given below:
Laptop Keyboard not Working? Follow this Guide to Quickly Fix it!
- Press the Windows Logo Key and I Key simultaneously on your keyboard to launch Settings.
- Click on the Devices option and then hit the Touchpad option.
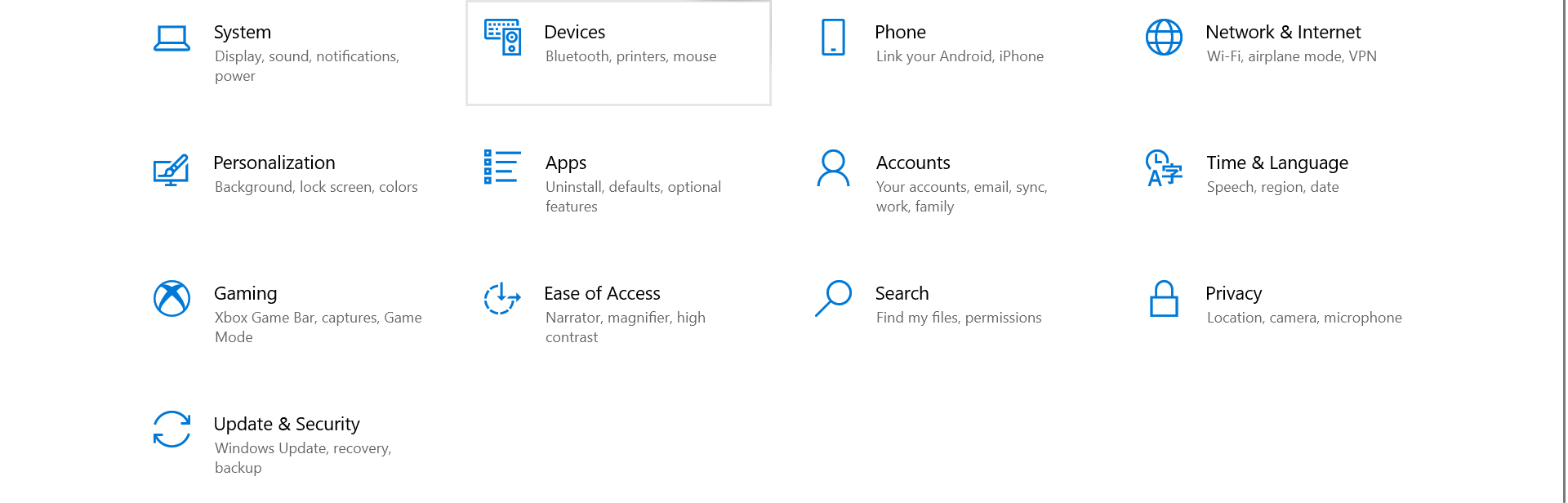
- Now, you need to set the delay before clicks option to No delay (always on) and then Restart your computer.
MUST READ – How to Boot Windows in Safe Mode (Windows 10, 8, 7)?
Method 10: Run the Hardware Troubleshooter
Some hardware issues on your computer can lead to the ‘Touchpad not Working on the Laptop’ issue. Windows provides a lot of troubleshooters that help in resolving many errors or bugs. In this scenario, running the Hardware Troubleshooter on your computer might help you to resolve this issue.
- Type Troubleshoot in your Windows Search Box.
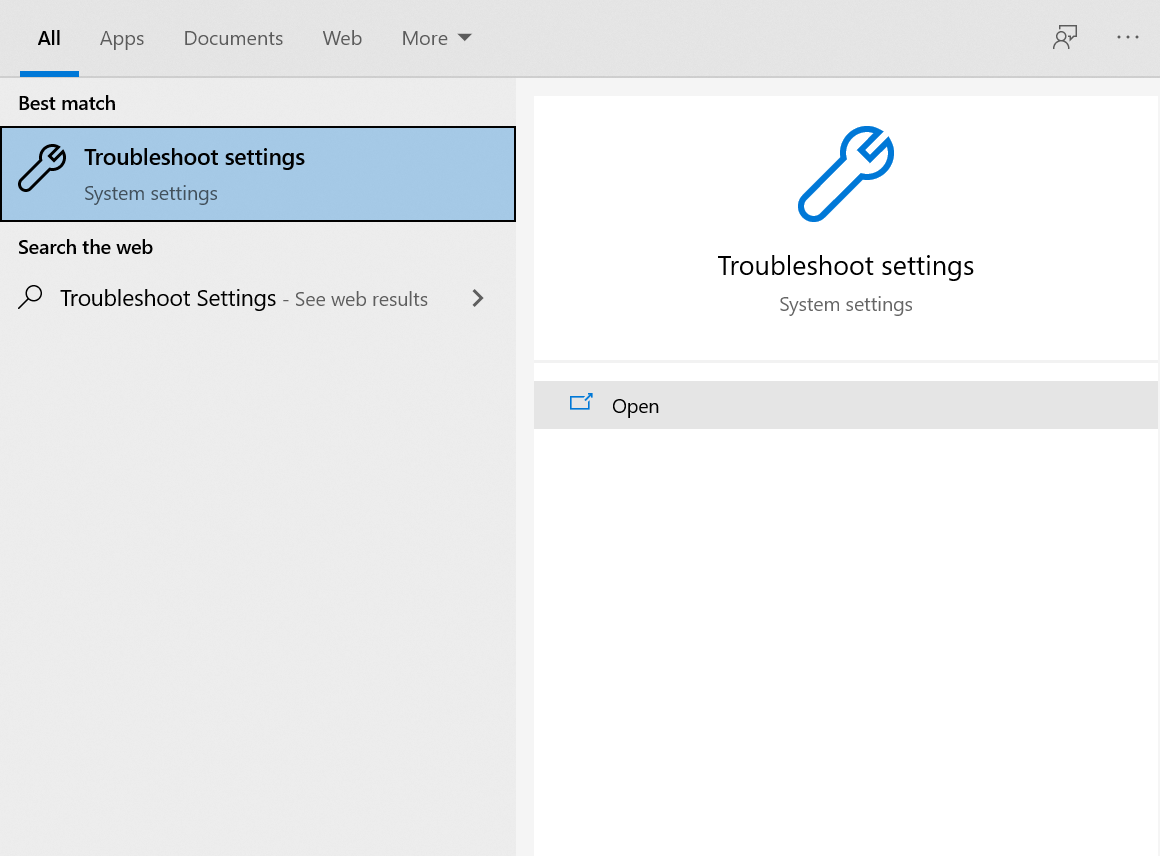
- Then you need to click on the Additional troubleshooters option.
- Find the Hardware troubleshooter from the list and click on it.
- Hit the Run the troubleshooter option.
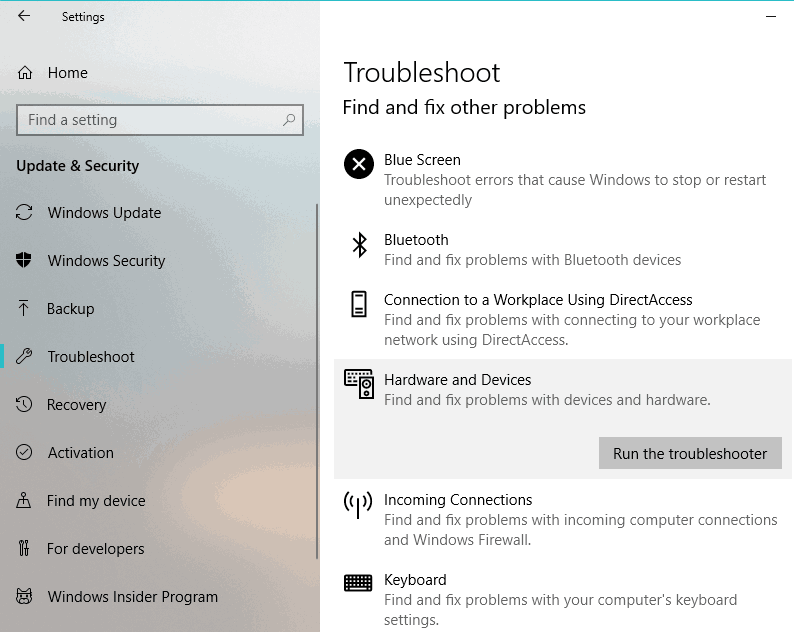
- Windows will scan your computer and if there are some Hardware issues on your computer then it will tell you the fixes for it.
- Follow them to resolve this problem.
Method 11: Update your Touchpad Drivers
Outdated or corrupted drivers can cause a lot of problems on your computer. If still, you are not able to use Touchpad then we highly recommend you to update your Touchpad Drivers. Windows has made this process a lot easier.
- Open Device Manager again on your computer.
- Double-click on the Mice and other pointing devices option to expand it.
- Right-click on your Touchpad Driver and select the Update driver option from the drop-down menu.
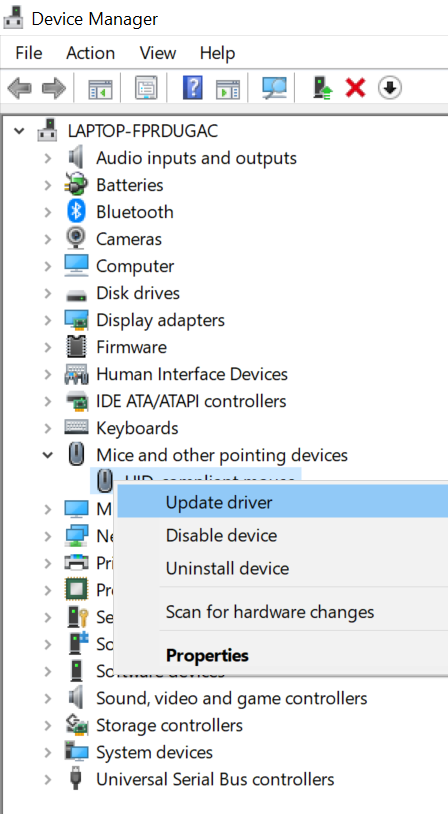
- Select the Search automatically for updated driver software option.
- Windows will automatically search for updated drivers and install them on your computer.
- Once the drivers are updated Restart your computer.
- For some reasons if you are not able to Update your Driver then select the Uninstall option instead of the Update Driver option (Step 3).
- Restart your computer and Windows will automatically download the missing drivers at the time of booting up. It will take some time to boot up so please be patient.
- If still the drivers are not installed then open Device Manager again.
- On the top right-click on your computer name and select the Scan for Hardware changes option.
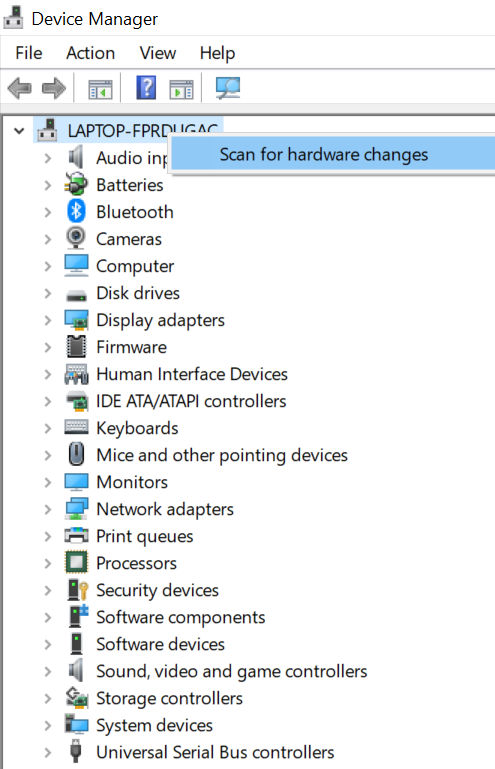
- The drivers will get reinstalled.
- Once the drivers are installed Restart your computer.
If still, you are not able to install or update your Drivers automatically then you need to do this process manually. Go to your Manufacturer’s Website and download the latest drivers. To do this type: Your Laptop Model Windows 10 Touchpad Driver on Google. To know your Laptop’s Model go to go to Settings > System > About.
Method 12: Roll Back Touchpad Driver
If you are facing the ‘Touchpad not working Windows 10’ issue after updating your Windows system then you need to Rollback to the previous version of your Drivers.
- Open Device Manager on your computer.
- Double-click on the Mice and other pointing devices option to expand it.
- Right-click on your Driver and select the Properties option.
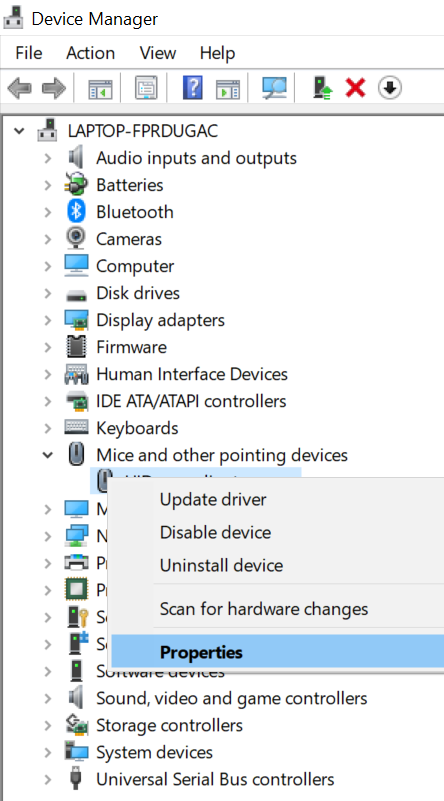
- Simply click on the Roll Back Driver button. (If the Roll Back Driver option is grayed out then you cannot Roll Back your Drivers)
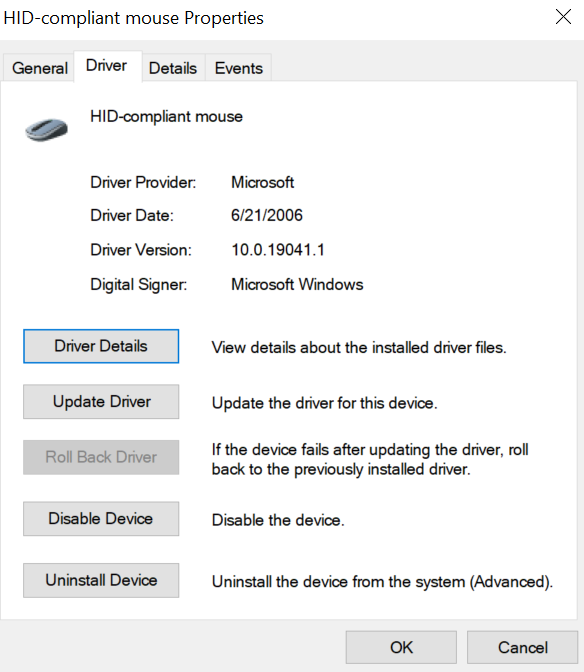
- Once the previous version of drivers is installed Restart your computer.
Method 13: Enable Your Touchpad in Mouse Properties
Your Touchpad is maybe disabled in the Windows Mouse Properties. In certain computer’s Device Manager does not handle the Enabling and Disabling of your Touchpad.
- On your Windows Search Box type Mouse.
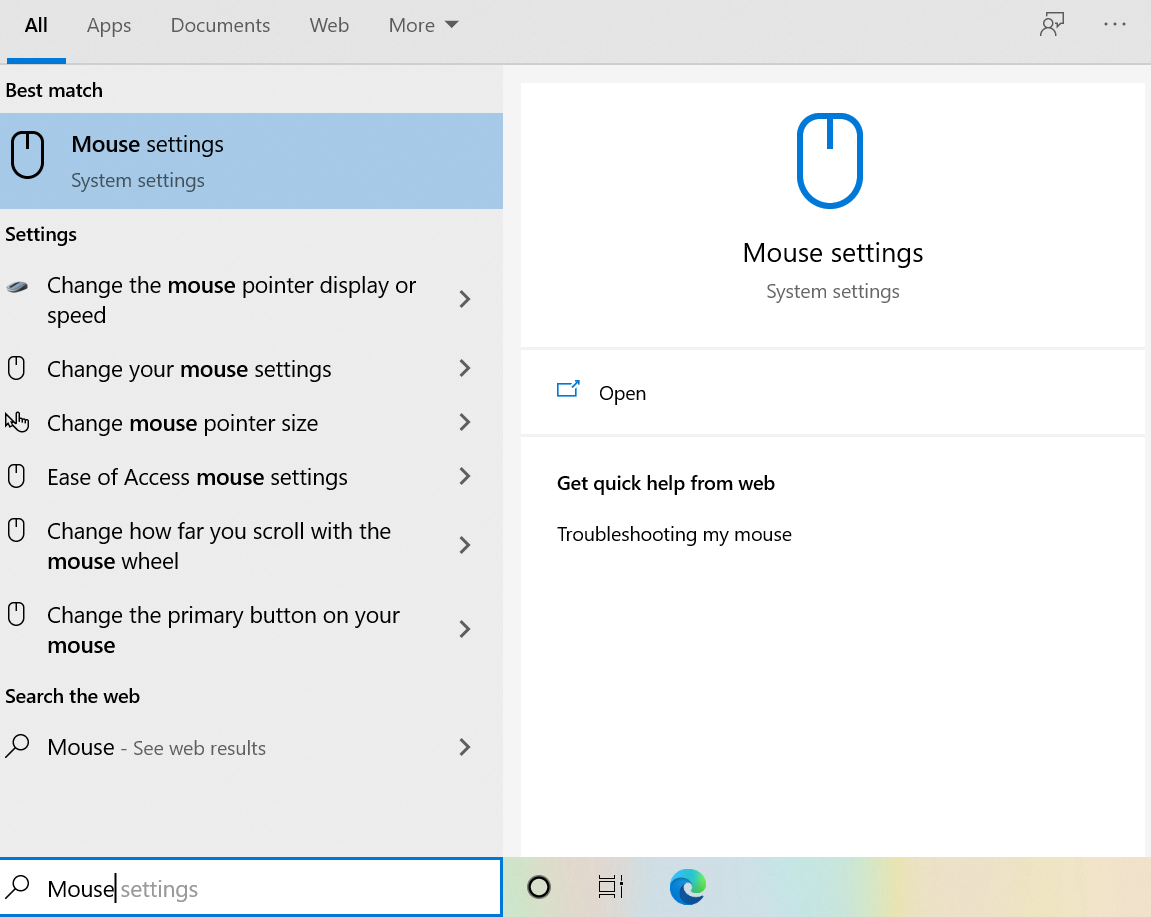
- Hop over to the Mouse Settings and then click on Additional mouse options.
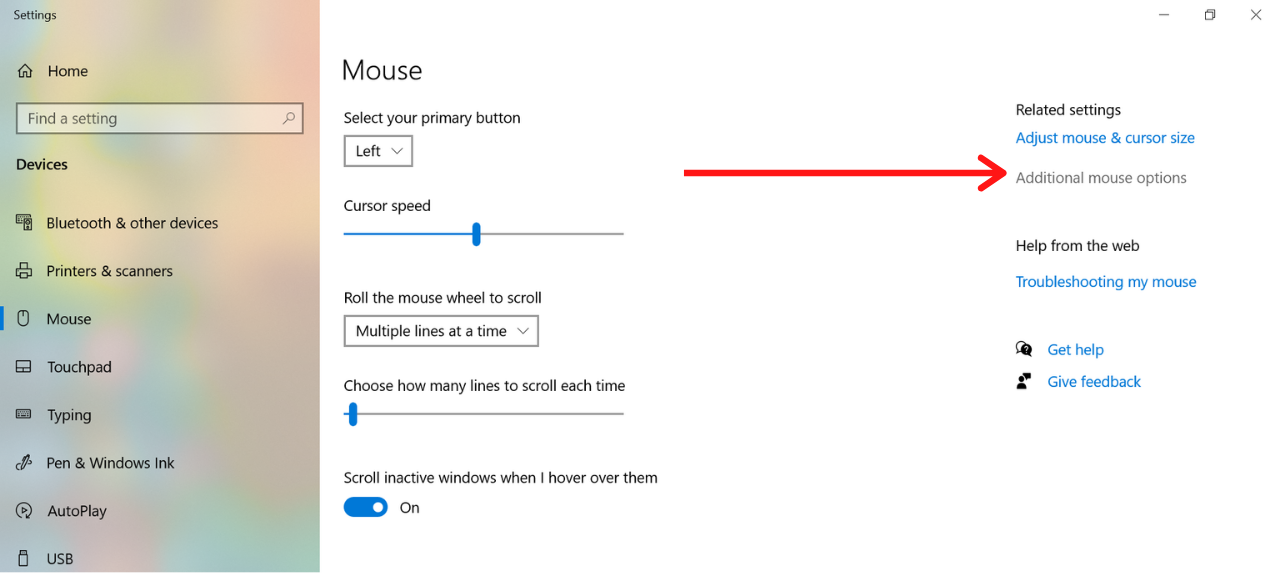
- You would be redirected to the Mouse Properties Window.
- On the top click on Device Settings or click on the tab which is there on the far right side.
- From the list click on your Touchpad and then hit the Enable Button.
- Now, your Touchpad should start working.
Method 14: Disable Tablet PC Input Service
If you are using a hybrid Laptop or have a Touchscreen then the Tablet PC Input Service may be causing you this problem. Tablet PC Input Service controls stylus functionality. If you are not using the stylus functionality then disabling it won’t be a big thing for you. But, if you use this functionality then you need to turn on and off this service each time you want to use your laptop’s Touchpad.
- Press the Windows Logo Key and R Key simultaneously on your keyboard to launch the Run Command.
- In the Run Box type services.msc and hit Enter.
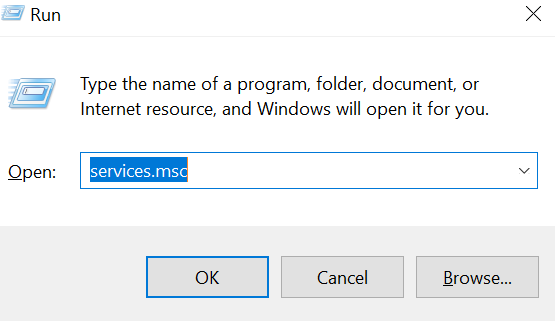
- From the list find TabletInputService or Tablet PC Input Service.
- Right-click on it to disable it.
You may have a different name on your computer but, there shouldn’t be a big difference.
READ THIS – How to Create a System Restore Point in Windows 10?
Concluding…
Your Touchpad not working is a major issue as it makes your computer paralysed. But, these solutions should really help you in resolving this issue. If still, you are not able to use your Touchpad then you need to visit a Professional Technician or contact Microsoft Support Team. Do tell us in the comments section which method helped you. If you know any other method of solving this problem write about it in the comments.
